修正: XP-PEN の筆圧が Photoshop で機能しない

新しい描画タブレットを手に入れたときの興奮は何にも勝りますが、それに伴う問題は珍しいことではなく、長い間、多くの人が XP-PEN の圧力が Photoshop で機能しないと報告しています。
この問題は、XP-PEN Artist であろうと Deco シリーズであろうと、モデル全体に存在しており、通常はユーザー側の問題に関係しています。圧力設定の誤り、古いドライバー、または Windows Ink の問題が原因である可能性があります。
XPは筆圧に敏感ですか?
はい、公式 Web サイトで入手可能な情報によると、XP-PEN タブレットのすべてのスタイラスは筆圧感知をサポートしています。ほとんどのモデルには 8192 の圧力レベルがありますが、Artist Pro 16 などのいくつかの最新モデルでは 16384 の圧力レベルがあります。
Photoshop で XP-PEN の筆圧を修正するにはどうすればよいですか?
少し複雑な解決策を始める前に、次の簡単な解決策を試してください。
- Photoshop を再起動するか、コンピュータと XP-PEN 描画タブレットの両方を再起動します。
- Adobe Photoshopをアップデートします。
- XP-PEN タブレットのペン先を交換します。
- Adobe Photoshop で筆圧コントロールが有効になっていることを確認してください。メニュー バーには専用のボタンがあり、読み取り値にカーソルを合わせると、常にサイズの圧力を許可します。オフの場合、ブラシのプリセットは圧力を制御します。
どれも機能しない場合は、次にリストされている修正に進みます。
1. PSUserConfig.txt ファイルを作成します
- Windows +を押してE ファイル エクスプローラーを開き、次のパスをアドレス バーに貼り付けて、 を押しますEnter。
%AppData%\Adobe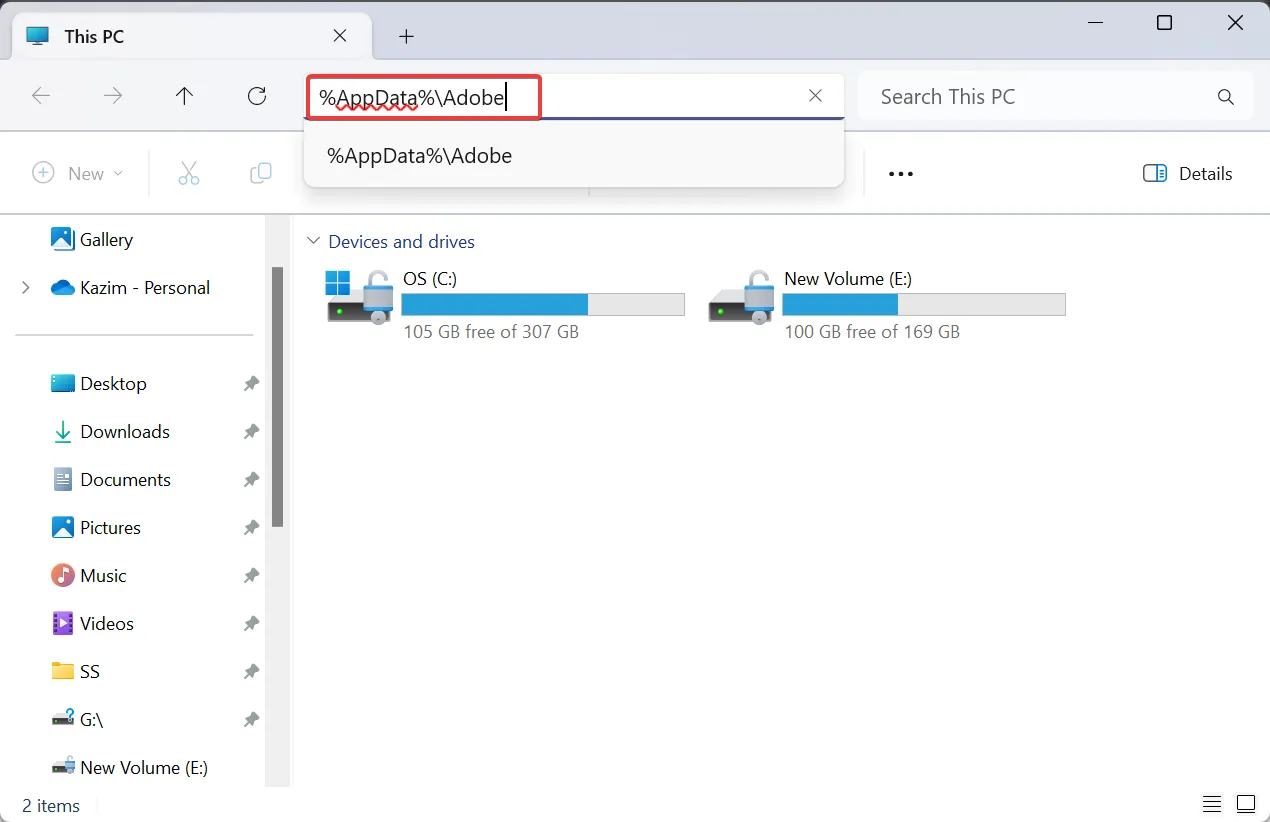
- AppData フォルダーが見つからない場合は、非表示の項目が表示されていることを確認してください。
- 次に、最新の Adobe バージョンのフォルダーをダブルクリックし、Abobe Photoshop 設定フォルダーを開きます。
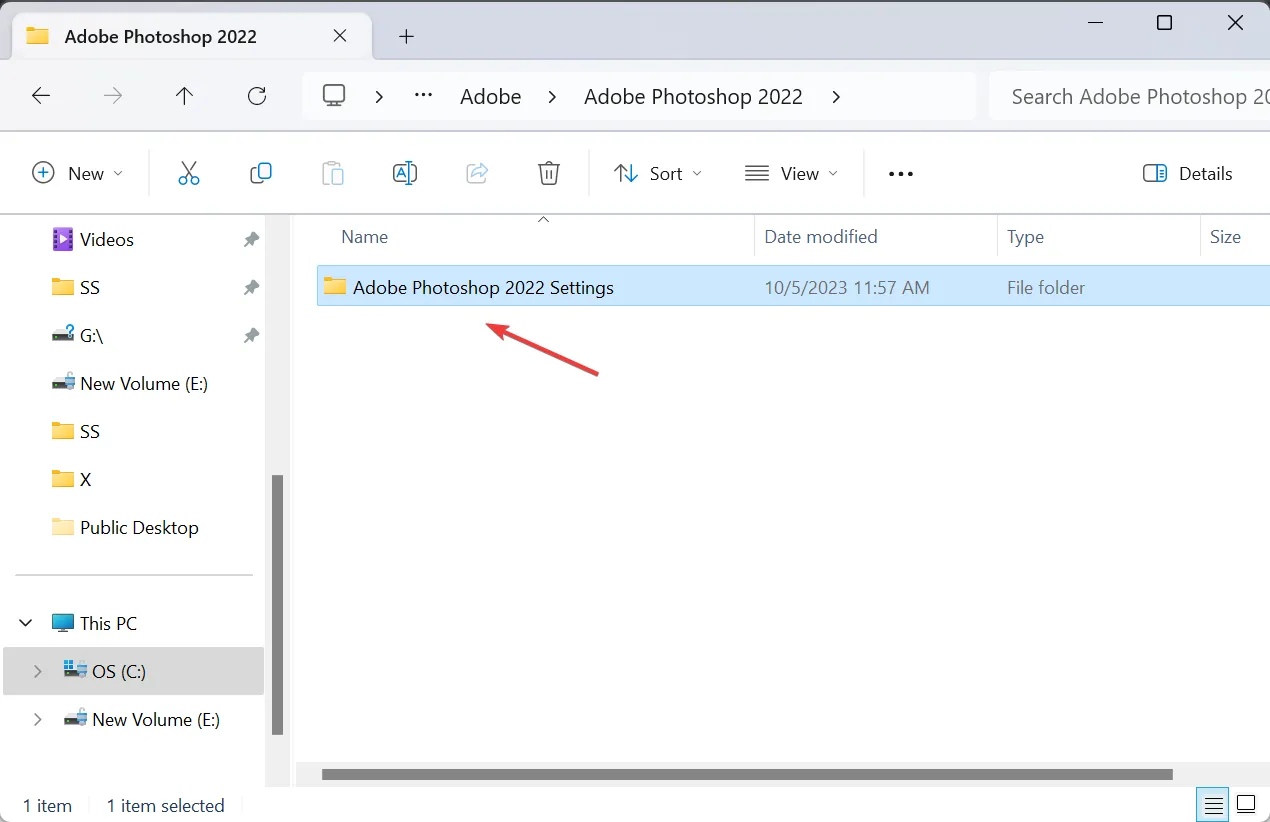
- そこに PSUserConfig.txt ファイルが存在するかどうかを確認します。「はい」の場合は、それを右クリックし、[削除]を選択します。
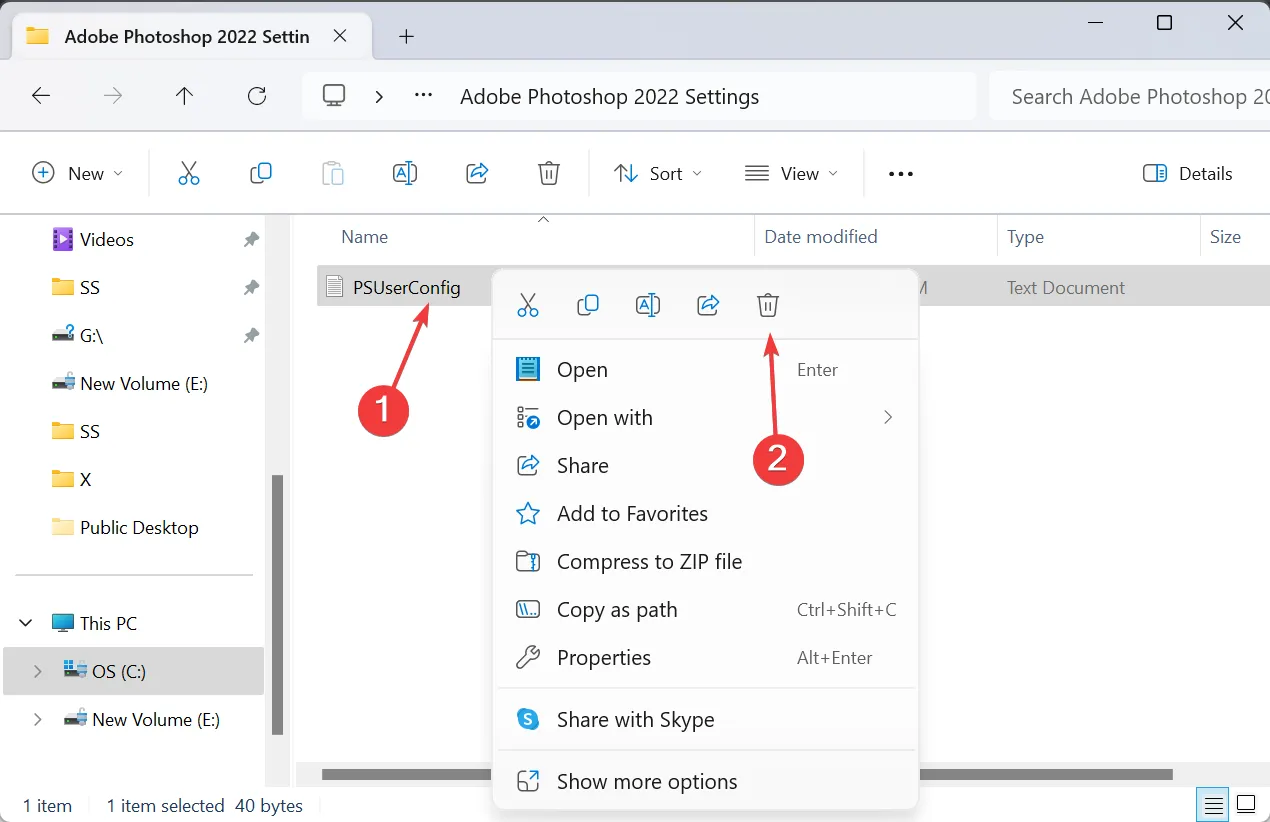
- もう一度、ファイル エクスプローラーで右クリックし、 [新規]の上にカーソルを置き、[テキスト ドキュメント] を選択して、PSUserConfig.txtという名前を付けます。
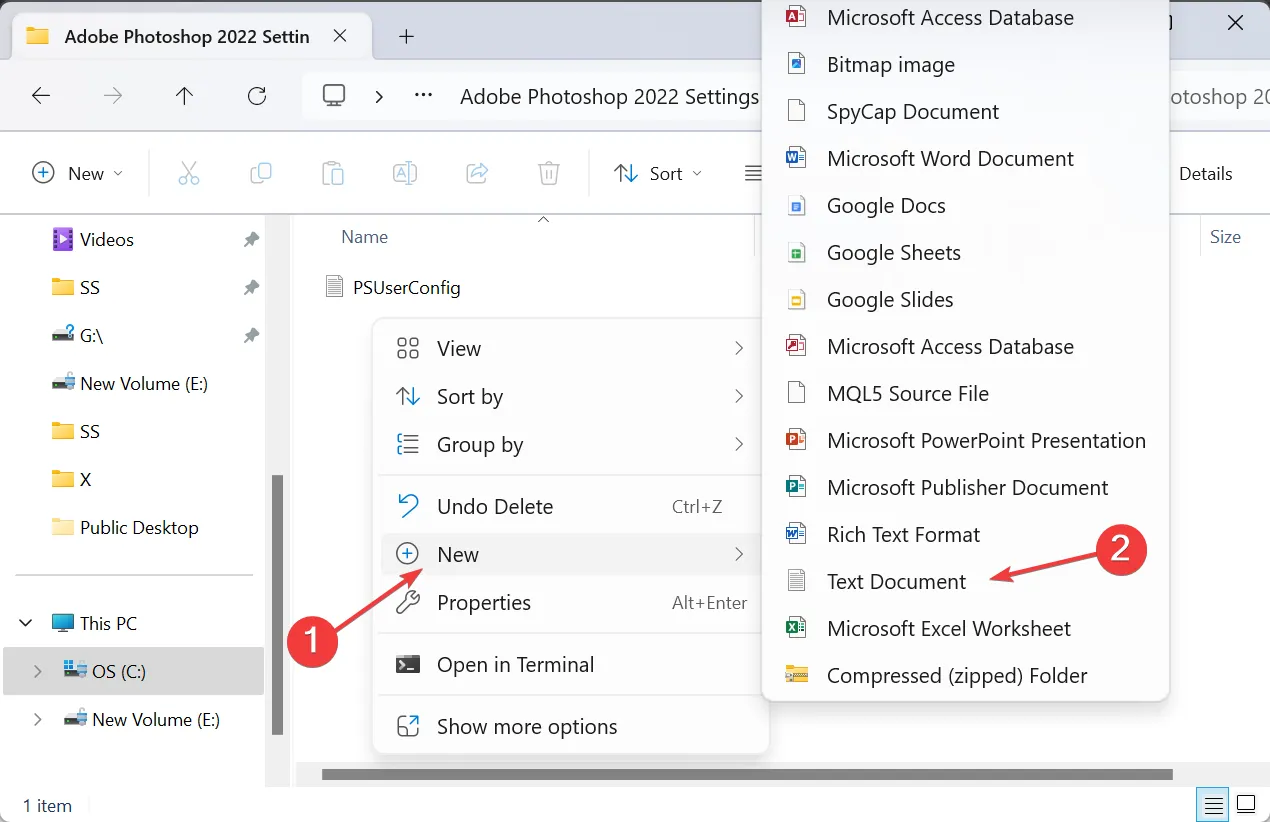
- ファイルを開き、次のコードを貼り付けます。
# Use WinTab
UseSystemStylus 0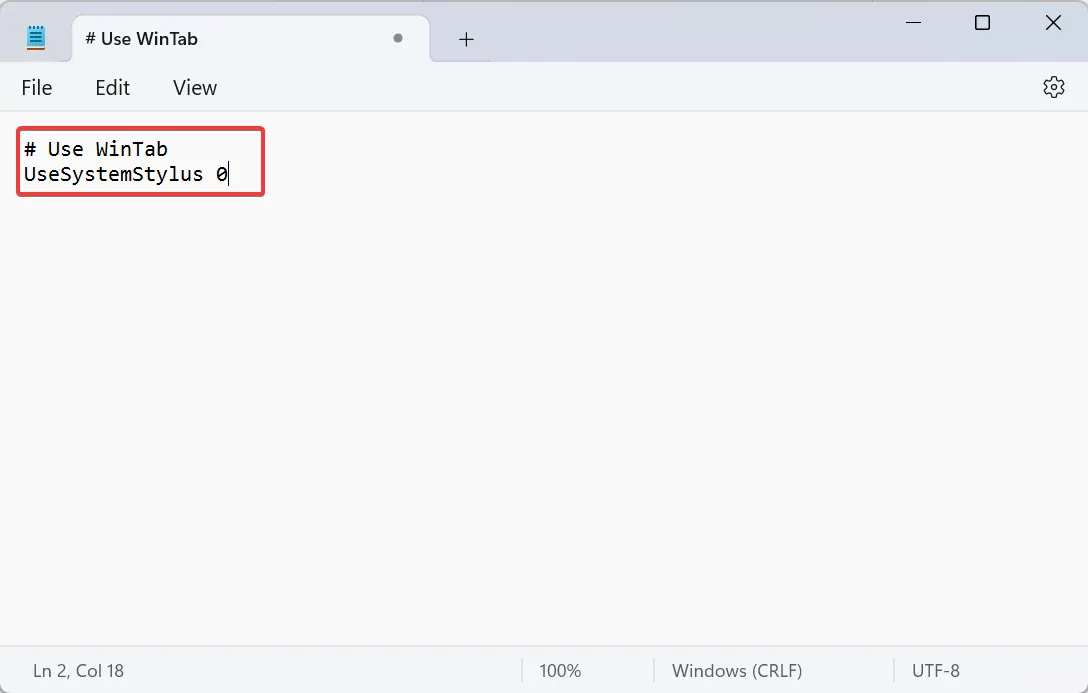
- ここで、Ctrl+を押してS変更を保存し、メモ帳を閉じます。
- Adobe を再起動し、XP-PEN の筆圧の問題が修正されているかどうかを確認します。
2.Photoshopで筆圧をオンにする
- Photoshop を起動し、ツールバーのブラシBツールアイコンを押すかクリックします。
- [ウィンドウ] メニューをクリックし、[設定]を選択します。
- 左側の「シェイプ ダイナミクス」のチェックボックスにチェックを入れ、「コントロール」ドロップダウン メニューから「筆圧」を選択します。
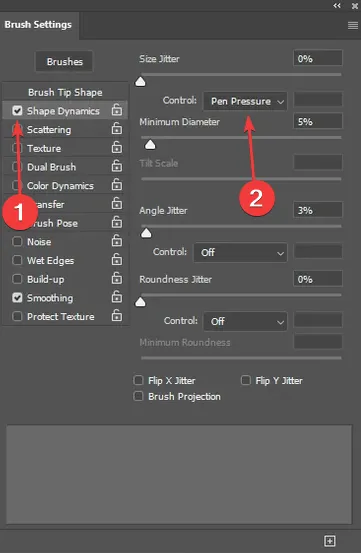
- 筆圧機能が Adobe Photoshop で動作するかどうかを確認します。
筆圧に基づいてスタイラスの幅を調整するには、Adobe Photoshop で機能を手動で有効にする必要があります。これは、ワコムの筆圧が機能していない場合でも、描画タブレット全体に適用されることに注意してください。
[筆圧] を選択すると、「筆圧による制御には感圧タブレットの使用が必要です」という警告サインが表示される場合は、最新の XP-PEN ドライバーをインストールしていることを確認してください。
3. XP-PEN アプリで Windows Ink を有効にする
- XP-PEN を PC に接続した状態で、デスクトップの右下近くにあるシステム トレイのデバイス アイコンをクリックします。
- 次に、 [Windows Ink]のチェックボックスをオンにし、 [OK] をクリックして変更を保存します。
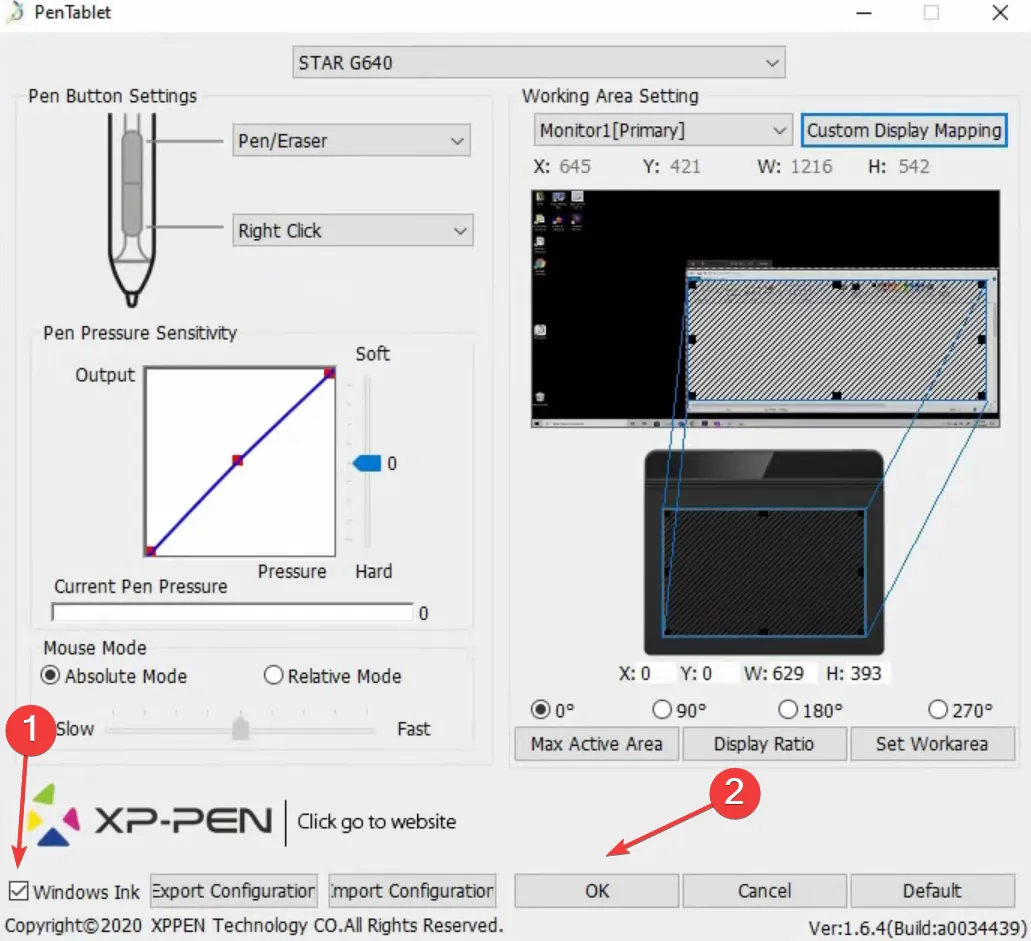
4. XP-PEN デバイスを再インストールします
- Windows+を押してX[パワー ユーザー] メニューを開き、オプションのリストから[デバイス マネージャー]を選択します。
- [ヒューマン インターフェイス デバイス] エントリを展開し、XP-PEN タブレットを右クリックして、 [デバイスのアンインストール]を選択します。グラフィック タブレットがここにリストされていない場合は、他のエントリを展開します。

- ここで、「このデバイスのドライバーが利用可能な場合は削除を試行する」チェックボックスにチェックを入れ、「アンインストール」をクリックします。
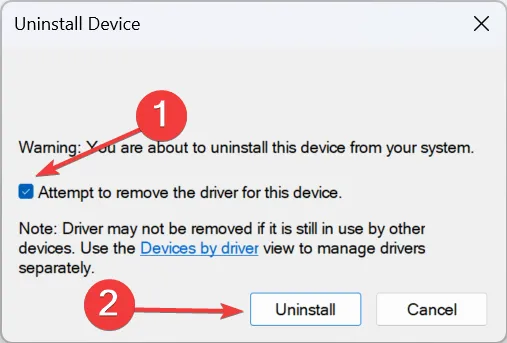
- 完了したら、コンピュータを再起動し、Windows がドライバを自動的にインストールしたかどうかを確認します。そうでない場合は、XP-PEN の公式 Web サイトから入手してください。
5.XP-PENドライバーをアップデートする
- Windows +を押してR 「ファイル名を指定して実行」を開き、テキストフィールドに「devmgmt.msc」と入力して、 を押しますEnter。
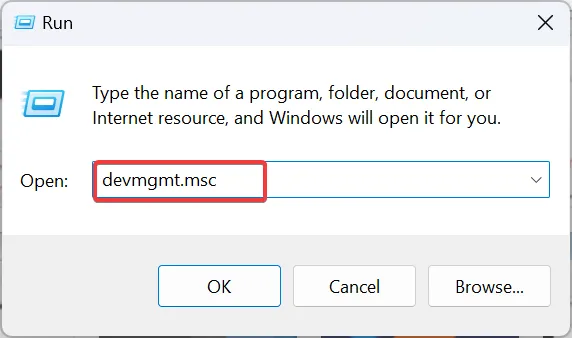
- ここで XP-PEN ディスプレイ タブレットを見つけて右クリックし、[ドライバーの更新]を選択します。タブレットは通常、ヒューマン インターフェイス デバイスの下にリストされます。
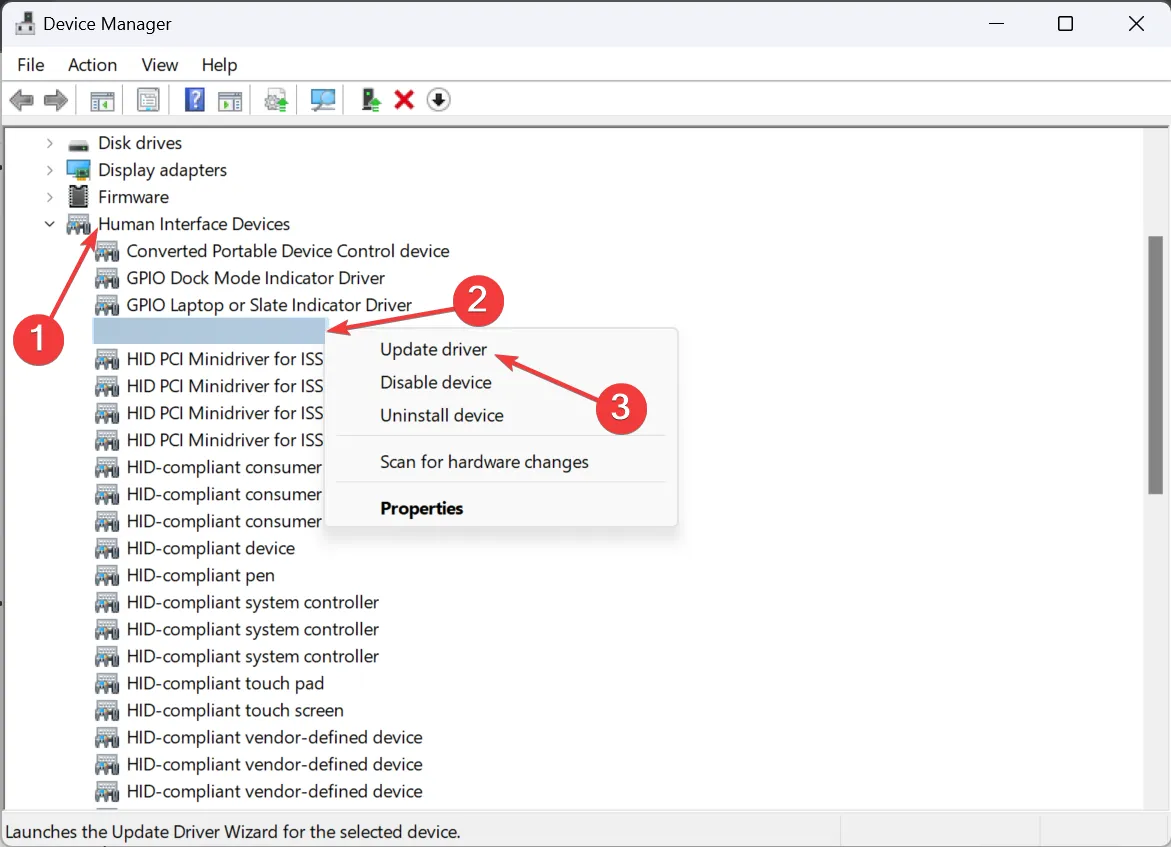
- [ドライバーを自動的に検索する]を選択し、Windows がローカルで利用可能な最適なバージョンをインストールするまで待ちます。
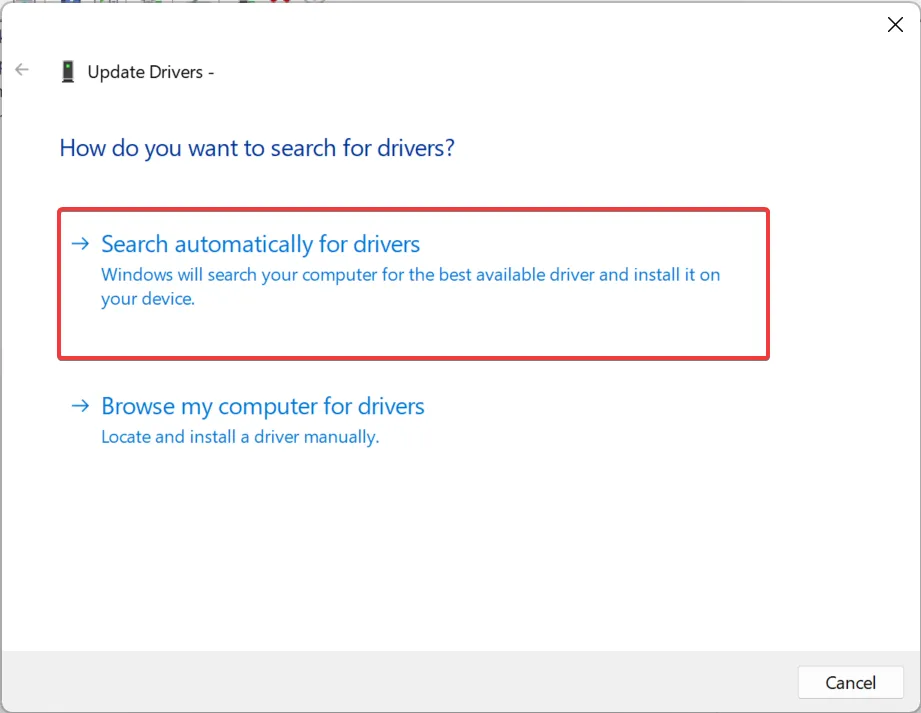
- コンピューターを再起動し、改善を確認します。
XP-PEN プレッシャーが Photoshop で機能しない場合は、常にそれが原因である可能性があります。そして、それらを更新するとうまくいきます。これは、Huion の筆圧が機能しない場合の効果的な修正でもあります。
Windows でドライバーが見つからない場合は、公式 Web サイトを確認し、タブレットのモデルを選択し、最新バージョンをダウンロードして、ドライバーを手動でインストールします。
6. Windows Ink ワークスペースの有効化/無効化
- Windows+を押してR「ファイル名を指定して実行」を開き、テキスト フィールドに「regedit」と入力して、「OK」をクリックします。
- UAC プロンプトで[はい]をクリックします。
- 次のパスに移動するか、アドレス バーに貼り付けて を押しますEnter。
HKEY_LOCAL_MACHINE\SOFTWARE\Policies\Microsoft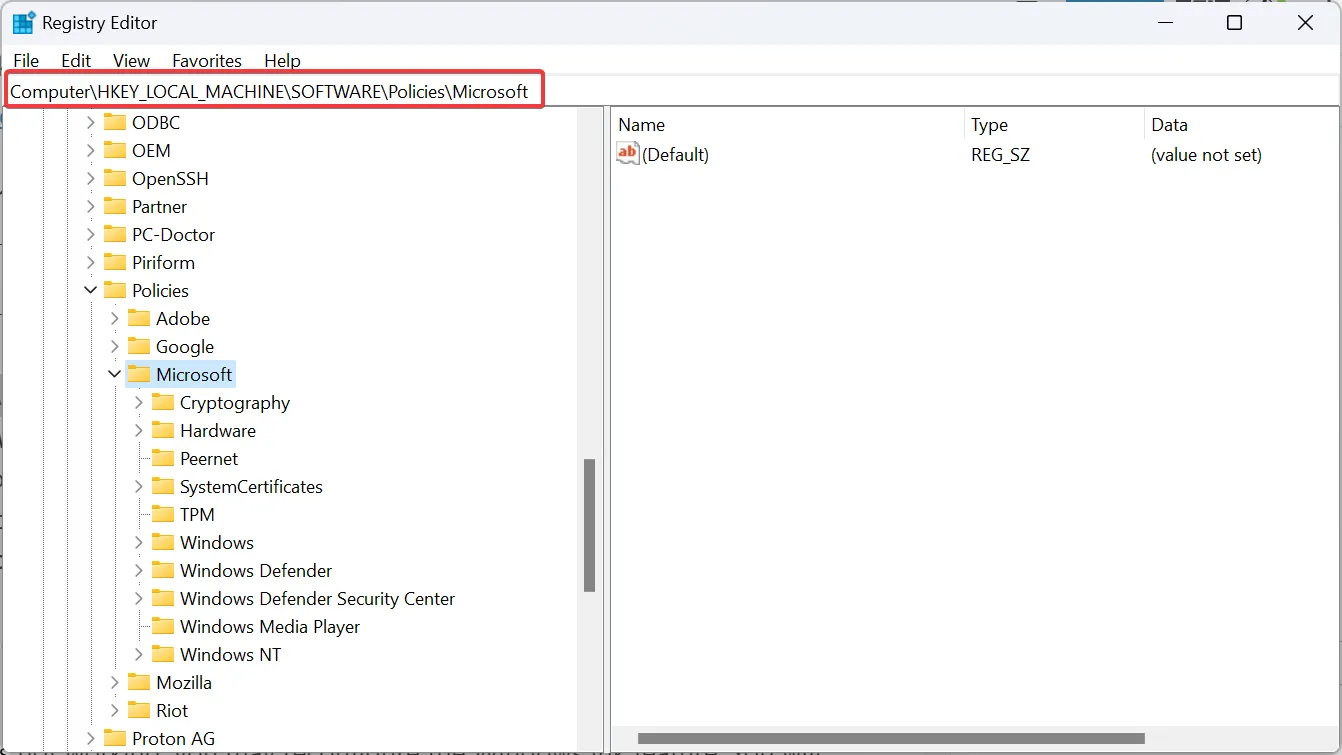
- WindowsInkWorkspaceキーをダブルクリックします。存在しない場合は、Microsoft キーを右クリックし、New の上にカーソルを置き、 Key を選択して、 WindowsInkWorkspaceという名前を付けます。

- ここで、空の部分を右クリックし、コンテキスト メニューから [新規]を選択し、[DWORD (32 ビット) 値] を選択して、 「AllowWindowsInkWorkspace」という名前を付けます。
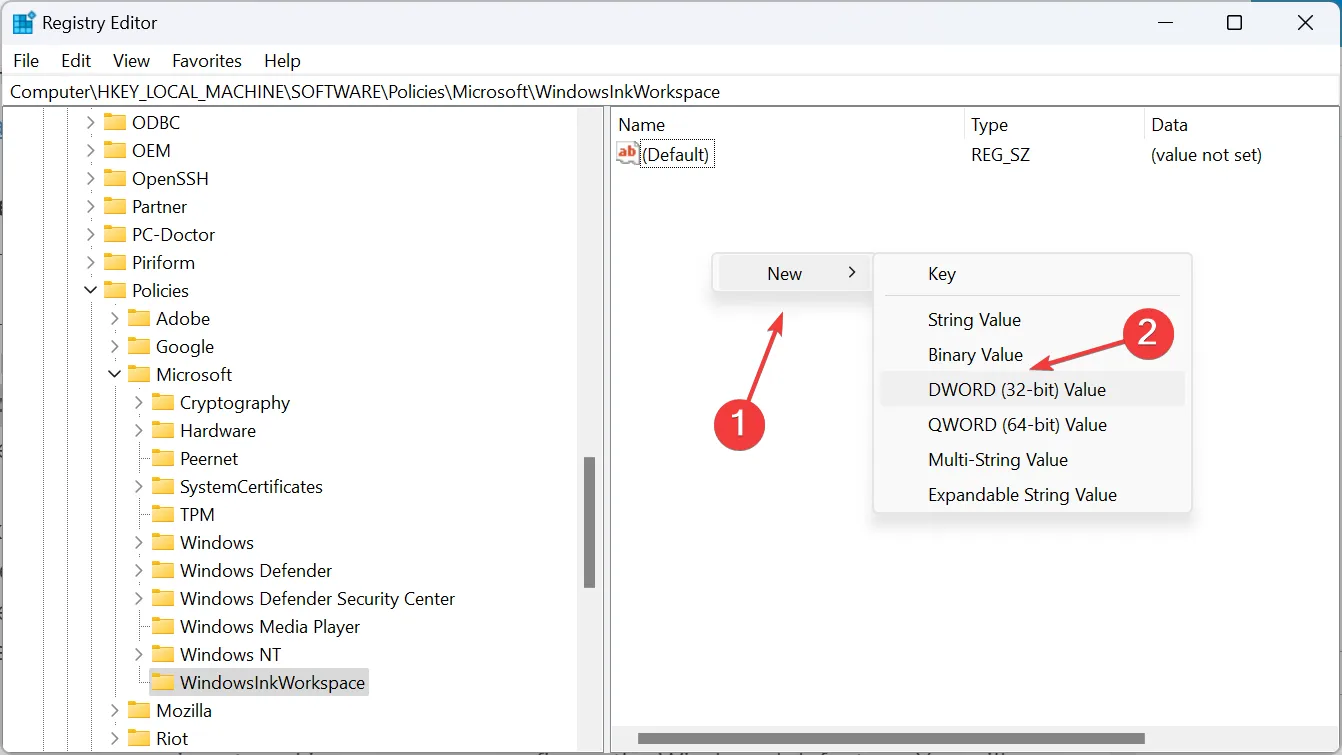
- DWORD をダブルクリックします。
- [値のデータ] の下の数字1はこの機能を有効にし、0は無効にします。いずれかを入力し、「OK」をクリックして変更を保存します。
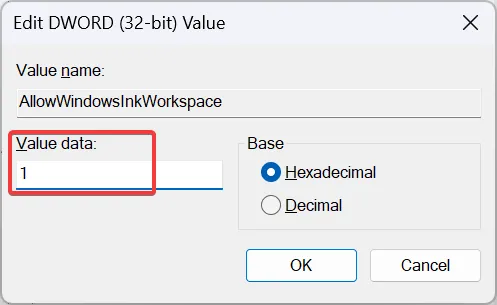
Photoshop の筆圧が機能しない場合は、Windows Ink 機能を再構成できます。ユーザーにとっては有効化と無効化の両方が機能するため、両方を試してみる必要があります。これで筆圧に関する問題はすべて解決されるはずです。
XP-PEN に Photoshop で圧力がかかっていない場合、または線の幅が加えられた圧力に比例していない場合は、通常、設定方法が原因です。ただし、PSUserConfig.txt ファイルまたは最新のドライバーを使用して、筆圧感度を機能させることができるはずです。
ご質問がある場合、または効果があったことを共有したい場合は、下にコメントを入力してください。



コメントを残す