修正: Windows 11でValorantがアンインストールできない
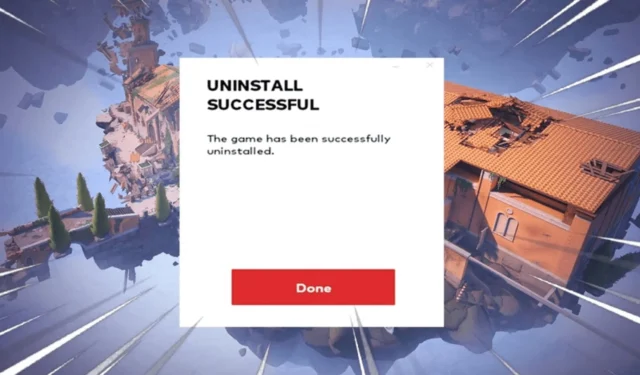
Valorant は、Riot Games の競争力の高い人気の一人称シューティング ゲームです。ただし、ゲームが好みと合わず、Windows PC からアンインストールするのに苦労している場合でも、心配する必要はありません。このガイドが役に立ちます。
問題の一般的な理由を説明した後、Windows 11でValorantがアンインストールできない問題を修正するための簡単な手順を含む3つの方法を検討します。
Windows 11 で Valorant をアンインストールできないのはなぜですか?
Windows 11でValorantを強制的にアンインストールするにはどうすればよいですか?
プログラムのアンインストール手順に進む前に、次の事前チェックを行ってください。
1. 設定アプリの使用
- Windows+を押して設定Iアプリを開きます。
- [アプリ] に移動し、[インストールされているアプリ]をクリックします。
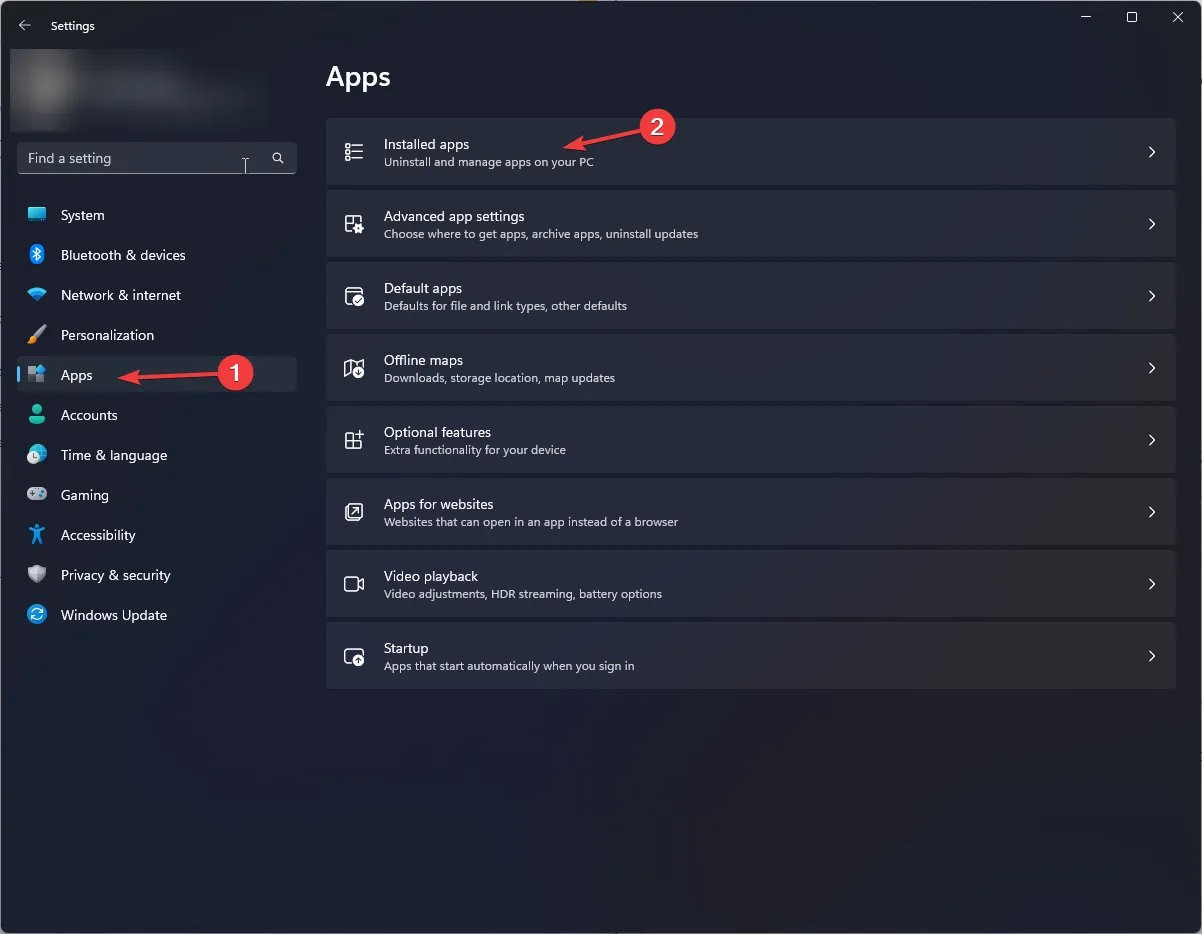
- Riot Vanguardを見つけて、3 点アイコンをクリックして、[アンインストール]を選択します。
![Riot Vanguard では、3 点アイコンをクリックして、[アンインストール] を選択します。 Riot Vanguard では、3 点アイコンをクリックして、[アンインストール] を選択します。](https://cdn.thewindowsclub.blog/wp-content/uploads/2023/10/hvkl0fa7mq.webp)
- 「アンインストール」をクリックしてアクションを確認します。
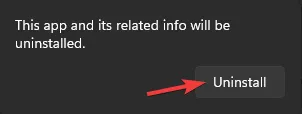
- 次に、 Valorantを探して3 つの点をクリックし、[アンインストール]を選択します。
- [アンインストール] を再度クリックして、アプリの削除を開始します。
2. コントロールパネルの使用方法
- キーを押しWindows 、検索ボックスに「コントロール パネル」と入力し、[開く]をクリックします。
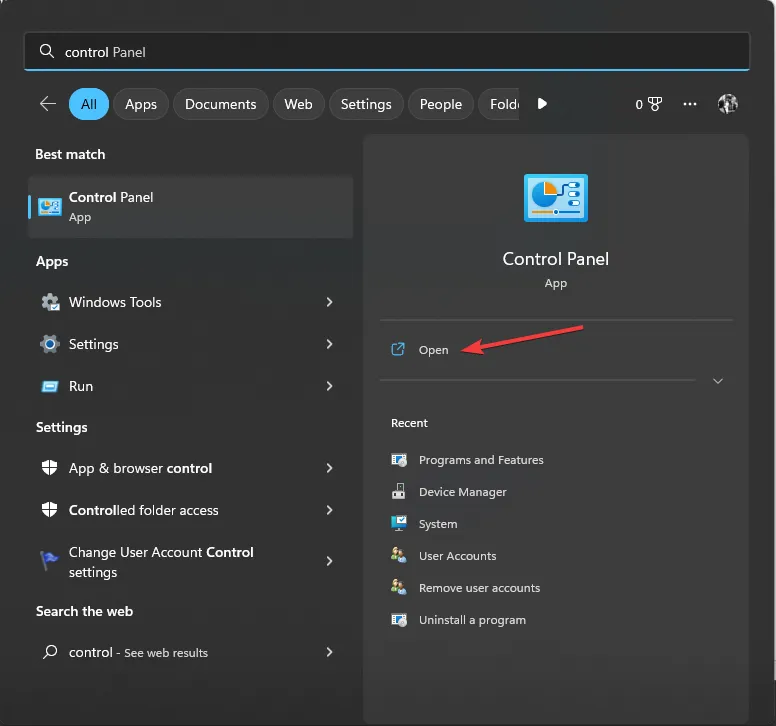
- [表示方法] で[カテゴリ]を選択し、[プログラム] で[プログラムのアンインストール] をクリックします。
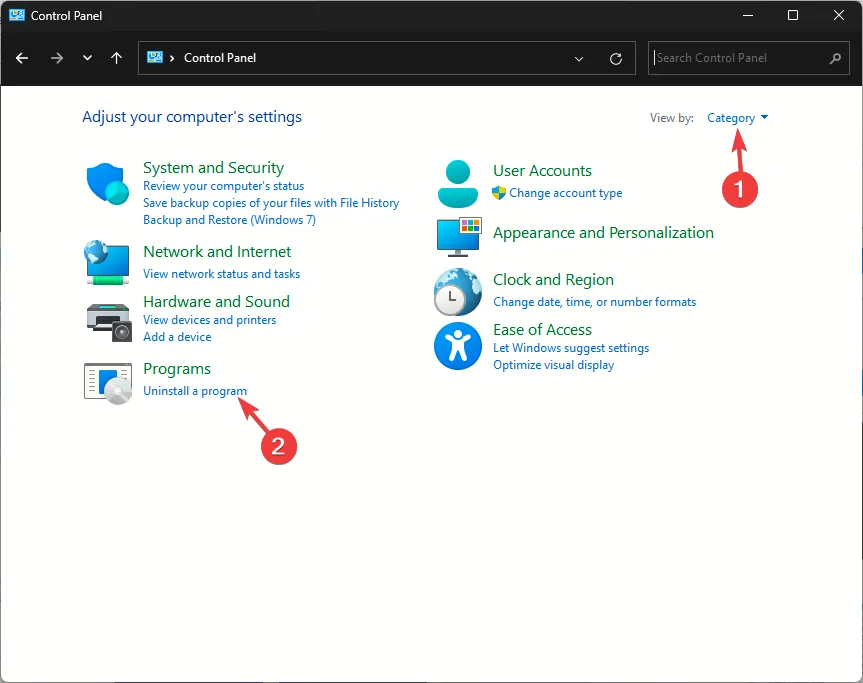
- [プログラムと機能]ウィンドウでRiot Vanguard を見つけて、[アンインストール] を
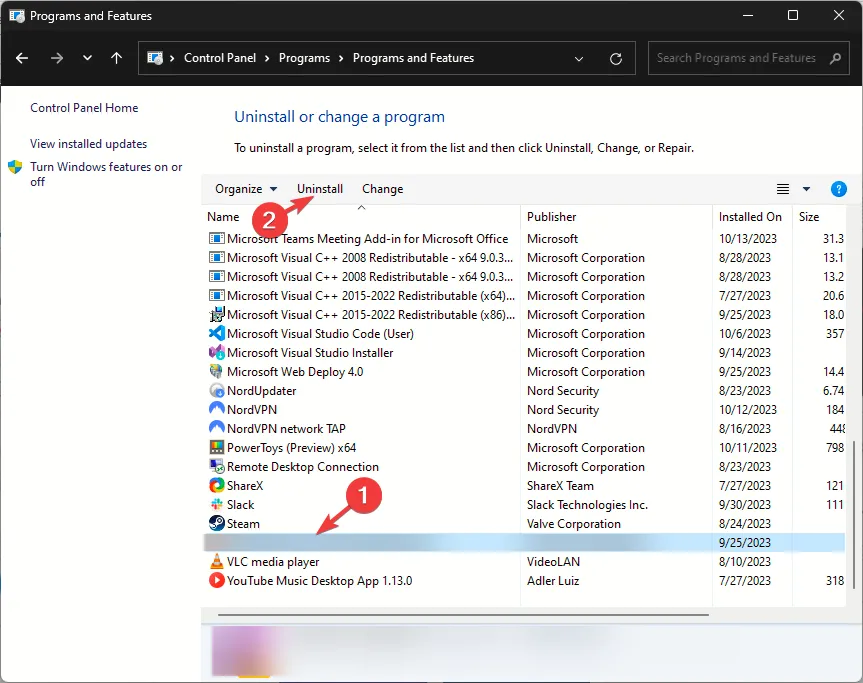 クリックします。
クリックします。 - 画面上の指示に従って、アンインストールプロセスを完了します。
- 次に、Valorant を見つけて[アンインストール]をクリックし、プロンプトに従ってアプリを削除します。
- コンピュータを再起動してください。
3. コマンドプロンプトの使用
- キーを押しWindows 、検索バーに「cmd」と入力し、「管理者として実行」をクリックして、管理者特権でコマンド プロンプトを開きます。
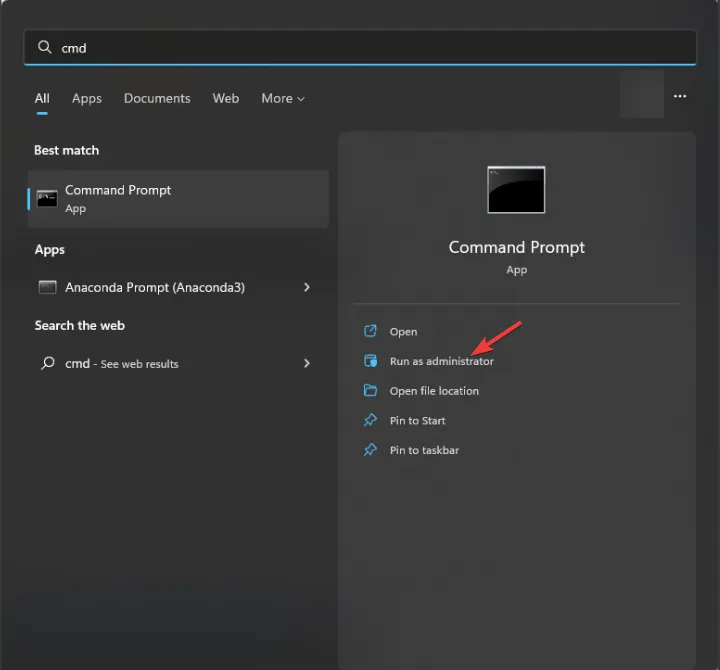
- UAC プロンプトで[はい]をクリックします。
- 次のコマンドを入力して Riot Vanguard をアンインストールし、 を押しますEnter。
sc delete vgc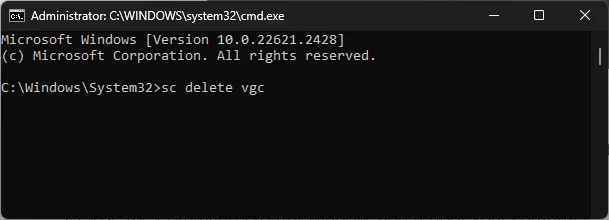
- 次のコマンドをコピーして貼り付けて Valorant を削除し、 を押しますEnter。
sc delete vgk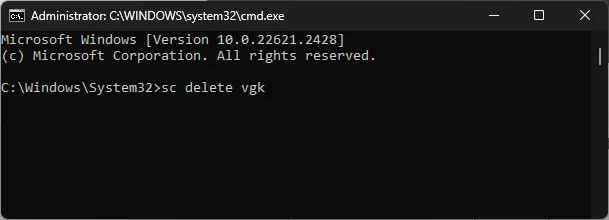
- コマンド プロンプト ウィンドウを閉じ、コンピュータを再起動します。
- PC が起動したら、ログインし、Windows+ を押してファイル エクスプローラーEを開きます。
- このフォルダーに移動します。
C:\Program Files\Riot Games - Riot Vanguardフォルダーを見つけて選択し、[削除] ボタンをクリックします。

- コンピュータを再起動して、変更を有効にします。
Valorant をコンピューターから完全にアンインストールするには、それに関連付けられているすべてのプロセスを閉じ、Riot Vanguard を閉じてから、いずれかの方法に従って削除する必要があります。



コメントを残す