Windows で Skype 通話を録音する方法
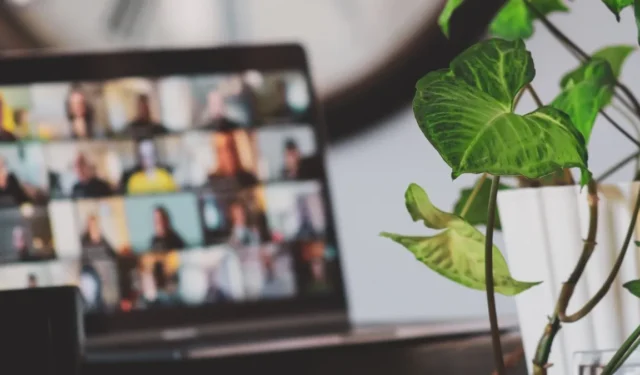
Skype通話を録音する方法
Windows 上の Skype ユーザーの場合、ボタンを 1 つ押すだけでビデオ通話と音声通話を録音できます。1セッションあたり最大24時間録画できます。まず、Skype デスクトップ アプリを開き、連絡先を選択して、通話を開始します。
通話が開始され、全員が参加したら、左下隅にある[録音]ボタンを探します。古いバージョンの Skype では、録音オプションは右下の点線のメニューにあります。ボタンを押すと、アプリは数秒以内に録音を開始します。参加者がデスクトップを共有しているかどうかを含め、すべてがログに記録されます。
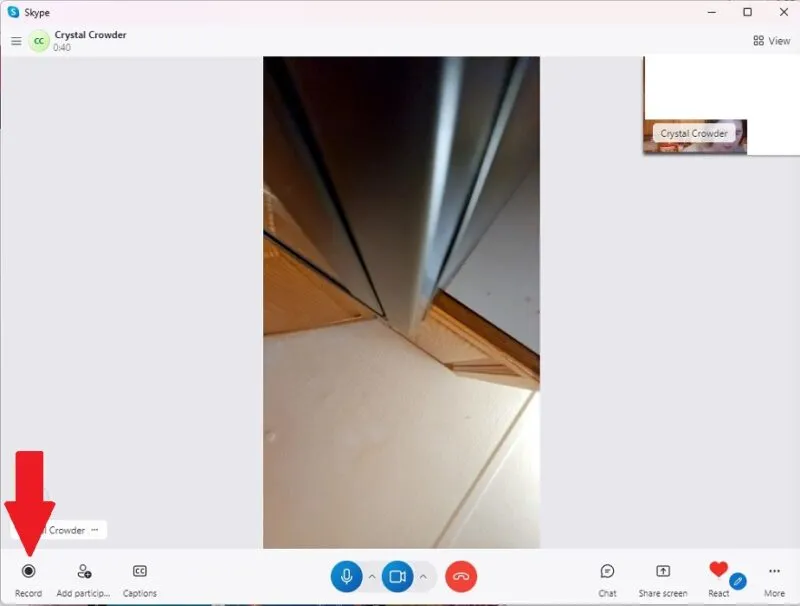
チャットに参加している全員が録音されていることを認識することになるため、録音を開始する前に完全に公開することをお勧めします。そうしないと、不快感や不安が生じる可能性があります。
左下隅にある[記録の停止]を押すと、いつでも手動で記録を停止できます。または、通話を終了すると録音が自動的に停止するまで待ちます。
Skype 通話を後で保存する方法
チャットが終了すると、あなたと他のディスカッション参加者は、Skype チャットで録音へのリンクを受け取ります。これは削除されるまで 30 日間そこに残ります。その間、ハードドライブにダウンロードできます。
録画サムネイルを右クリックし、 [名前を付けて保存]または[保存]をクリックして、デバイスに保存します。
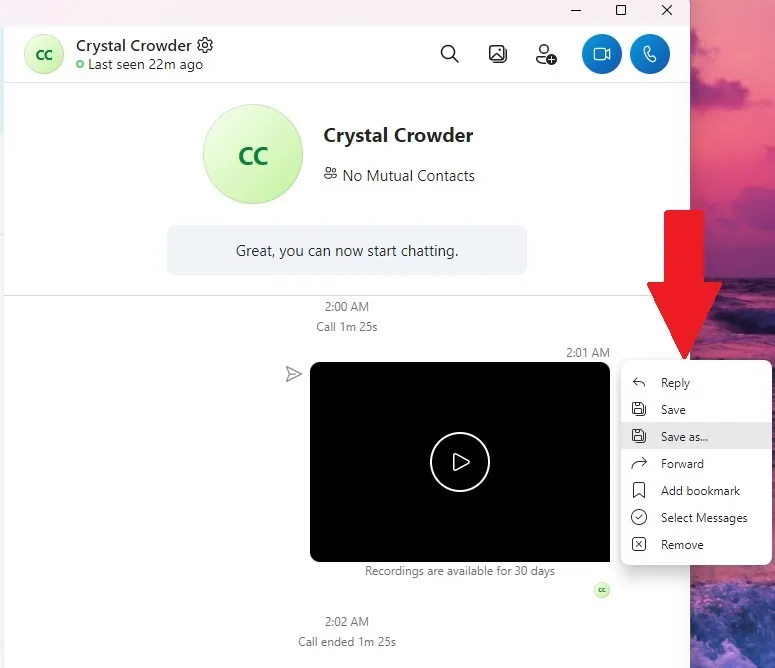
Skype 通話録音を共有する方法
Windows で Skype 通話を録音すると、録音は通話の参加者にのみ送信されます。参加できなかった人に録音を送信したい場合は、チャット履歴から転送してください。
録音付きのメッセージが送信された Skype チャットを開き、ビデオを右クリックして、 [転送]を選択します。連絡先リストから受信者を選択し、[完了]をクリックします。
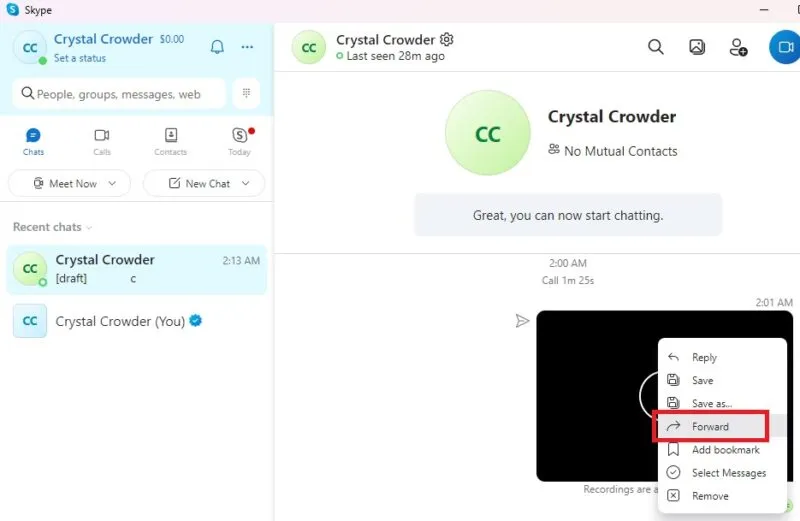
相手が Skype 連絡先に含まれていない場合、または Skype を使用していない場合は、まずビデオを PC にダウンロードします。電子メールで送信するか、Google ドライブや Dropbox などのお気に入りのクラウド サービスにアップロードして、リンクを共有します。
Skype 録音を削除する方法
デフォルトでは、録音された Skype 通話はチャット履歴に最大 30 日間残り、その後自動的に削除されます。録画をすぐに削除したい場合は、録画を含むチャットを開き、ビデオを右クリックして [削除]を選択します。
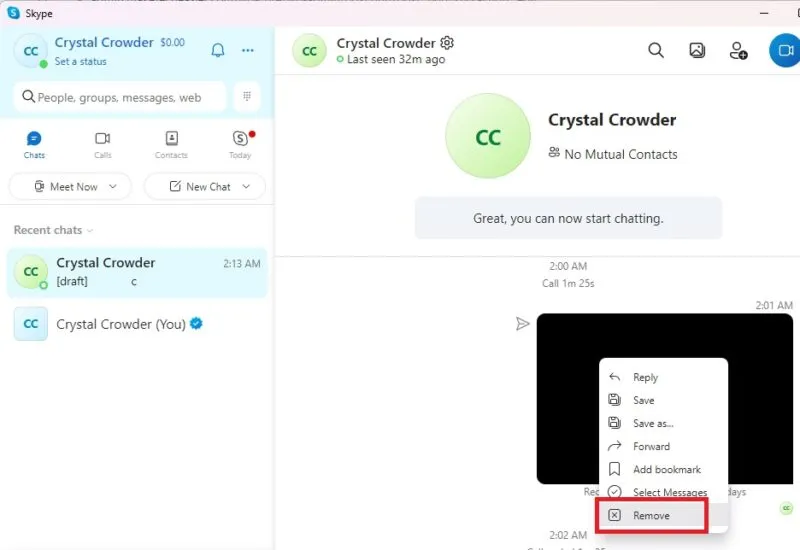
Xbox ゲーム バーを使用して Skype 通話を録音する
何らかの理由で、デスクトップ アプリを使用して Windows の Skype 通話を録音できない場合は、代わりにXbox ゲーム バーを使用してください。Windows にプリインストールされており、ゲーム クリップを記録します。画面上の他のものを記録することもできます。
これを使用する前に、通話を録音していることをすべての参加者に知らせる必要があることにもう一度注意する必要があります。相手の知識や同意なしに通話を録音することは非倫理的であり、世界の一部の地域では違法です。
まず、Xbox ゲーム バーを構成します。Win+を押してG開き、右上の歯車の形のアイコンをクリックして[設定]に移動します。
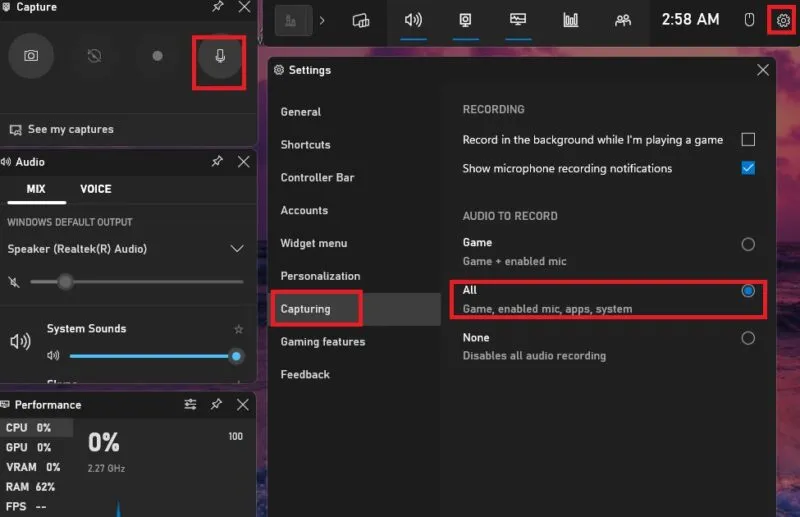
リストから[キャプチャ]を選択し、 [すべて]をオンにします。最後に、Captureブロック (通常は左上のセクション)でMicオプションがオンになっていることを確認します。これにより、Skype からの音だけでなく、すべての音声が自分のマイクからキャプチャされるようになります。
設定が完了したら、Skype を開き、通常どおり通話を開始します。録音を開始する準備ができたら、Win+ Alt+を押してR録音を開始します。停止するには、同じキーの組み合わせをもう一度押すか、Win+ を押してGから[停止]ボタンを押します。すべてのビデオは、ファイル エクスプローラーの[ビデオ ] -> [キャプチャ]フォルダーに保存されます。
Windows で Skype 通話を録音する最良の方法は、依然として組み込みの Skype 録音機能です。これは最も効率的かつ効果的なオプションです。Skype を使用しているときは、次の便利なキーボード ショートカットを活用してください。Skype 以外でWindows 画面を録画したい場合は、次の方法を試してください。
画像クレジット: Unsplash。すべてのスクリーンショットは Crystal Crowder によるものです。



コメントを残す