起動時の Starfield エラー コード 0xc000001d

Starfield は最も人気のあるロールプレイング ゲームの1 つですが、他のビデオ ゲームと同様に、それなりの問題も伴います。Starfield を起動しようとすると、 「ゲームがクラッシュし、エラー コード 0xc000001d 」というメッセージが表示される場合があります。
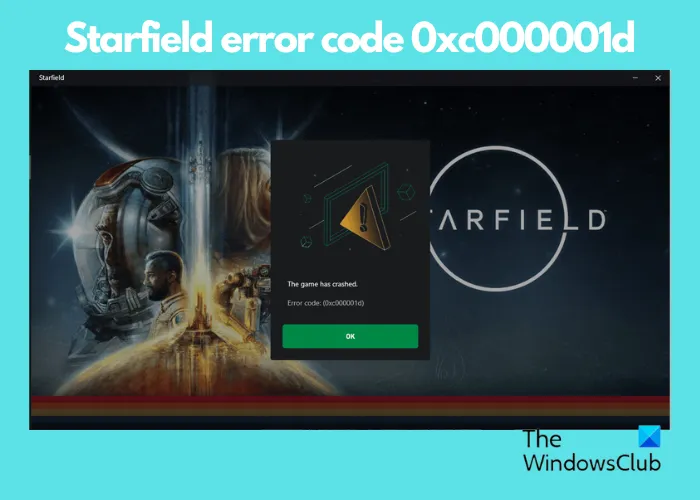
Xbox アプリ バージョンをプレイしている場合でも、Microsoft Store からダウンロードした場合でも、このエラーが発生する可能性があります。Xbox Game Pass 経由でゲームをプレイする人にも発生する可能性があります。幸いなことに、ストアまたは Xbox Game Pass を介して Xbox と Windows 11/10 PC の両方でエラー コード 0xc000001d を修正できる実証済みの解決策がいくつかあります。
Windows のエラー コード 0xc000001d とは何ですか?
多くの場合、Starfield エラー コード 0xc000001d は、BIOS 構成が原因で発生します。つまり、Intel/AMD プロセッサに対して AVX 命令セットがオンになっていない場合です。この構成は、両方のプロセッサの X86 アーキテクチャに接続されています。ただし、エラーを引き起こす他の理由も考えられます。
- グラフィックカードドライバーが古い。
- バックグラウンドアプリが多すぎます。
- ゲームの保存ファイルが破損しています。
- ゲームは最新バージョンに更新されていません。
- 蓄積された GPU キャッシュ。
- ゲーム自体の不具合。
起動時の Starfield エラー コード 0xc000001d を修正するにはどうすればよいですか?
そうは言っても、最初に行うべきことは、PC が Starfield を実行するための最小システム要件を満たしているかどうかを確認することです。そうなった場合は、グラフィック カード ドライバーを手動で更新する必要がある場合があります。グラフィックス カードの製造元の Web サイトにアクセスし、最新バージョンをダウンロードしてインストールするだけです。ただし、それでも Starfield エラー コード 0xc000001d が発生する場合は、問題を修正するのに役立ついくつかの方法を次に示します。
- 準備段階
- AVX サポートを有効にする
- ゲームファイルを修復する
- GPUキャッシュの削除
1] 準備段階
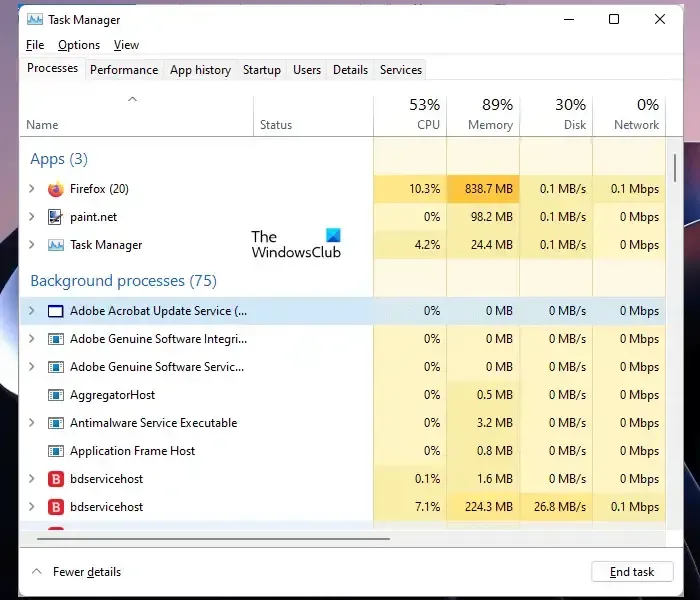
以下の主なトラブルシューティング方法を試す前に、最初に試せることは、多くの問題を簡単に解決できることが証明されている PC の再起動です。バックグラウンド アプリを閉じて、競合するアプリやプログラムが存在しないことを確認することもできます。
同時に、Starfield を起動するときは必ずゲームを最新バージョンに更新し、管理者としてゲームを実行してください。ただし、これらの方法のいずれも PC 用 Xbox Game Pass またはストア ゲームのエラー コード 0xc000001d を修正できない場合は、以下の主な解決策を試すことができます。
2] AVXサポートを有効にする

0xc000001d エラー コードは、CPU がゲームを正しく実行するための一連の命令 (AVX または Advanced Vector Extensions) と互換性がない場合、またはデバイスが Starfield をプレイするための最小システム要件を満たしていない場合に発生します。
また、CPU が命令セットをサポートしているにもかかわらず、その命令セットが有効になっていない可能性もあり、それがエラーの背後にある主な理由です。BIOS で AVX サポートを有効にすることもできますが、より簡単な代替方法、つまりコマンド プロンプトを使用する方法について説明します。
ただし、その前に、無料のシステム情報ツールであるHWiNFO ユーティリティをダウンロードできます。ツールの「機能」セクションで、AVX 拡張機能がすでに有効になっているかどうかを確認できます。色が緑色の場合は、機能が有効になっていることを意味します。
そうでない場合は、コマンド プロンプトを使用して AVX サポートを有効にすることができます。これを行うには、管理者特権でコマンド プロンプトを開き、以下のコマンドを実行します。
bcdedit /set xsavedisable 0
次に、コマンド プロンプトを閉じ、PC を再起動して変更を有効にします。
3] ゲームファイルを修復する
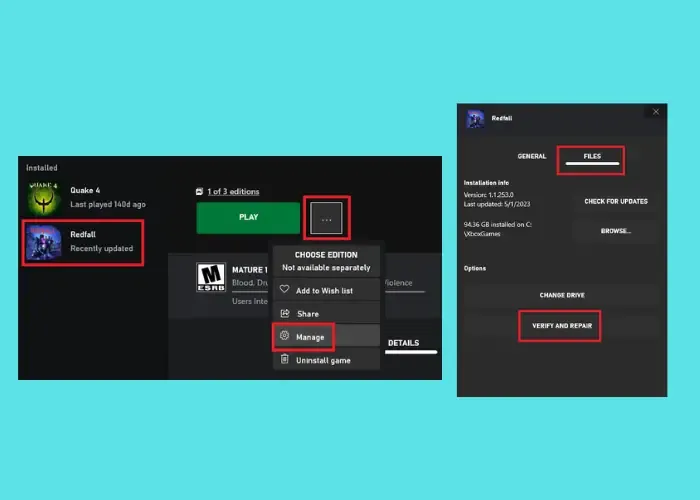
*画像提供–ベセスダ
ゲームの保存ファイルが破損しているために、エラー コード 0xc000001d が発生する場合があります。この場合、問題を解決するにはファイルを修復して復元する必要があります。このためには、まずゲームの保存ファイルのバックアップを作成する必要があります。このためには、実行コンソール ( Win + R ) を開き、 「実行」ボックスに以下のパスを入力してEnterを押します。
%LOCALAPPDATA%\Packages\BethesdaSoftworks.ProjectGold_3275kfvn8vcwc\SystemAppData\wgs
次に、フォルダー内のすべてのゲーム セーブ ファイルをコピーし、目的の場所に保存し、wgsフォルダーからすべてのファイルを削除します。
次に、Starfield のインストール ディレクトリが保存されている場所に移動します。Steam を使用して Starfield をプレイしている場合は、 Steam メニュー>管理>ローカル ファイルの参照に移動してディレクトリを開くことができます。ここでは、 Dataフォルダーを除くすべてのファイルとフォルダーを削除します。これで、Steam でゲーム ファイルの整合性を確認して、ゲーム ファイルを修復できるようになりました。
Xbox を使用している場合は、Xbox アプリを起動し、Starfield > [プレイ]の横にある[…]をクリックし、[管理] > [ファイル] > [検証と修復] をクリックし、ポップアップで [はい]を選択します。
検証プロセスが終了したら、コピーしたファイルを元の場所に戻し、保存ファイルを復元します。
4] GPUキャッシュをクリアする
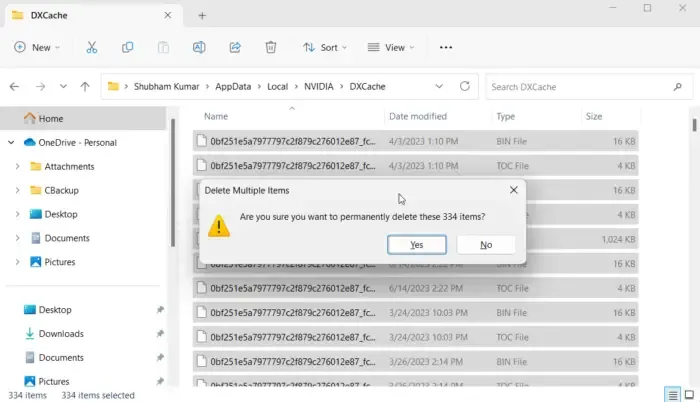
大量のグラフィック キャッシュが蓄積されており、それが Windows のディスプレイ キャッシュと同じではない可能性があります。ここで説明しているグラフィック キャッシュは、NVIDIA、AMD、または AutoCAD カードを使用している場合はそのカード用です。したがって、 Xbox Game Pass for PC のエラー コード 0xc000001d を修正するには、NVIDIA、AMD、または AutoCAD グラフィックス カードをクリアする必要があります。
上記の方法がすべて機能しない場合は、GPU オーバークロックが有効になっているかどうかを確認することもできます。GPU をオーバークロックするとゲームのパフォーマンスが向上しますが、PC の速度が低下し、ゲームとの競合が発生することも知られています。したがって、GPU クロックが有効になっている場合はオフにすることをお勧めします。
あるいは、ゲームをアンインストールしてから再度インストールし、ゲーム自体の問題を排除することもできます。ただし、これらの方法でも問題が解決しない場合は、Starfield エラー コード 0xc000001d について Bethesda サポート チームに問い合わせてください。



コメントを残す