Windows 11 でディスプレイ間のカーソル移動を簡単にする方法

あるディスプレイから別のディスプレイにドラッグしているときにカーソルが動かなくなった場合は、 [ディスプレイ間のカーソル移動を容易にする]設定をオンにする必要があります。これを行うと、同じ境界線を共有していなくても、カーソルは 2 番目のディスプレイ上の最も近い位置に移動します。この設定は、Windows の設定とレジストリ エディターを使用して有効または無効にできます。

Windows の設定を使用してディスプレイ間のカーソル移動を簡単にする方法
Windows の設定を使用して Windows 11 のディスプレイ間のカーソルの移動を簡単にするには、次の手順に従います。
- Win+Iを押してWindows の設定を開きます。
- [システム] > [ディスプレイ]に進みます。
- 「複数のディスプレイ」セクションを展開します。
- 「ディスプレイ間のカーソル移動を容易にする」チェックボックスにチェックを入れます。

開始するには、Windows の設定パネルを開く必要があります。方法はたくさんありますが、Win+I を押すとすぐに開くことができます。次に、[システム]タブが表示されていることを確認します。その場合は、右側の「表示」メニューをクリックします。

次に、[ディスプレイ間のカーソル移動を容易にする] オプションを見つけて、それぞれのチェックボックスにチェックを入れてオンにします。
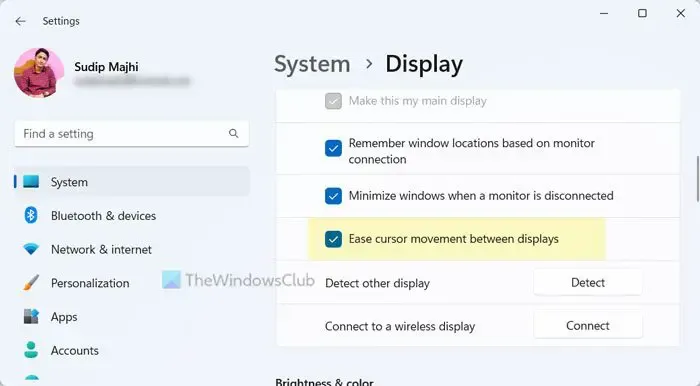
ただし、オフにしたい場合は、チェックボックスのチェックを外す必要があります。
レジストリを使用して Windows 11 のディスプレイ間のカーソル移動を簡単にする方法
レジストリ エディターを使用して Windows 11 のディスプレイ間のカーソルの移動を容易にするには、次の手順に従います。
- Win+R を押して、「ファイル名を指定して実行」プロンプトを開きます。
- 「regedit」と入力し、 「OK」ボタンをクリックし、「はい」ボタンをクリックします。
- HKCUのカーソルに移動します。
- [カーソル] > [新規作成] > [DWORD (32 ビット) 値]を右クリックします。
- 名前をCursorDeadzoneJumpingSettingに設定します。
- それをダブルクリックして、値のデータを1に設定してオンにします。
- オフにするには、値のデータを 0 のままにします。
- 「OK」ボタンをクリックします。
- コンピュータを再起動してください。
さらに詳しく知るために、これらの手順を詳しく見てみましょう。
まず、レジストリ エディターを開く必要があります。そのためには、Win+Rを押し、 「regedit」と入力し、 「OK」ボタンをクリックします。次に、 UAC プロンプトで[はい]ボタンをクリックして、PC 上で UAC プロンプトを開きます。
![]()
HKEY_CURRENT_USER\Control Panel\Cursors
CursorDeadzoneJumpingSetting という名前の REG_DWORD 値が見つかった場合は、それを作成する必要はありません。それ以外の場合は、手動で作成する必要があります。そのためには、 Cursorsキーを右クリックし、[新規] > [DWORD (32 ビット) 値]を選択し、名前をCursorDeadzoneJumpingSettingとして設定します。
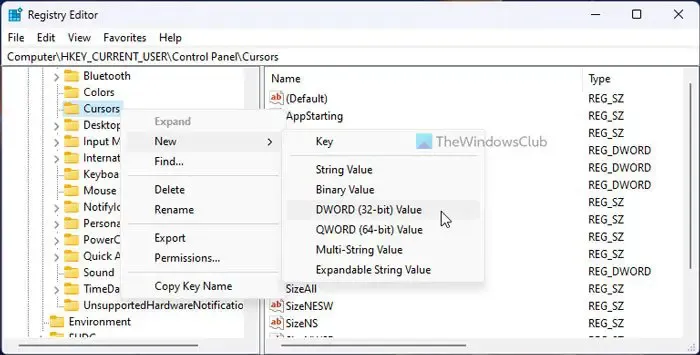
1![]()

最後に、「OK」ボタンをクリックしてすべてのウィンドウを閉じ、コンピュータを再起動して変更を適用します。
それだけです!
Windows 11 でカーソルがジャンプしないようにするにはどうすればよいですか?
Windows 11 でカーソルがジャンプしないようにするには、まずマウス ドライバーを確認する必要があります。このような問題がない場合は、接続元に関係なく接続を確認する必要があります。ラップトップを使用している場合は、タッチパッドの感度も変更して確認する必要があります。
カーソルをモニター間で移動できるようにするにはどうすればよいですか?
カーソルをモニター間で移動できるようにしたい場合は、何もする必要はありません。Windows 11 と Windows 10 のどちらを使用しているかに関係なく、事前の許可なしにカーソルをある場所から別の場所に移動することができます。この機能は、2 番目のモニターを接続するとすぐに有効になります。



コメントを残す