Windows 11 で環境変数が機能しない
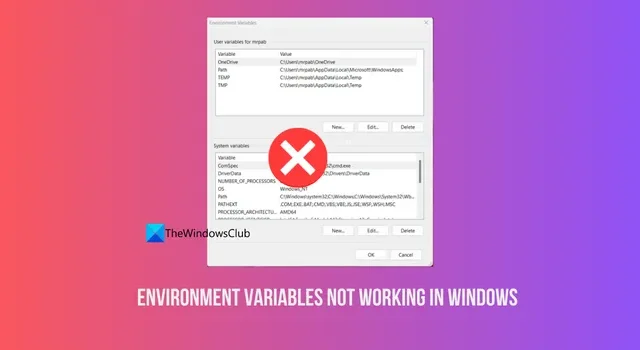
Windows 11 で環境変数が機能しない場合、このガイドには問題を解決するための解決策がいくつか記載されています。Windows 11 は、Microsoft のオペレーティング システムの優れたアップグレードです。すっきりとした UI、優れた機能、そしてユーザーフレンドリーなオプションを備えています。他のすべての OS と同様に、必要なプログラムをインストールして実行します。これらを適切にインストールして実行するには、シームレスに機能するように多くのプロセスがバックグラウンドで実行されます。環境変数は、Windows 11 で最も重要な変数の 1 つです。
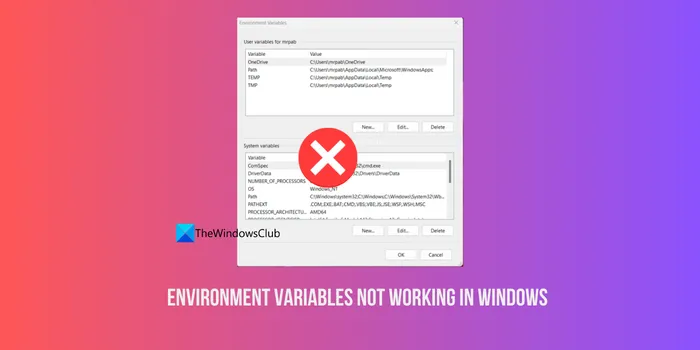
Windows 11 の環境変数とは何ですか?
環境変数は、 Windows 11 でのプロセスとプログラムの動作方法を定義する動的な値のセットです。これらの変数には、プログラムがオペレーティング システムや他のソフトウェア コンポーネントと対話するために使用する情報が含まれています。環境変数には、システム パス、構成設定、一時的なデータの場所などの情報が保存されます。

環境変数が機能しないのはなぜですか?
Windows 11 の環境変数は、次の理由により機能しない可能性があります。
- 最近、環境変数の機能と競合する可能性のあるプログラムをインストールした可能性があります。
- 環境変数について正しく知らずに編集する
- 環境変数のスペルまたは構文エラー
- 環境変数がありません
- マルウェアがそれらに干渉しているか、変数を変更している可能性があります。
Windows 11 で環境変数が機能しない
Windows 11 で環境変数が機能しない場合、さまざまなシステム機能やプログラムが機能しなくなる可能性があります。システムの応答が混乱する可能性があります。Windows 11 で環境変数が機能しないときに直面する一般的な問題には、コマンド プロンプトの実行中のエラー、プログラムを実行できない、システム パフォーマンスへの影響、構成エラーなどがあります。問題をできるだけ早く修正する必要があります。 PCの機能を向上させます。次の解決策が問題の解決に役立ちます。
- マルウェアスキャンを実行する
- 環境変数の名前が正しいことを確認してください
- PATH変数を確認する
- 不足している環境変数を追加する
- システムの復元を実行する
各方法の詳細を確認して問題を解決しましょう。
1] マルウェアスキャンを実行する

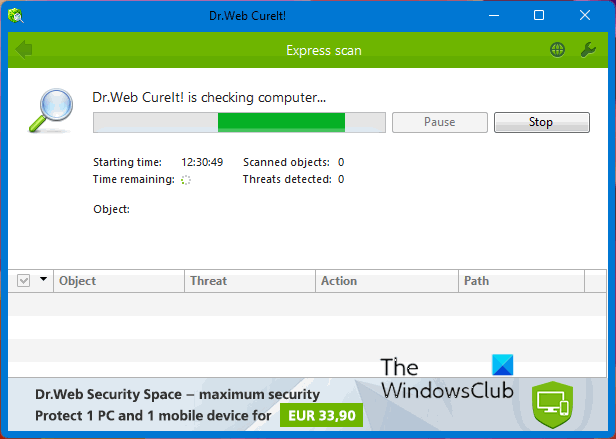
通常の動作している PC では、環境変数は私たちによってアクセスされないため、問題なく正常に動作するはずです。突然動作しなくなり、エラーが表示される場合は、プログラムまたはマルウェアが原因となっているはずです。PC にウイルスやマルウェアが存在しないことを確認するには、マルウェア スキャンを実行する必要があります。ダウンロードして実行できる、無料のスタンドアロンのサードパーティ製マルウェア対策プログラムが多数あります。
2] 環境変数の名前が正しいことを確認してください
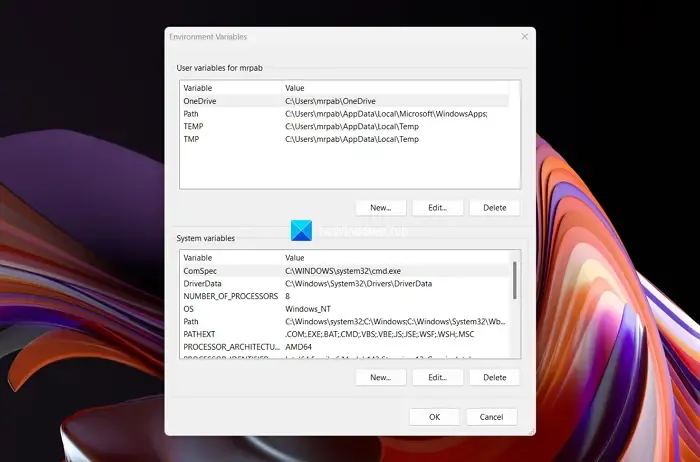
環境変数を編集した後にエラーが表示された場合は、名前が正しく、スペルミスや構文エラーがないことを確認する必要があります。別の Windows PC で環境変数を開き、各変数の名前と構文を比較し、ユーザー アカウント名を除いて一致していることを確認します。
Windows 11 で環境変数を開くには:
- [スタート] メニューで環境変数を検索します。
- 結果のシステム環境変数を編集します
- 「システムのプロパティ」ウィンドウが開きます
- 「環境変数」ボタンをクリックします。
- 「環境変数」ウィンドウが開きます。[(ユーザー アカウント名) のユーザー変数]の下に変数とシステム変数が表示されます。
- 別の PC と比較し、変数を選択して[編集]ボタンをクリックして間違いを編集します。

3] PATH変数を確認する
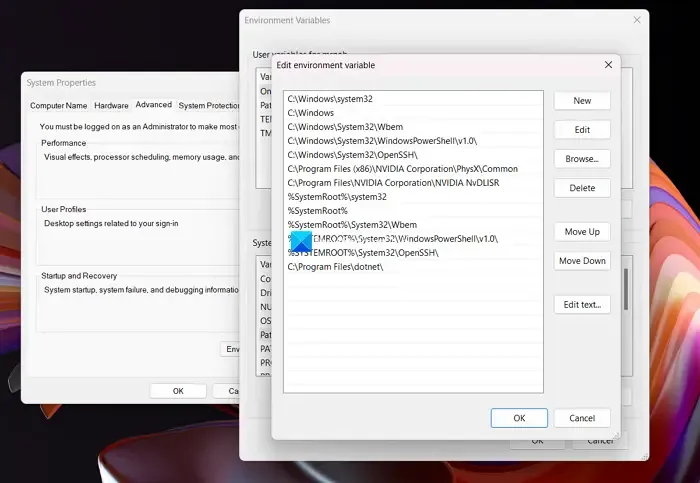
コマンドの実行中または PATH 変数に関して問題が発生した場合は、環境変数設定で PATH 変数を確認する必要があります。それらが正しく構成されていることを確認する必要があります。PATH 変数には、Windows が実行可能ファイルを検索するディレクトリのリストが含まれている必要があります。スペルミスやディレクトリの欠落がないことを確認する必要があります。
4] 不足している環境変数を追加する
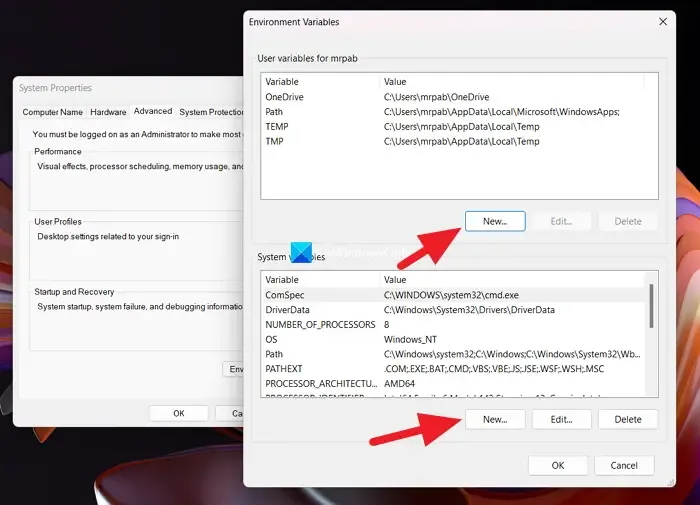
Windows 11 PC と他の Windows 11 PC の環境変数を開いて、両方を比較します。変数を比較する前に、両方の Windows 11 バージョンが一致していることを確認してください。欠落している変数が見つかった場合は、欠落している変数に基づいて、「ユーザー変数」と「システム変数」の下の「新規」ボタンをクリックして変数を追加します。変数を正確に追加し、PC を再起動して、問題が解決するかどうかを確認します。
5] システムの復元を実行する
上記の解決策がいずれもうまくいかない場合は、問題が発生した後で、最近インストールしたプログラムをアンインストールする必要があります。それでも問題が解決しない場合は、環境変数が問題なく正常に動作する日付までシステムの復元を実行する必要があります。
上記の解決策が問題の解決に役立つ場合は、コメントを残してください。



コメントを残す