Google ドキュメントの目次を追加および更新する方法
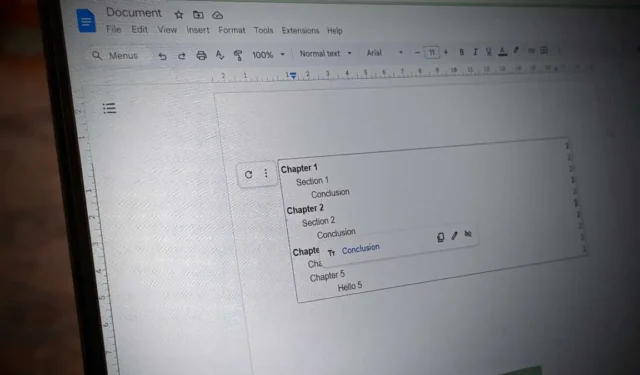
Google ドキュメント で文書を作成するときに、目次を追加することができます。ありがたいことに、多くのワード プロセッサは自動生成される目次の価値を理解しており、Google ドキュメントも例外ではありません。これにより、ページ番号や章名を入力して独自の表を手動で作成する手間が省けます。幸いなことに、Google ドキュメントで目次を作成および更新するのは非常に簡単です。
Googleドキュメントに目次を挿入する方法
Google ドキュメント文書内で、目次を挿入する場所にカーソルを置きます。メニュー バーで[挿入] -> [目次]を選択し、3 つのオプション (ページ番号付きの見出し、ページ番号に点線で接続された見出し、およびページ番号のないハイパーリンク付きの見出し) から表のスタイルを選択します。
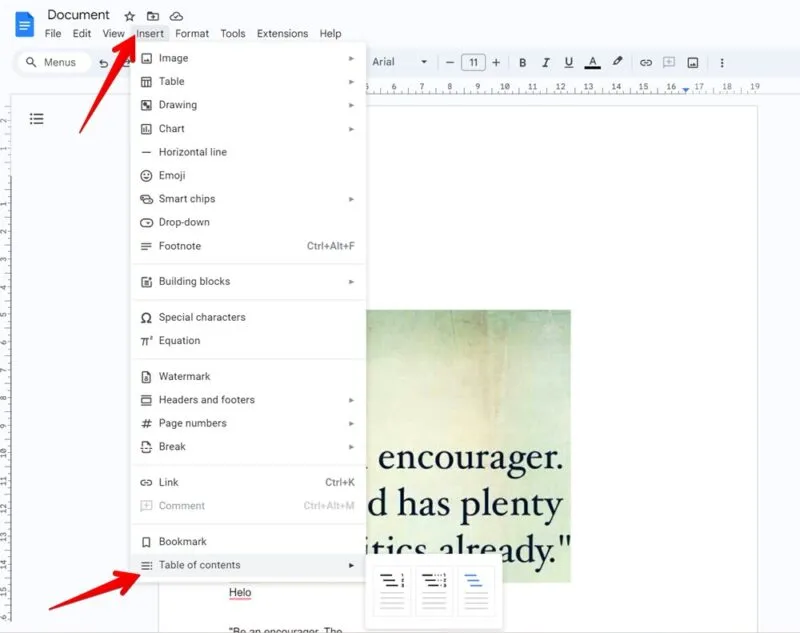
Google ドキュメントは、ドキュメントで使用されている見出しの書式設定 (h1、h2 など) に基づいてテーブルを作成します。つまり、Google ドキュメントは、見出し形式を共有するすべてのテキストを同じ重要度に設定します。
「見出し 1」が最高レベルの見出し、「見出し 2」が 2 番目に高いレベルになります。以下同様です。上位レベルの見出しの下で使用される見出しはサブヘッダーとして扱われます。たとえば、見出し 1 形式に「第 1 章」、見出し 2 に「セクション 1」、見出し 3 に「結論」というテキストを配置すると、Google ドキュメントでは「第 1 章」がメインヘッダーとして表示され、「セクション 1」が表示されます。第 1 章のサブヘッダーとして「結論」をセクション 1 のサブヘッダーとして使用します。Google ドキュメントに見出しを追加する方法については、このチュートリアルの後半で詳しく説明します。
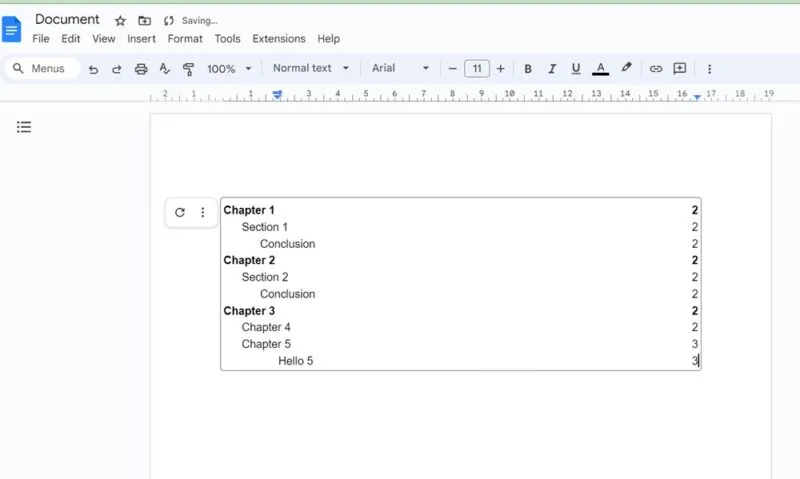
コンピューターに関する電子書籍を書いているとします。各章では、プロセッサー、キーボード、ディスプレイなどの異なる項目を取り上げます。見出し 1 で章のタイトルを設定し (第 1 章: プロセッサー、第 2 章: ディスプレイなど)、次に見出しで各側面を定義するタイトルを設定できます。 2 (ブランド)、次に見出し 3 (Intel、AMD) で各側面の詳細が表示されます。
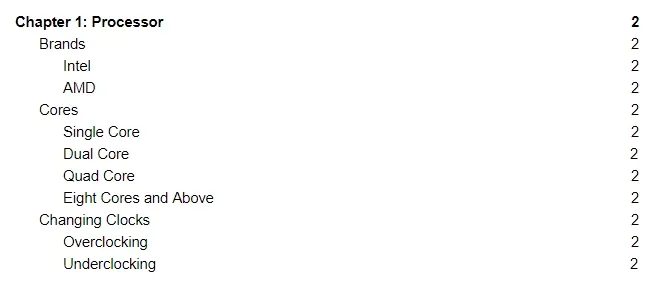
Google ドキュメントで見出しを追加または変更する方法
文書に新しい見出しを追加するには、見出しを追加する場所にカーソルを置きます。見出しテキストを入力して選択し、上部にある[標準テキスト]をクリックします。さまざまなオプションが表示されます。「見出し」で始まるものに興味があります。適切なものを選択してください。
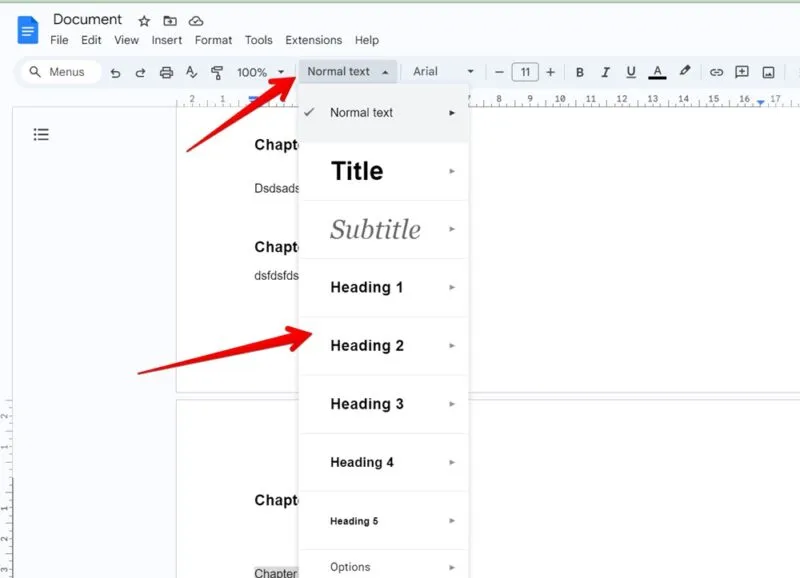
あるいは、見出しのテキストをすでに入力していて、見出しの形式を変更したい場合は、見出しを強調表示し、 [標準テキスト]ドロップダウン ボックスから希望の形式を選択します。
Google ドキュメントの見出しに提供されるスタイルの書式設定が気に入らない場合は、それを変更してすべての見出しに適用できます。ヘッダーにしたいスタイル (別の色、フォントなど) でテキストをフォーマットし、強調表示するだけです。[標準] テキスト ボックスをクリックし、変更する見出しの横にある右矢印をクリックします。次に、「見出し」を更新して一致させるをクリックします。
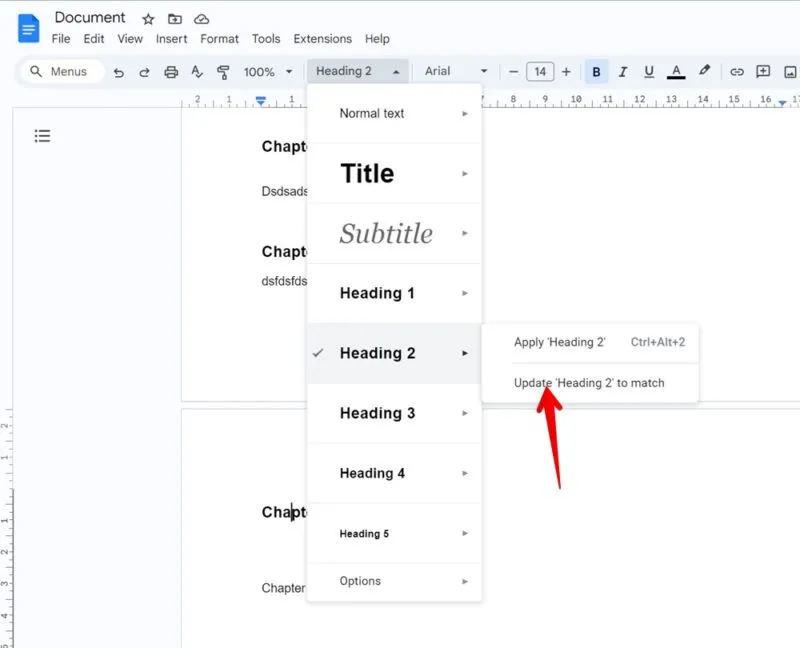
目次を更新する方法
Google ドキュメントに見出しを追加して編集しても、目次が更新されないことに気づくでしょう。見出しを更新するには手動で指示する必要があります。
テキスト見出しの変更または追加が完了したら、Google ドキュメントの目次を更新するには 2 つの方法があります。目次を右クリックして[目次の更新]をクリックするか、表をクリックしたときにその横にある[更新]ボタンをクリックします。追加したヘッダーで目次が更新されます。
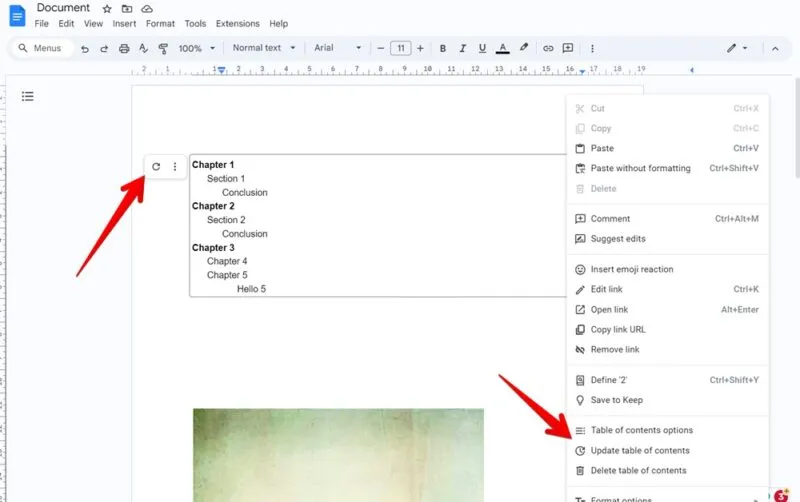
タイトルが長すぎて目次の 1 行に収まらない場合は、Google ドキュメントの余白を変更してスペースを増やすことができます。
表を含むコンテンツ
Google ドキュメントで目次を作成または更新する場合、手動で行う必要はありません。必要に応じて見出しにマークを付けるだけで、面倒な作業はすべて Google ドキュメントに任せることができます。必要に応じて、 Google ドキュメントを Word に変換したり、その逆に変換したりできることを知っておいてください。
すべてのスクリーンショットと写真は Mehvish Mushtaq によるものです。



コメントを残す