Windows 11/10 で AMD チップセット ドライバーのバージョンを確認する方法

すべての PC には、コンポーネントが適切に動作するためのチップセット ドライバが含まれています。オペレーティング システムにマザーボードとそのサブシステムとの通信を指示するため、チップセット ドライバーがないと PC を使用できません。AMD チップセット ドライバーを使用している場合、このガイドはAMD チップセット ドライバーのバージョンを確認するのに役立ちます。
Windows 11/10 で AMD チップセット ドライバーのバージョンを確認する方法
AMD チップセット ドライバーのバージョンを確認する方法を探している場合は、次の方法が役立ちます。
- 設定アプリでアプリを使用する
- コントロール パネルの使用
- デバイス マネージャーの使用
- PowerShell の使用
- サードパーティのドライバー インストーラーの使用
- サードパーティ ツールを使用してシステム情報を確認する
- AMD ソフトウェア インストーラーの使用
それぞれの方法を詳しく見て、AMD チップセット ドライバーのバージョンを調べてみましょう。
1]設定アプリでアプリを使用する

[設定] の [インストール済みアプリケーション] タブで、PC にインストールされているすべてのアプリケーションとドライバーを見つけることができます。また、AMD チップセット ドライバーとそのドライバー バージョンを見つけることもできます。これで、チップセット ドライバーのバージョンを確認できます。
AMD チップセット ドライバーのバージョンを確認するには、
- Win+I キーボード ショートカットを使用して設定アプリを開きます。
- 次に、[アプリ] をクリックし、[インストール済みアプリ]を選択します。
- 下にスクロールして、AMD チップセット ソフトウェアとその下のバージョンを見つけます。
これは、AMD チップセット ドライバーのバージョンを確認する最も簡単な方法の 1 つです。
2]コントロールパネルの使用
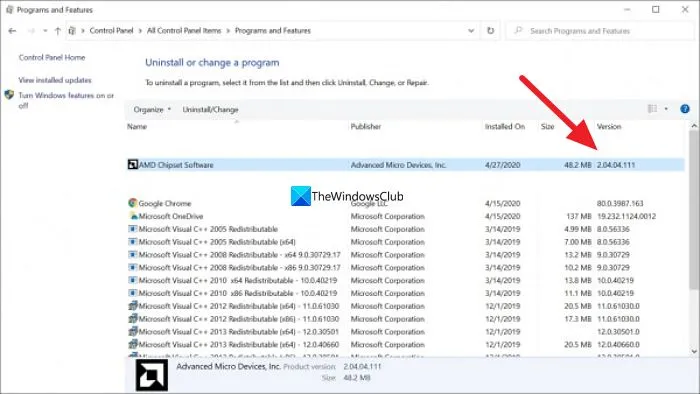
コントロール パネルの [プログラム] タブに、PC にインストールされているすべてのプログラムの一覧が表示されます。また、AMD チップセット ドライバーとそのバージョンもそこにあります。
コントロール パネルを使用して AMD チップセット ドライバーのバージョンを確認するには、
- [スタート] ボタンをクリックし、「コントロール パネル」と入力して、結果から開きます。
- [コントロール パネル] ウィンドウで[プログラム] タブを選択します。
- 「プログラムと機能」をクリックします。PC にインストールされているすべてのプログラムと AMD チップセット ドライバーの一覧が表示されます。そのバージョンは、AMD チップセットの横にある [バージョン] タブで確認できます。
3]デバイスマネージャーの使用
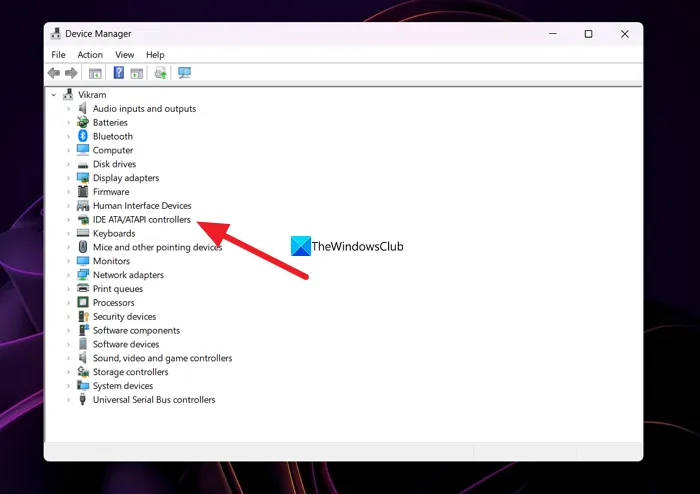
コンピューターにインストールされている AMD チップセット ドライバーのバージョンを確認するもう 1 つの方法は、デバイス マネージャーを使用することです。
デバイス マネージャーを使用して AMD チップセット ドライバーを見つけるには、
- キーボードでWin + Rを押して、[ファイル名を指定して実行] コマンドを開きます。
- devmgmt.mscと入力して Enterを押します。[デバイス マネージャー] ウィンドウが開きます。
- IDE ATA/ATAPI コントローラーが表示されます。展開して、AMD チップセット ドライバーを表示します。それを右クリックして、「プロパティ」を選択します。
- 次に、すべてのドライバーの詳細とそのバージョンを見つけることができる[ドライバー] タブに移動します。
4] PowerShellの使用
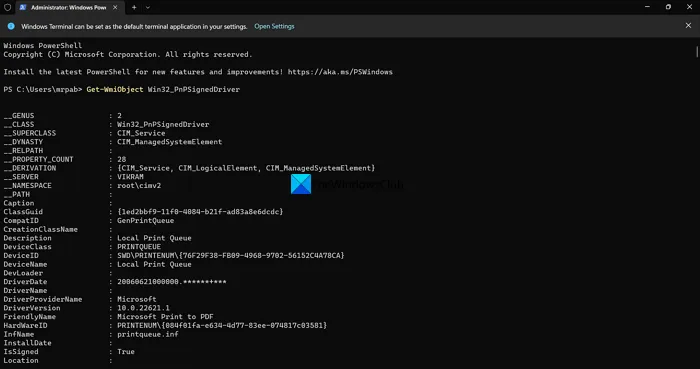
PowerShell を使用して、AMD チップセット ドライバーのバージョンを確認することもできます。コマンドを入力してEnterキーを押す必要があります。その後、PCにインストールされているすべてのドライバーとそのバージョンが表示されます。その中で、AMD チップセット ドライバーとそのバージョンを見つけることができます。
PowerShell を使用して AMD チップセット ドライバーのバージョンを確認するには、
- Win+Xを押して、WinX メニューを開きます。
- [ Windows ターミナル (管理者) ] オプションを選択します。
- はいオプションをクリックします。
- 次のコマンドを入力します。
Get-WmiObject Win32_PnPSignedDriver - PC にインストールされているすべてのドライバーと、AMD チップセット ドライバーおよびバージョンが表示されます。AMD チップセットのドライバーとバージョンを見つけるには、多くのドライバーのリストを調べる必要があります。
5]サードパーティのドライバーインストーラーの使用
AMD チップセット ドライバーのバージョンを簡単に見つけることができるサードパーティ製のドライバー インストーラーまたはアップデーターが多数あります。インストールされているドライバーとそのバージョンのリストを表示するには、それらを PC にインストールして実行する必要があります。
6]サードパーティのツールを使用してシステム情報を確認します。
PC でシステムを実行すると、システムに関する詳細情報を表示する HWiNFO などのサードパーティ製ツールがいくつかあります。彼らが表示するこのシステム情報では、PC で実行されているバージョンを含む、AMD チップセット ドライバーの詳細を確認できます。システム情報チェッカーのポータブル バージョンのインストーラーをダウンロードし、PC で実行します。
7] AMD ソフトウェアインストーラーの使用
AMD ソフトウェア インストーラーを使用して、AMD チップセット ドライバーのバージョンを確認することもできます。PC にインストールされている AMD ドライバーとソフトウェアを自動的に検出し、更新をチェックします。PC にインストールされている AMD プログラムのリストと、その下にバージョン番号が付いた AMD チップセット ドライバーが表示されます。AMD ソフトウェア インストーラーは、AMDサポート Web サイトからダウンロードできます。ダウンロードしたら、インストールして PC で実行し、AMD チップセット ドライバーのバージョンを確認します。
これらは、PC で AMD チップセット ドライバーのバージョンを確認するさまざまな方法です。
AMDチップセットドライバーを確認するには?
AMD チップセット ドライバーは、デバイス マネージャーの [設定] アプリの [インストール済みアプリケーション] タブで、PowerShell コマンドまたはサードパーティのドライバー更新ソフトウェアを使用して確認できます。AMD Web サイトにアクセスしてデバイスの詳細を入力し、チップセット ドライバーを確認してダウンロードすることもできます。
使用しているチップセットを確認するにはどうすればよいですか?
PC のスタート メニューからデバイス マネージャーを開き、一覧の [IDE ATA/ATAPI コントローラー] を展開します。チップセットのブランドが表示されます。設定アプリに移動して、インストールされているアプリを表示して、チップセットを見つけることもできます.
AMD チップセット ドライバーを更新する必要がありますか?
はい。新しいバージョンが利用可能になったら、AMD チップセット ドライバーを更新する必要があります。これは、PC を実行するためのプログラムの重要な部分であるためです。ほとんどの場合、AMD チップセット ドライバーまたはその他のドライバーの更新プログラムは、Windows Update を介して自動的にインストールされます。バグや問題が発生した場合にのみ、手動で更新する必要があります。
AMD チップセット ドライバーを更新するにはどうすればよいですか?
AMD チップセット ドライバーは、Windows の更新プログラムで自動的にインストールおよび更新されます。それらを更新するために何もする必要はありません。それらに問題がある場合は、PC と Windows のバージョンに応じて AMD の Web サイトからダウンロードするか、サードパーティのドライバー更新ソフトウェアを使用して自動的に更新することができます。
出典: Windows クラブ



コメントを残す