Windows 11のタスクバーから時計と日付を非表示にする方法
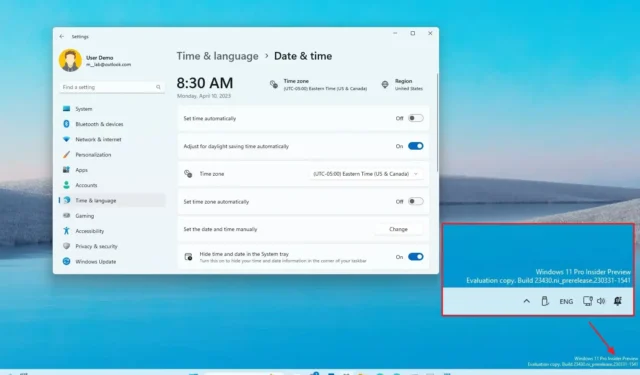
2023 年 10 月 11 日更新: Windows 11には再設計されたタスクバーが搭載されており、システム トレイから時計と日付を非表示にする機能など、以前の機能の多くが失われています。
ただし、2023 年 10 月の更新プログラムとバージョン 23H2 以降、Windows 11 には、タスクバーの設定ではなく、システム トレイから時計を削除する新しい設定が追加されました。代わりに、「日付と時刻」設定にオプションがあります。
古いバージョンのオペレーティング システムをまだ実行している場合でも、時刻を非表示にしてその日の情報の一部のみを表示するように時計の設定を変更することで、システムをだましてシステム トレイにこの情報が表示されないようにすることが可能です。
このガイドでは、Windows 11 のタスクバーを非表示にして日付を設定する手順を説明します。
Windows 11 (バージョン 23H2) でタスクバーから時刻と日付を非表示にする
Windows 11 でタスクバーから時刻と日付を削除するには、次の手順を実行します。
-
[設定]を開きます。
-
[時間と言語]をクリックします。
-
「日付と時刻」タブをクリックします。
-
「システムトレイの時刻と日付を非表示にする」トグルスイッチをオンにします。
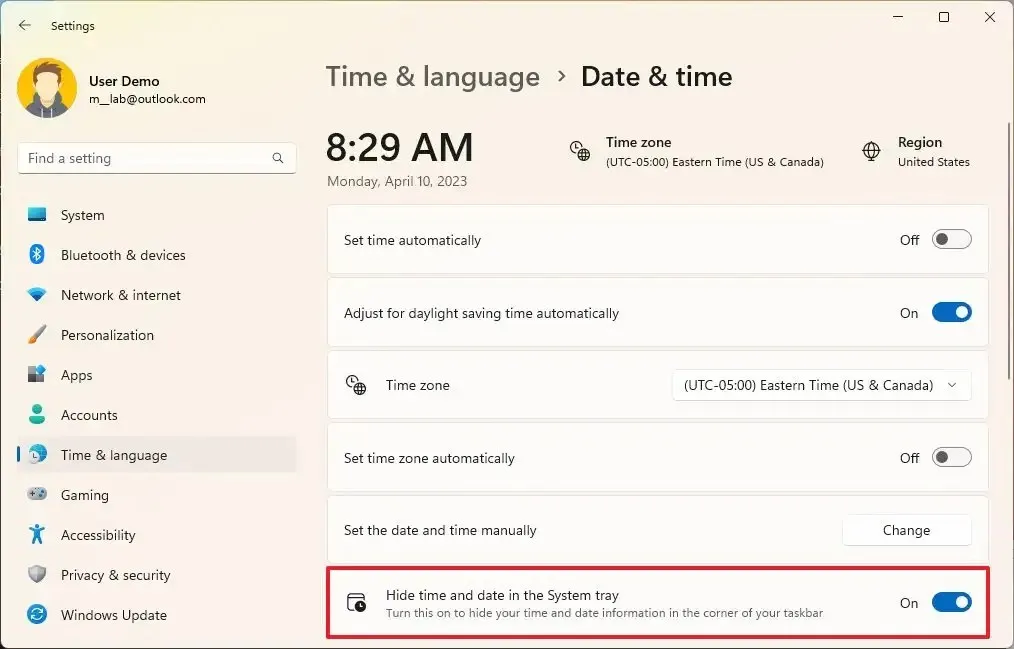
-
(オプション) トグル スイッチをオフにすると、タスク バーに時刻と日付が再び表示されます。
手順を完了すると、Windows 11 のシステム トレイのタスクバーに時刻と日付が表示されなくなります。
この設定は、 2023 年 10 月の更新プログラム (KB5031354)およびバージョン 23H2以降で利用可能であることに注意することが重要です。
Windows 11 (古いバージョン) でタスクバーから時刻と日付を非表示にする
古いバージョンの Windows 11 でタスクバーから時計と日付を非表示にするには、次の手順を実行します。
-
Windows 11 で[設定]を開きます。
-
[時間と言語]をクリックします。
-
「言語と地域」タブをクリックします。
-
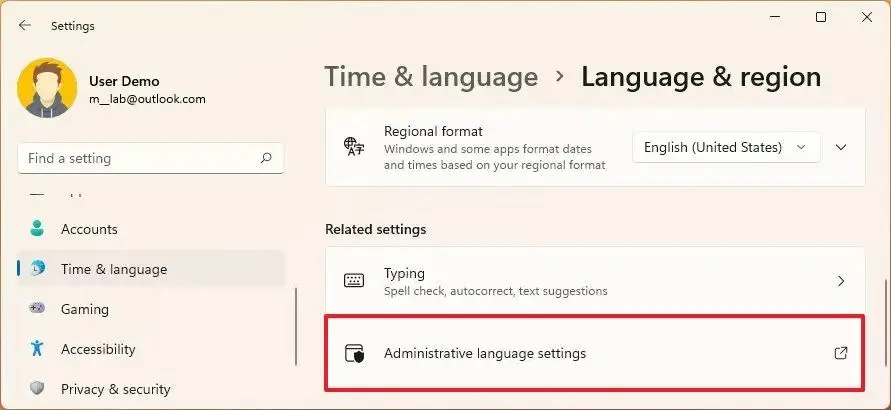
-
「フォーマット」タブをクリックします。
-
「追加設定」ボタンをクリックします。

-
「時間」タブをクリックします。
-
「時間形式」セクションの「短い時間」設定に「s」と入力します。「s」は秒を示しますが、秒はタスクバーに表示されないため、このオプションは Windows 11 で時計を非表示にします。

-
「適用」ボタンをクリックします。
-
「日付」タブをクリックします。
-
「日付形式」セクションの「短い日付」設定に「ddd」と入力します。
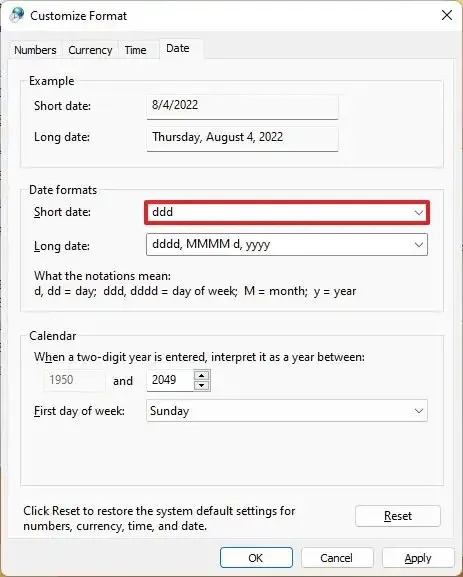
簡単なメモ:この設定では日付が完全に非表示になるわけではありません。代わりに、現在の日の最初の 3 文字が表示されます。ただし、日付情報を非表示にするのが最善のオプションです。 -
「適用」ボタンをクリックします。
-
「OK」ボタンをクリックします。
手順を完了すると、Windows 11 のシステム トレイで時計と日付が使用できなくなります。
気が変わった場合は、同じ手順でいつでも元の設定を復元できますが、手順 8で[リセット]ボタンをクリックします。
2023 年 10 月 10 日の更新:タスクを完了するためのビデオ チュートリアルを追加し、このオプションが Windows 11 の最新バージョンで利用できるようになりましたが、古いバージョンでも他の方法を使用して同様の結果を得ることができることを明確にしました。



コメントを残す