Windows 11でiPadをセカンドモニターとして使用する方法
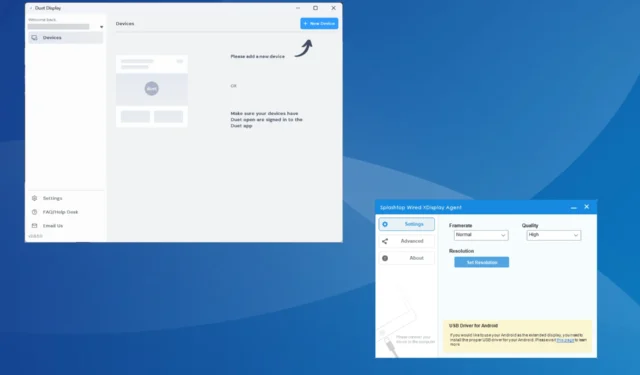
iPad を Mac に簡単に接続できますが、Windows 11 またはそれ以前のバージョンで 2 番目のモニターとして使用するのはそれほど簡単ではありません。iPadOS を実行しているデバイスは、拡張ディスプレイとして Windows にネイティブに接続することを目的としていません。
そこでサードパーティのアプリが登場します。Windows 互換モニターほどシームレスなエクスペリエンスは得られませんが、実行可能であることに注意してください。また、いくつかのオプションがあるため、最適なものを選択できます。
iPad を Windows 11 PC に接続するにはどうすればよいですか?
iPad と Windows 11 PC 間でデータを転送する場合は、iPad に付属の Lightning USB ケーブルを使用します。iPhoneも同様です。
Apple デバイスでのデータ共有の確認を求められる場合があります。プロンプトで「信頼」または「許可」をタップすれば準備完了です。
iPad を Windows 11 コンピューターの 2 番目のモニターとして使用するにはどうすればよいですか?
1. Splashtop の Wired XDisplay (有線接続の場合) を試す
1.1 Windows 11 に Splashtop をインストールする
- Splashtop の公式 Web サイトにアクセスし、Windows 用のWired XDisplayツールをダウンロードします。
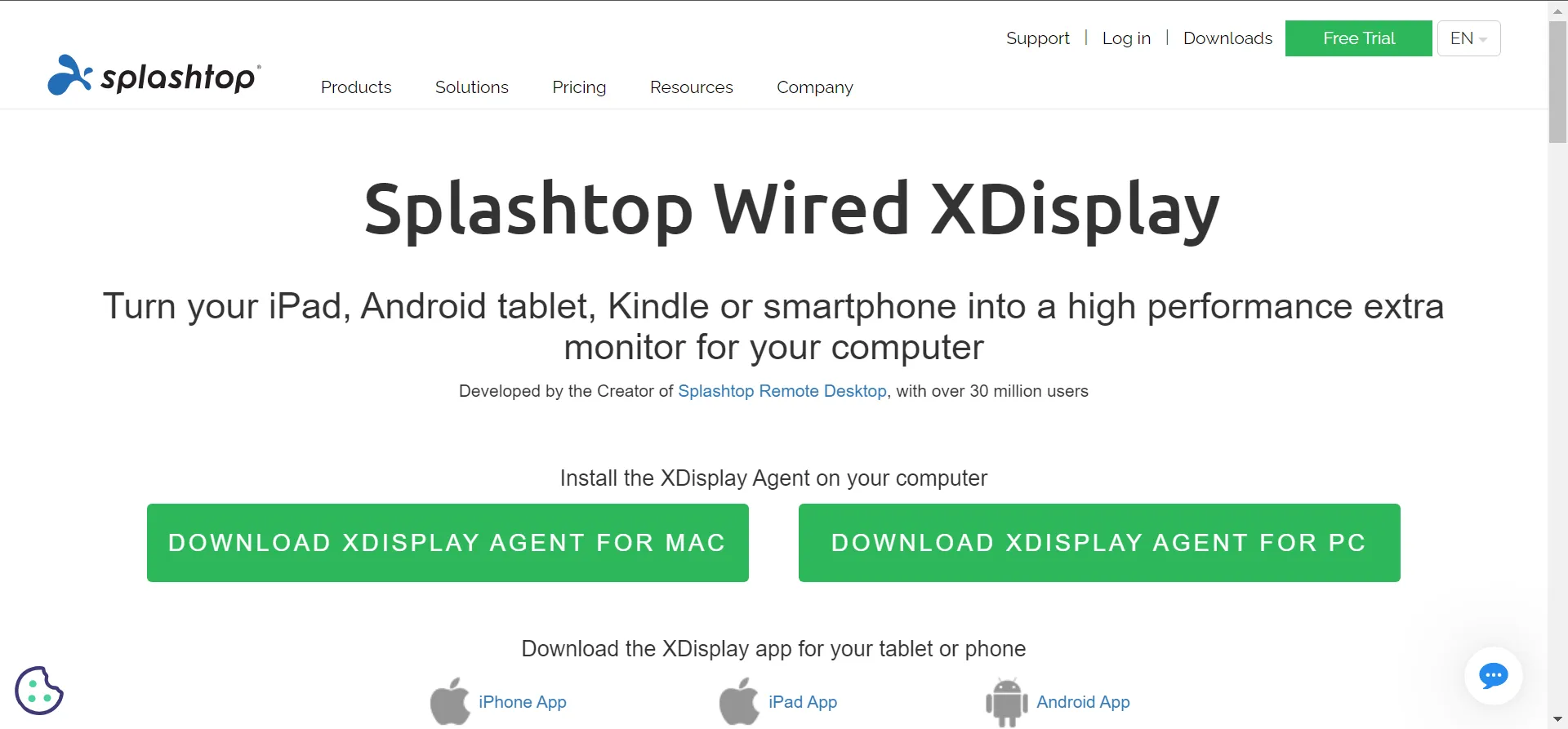
- ダウンロードしたセットアップを実行し、画面上の指示に従ってインストールを完了します。
- 完了したら、Windows 11 PC でアプリを実行します。
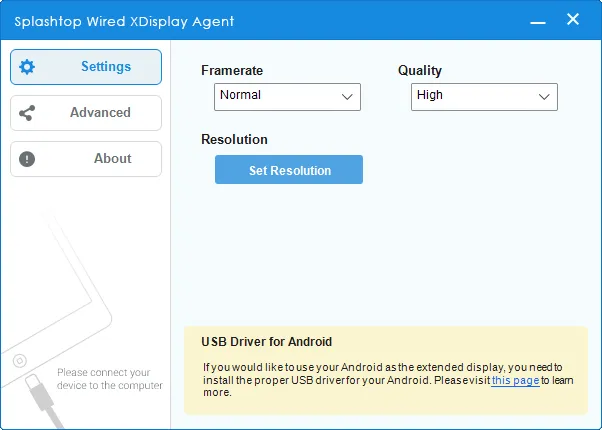
1.2 iPad に Splashtop をダウンロード
- iPad で App Store を開き、Splashtop Wired XDisplay HDを検索します。
- 「入手」をタップしてアプリをダウンロードします。
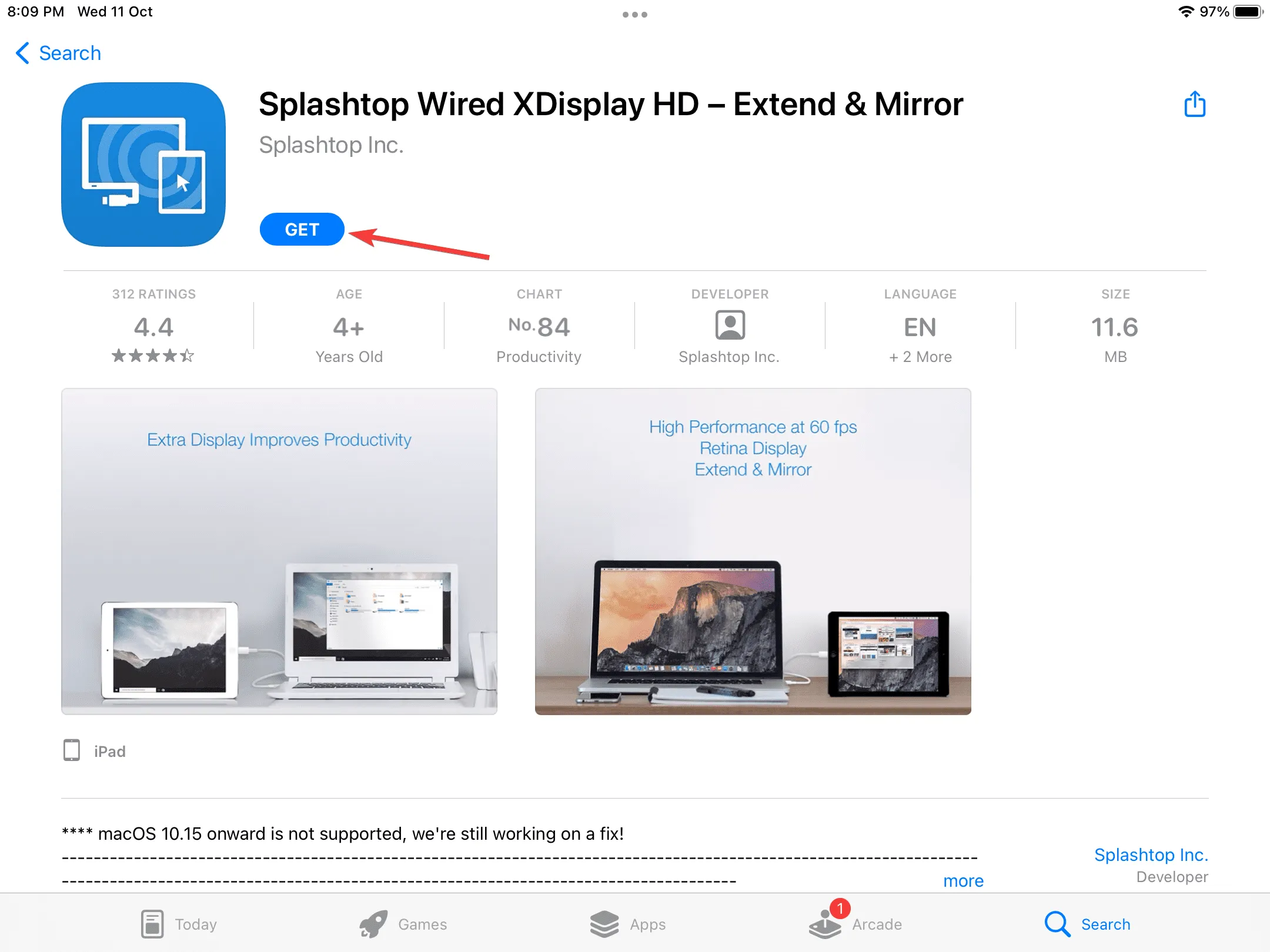
- 完了したら、「開く」をタップしてアプリを実行します。
1.3 iPadをセカンドモニターとして使用する
- Wired XDisplay アプリが両方のデバイスで実行されていることを確認してください。
- 画面にそのように表示されたら、iPad に付属の元の USB ケーブルを使用して 2 つを接続します。
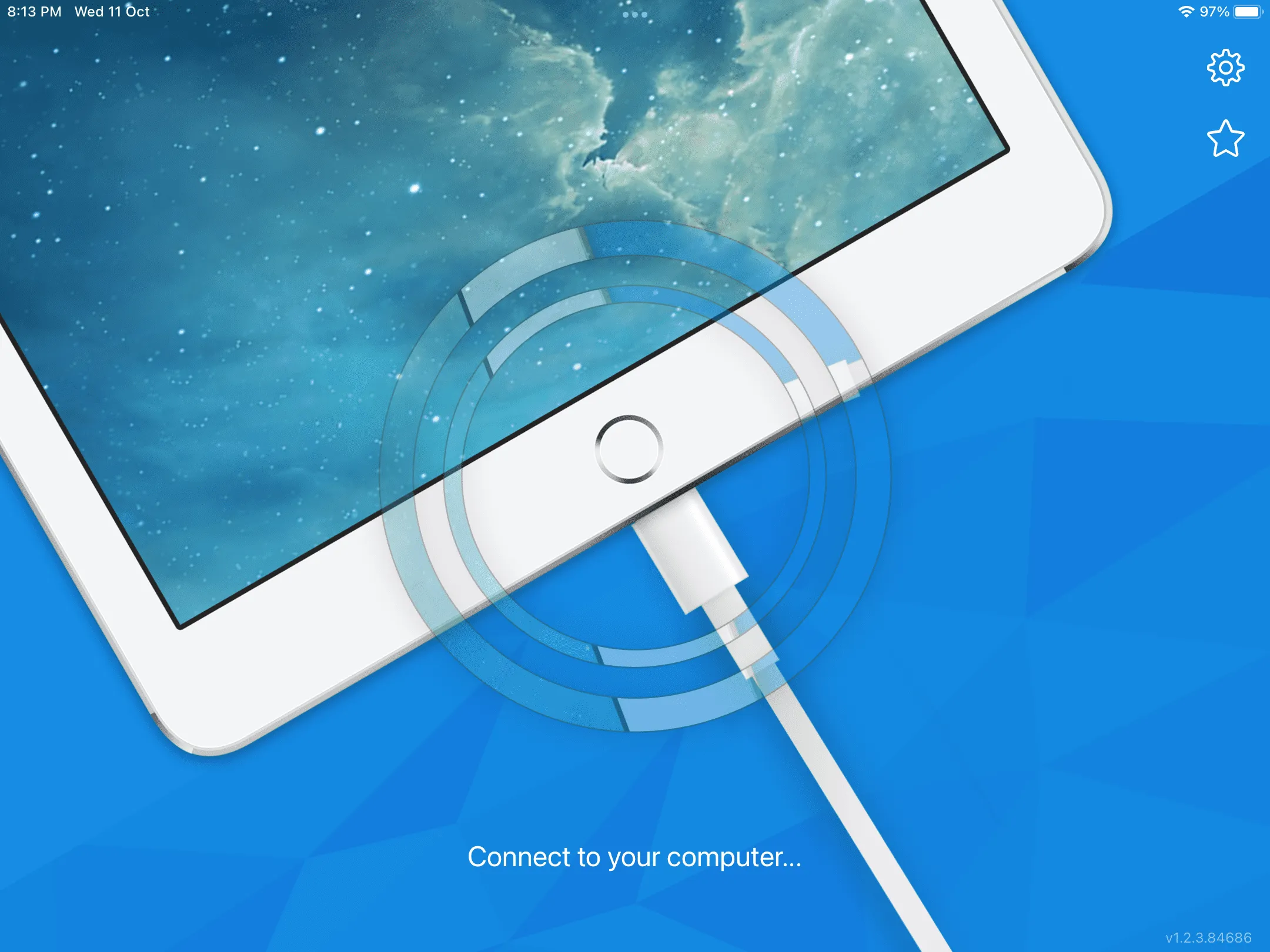
この方法では、ケーブルを使用して完全に無料で iPad を Windows の 2 番目のモニターとして使用できます。Wired XDisplay ツールは永久無料のオプションですが、パフォーマンスは Duet Display (次の方法) ほど良くありません。さらに、iPad にワイヤレスで接続する機能がありません。
Wired XDisplay はミラーリング ソフトウェアとして機能し、ディスプレイを拡張するものではないことに注意してください。つまり、PC 上のすべてのものを iPad で利用できますが、iPad を拡張ディスプレイとして使用することはできません。
2. Duet Display を使用する (ワイヤレス接続の場合)
2.1 Windows 11 に Duet Display をインストールする
- Duet Display の公式 Web サイトにアクセスし、ツールをダウンロードします。無料版の場合でも、Duet アカウントを作成し、カードの詳細を提供するように求められます。ただし、最初の 7 日間は料金はかかりません。
- ダウンロードしたら、Duet Display セットアップを実行します。
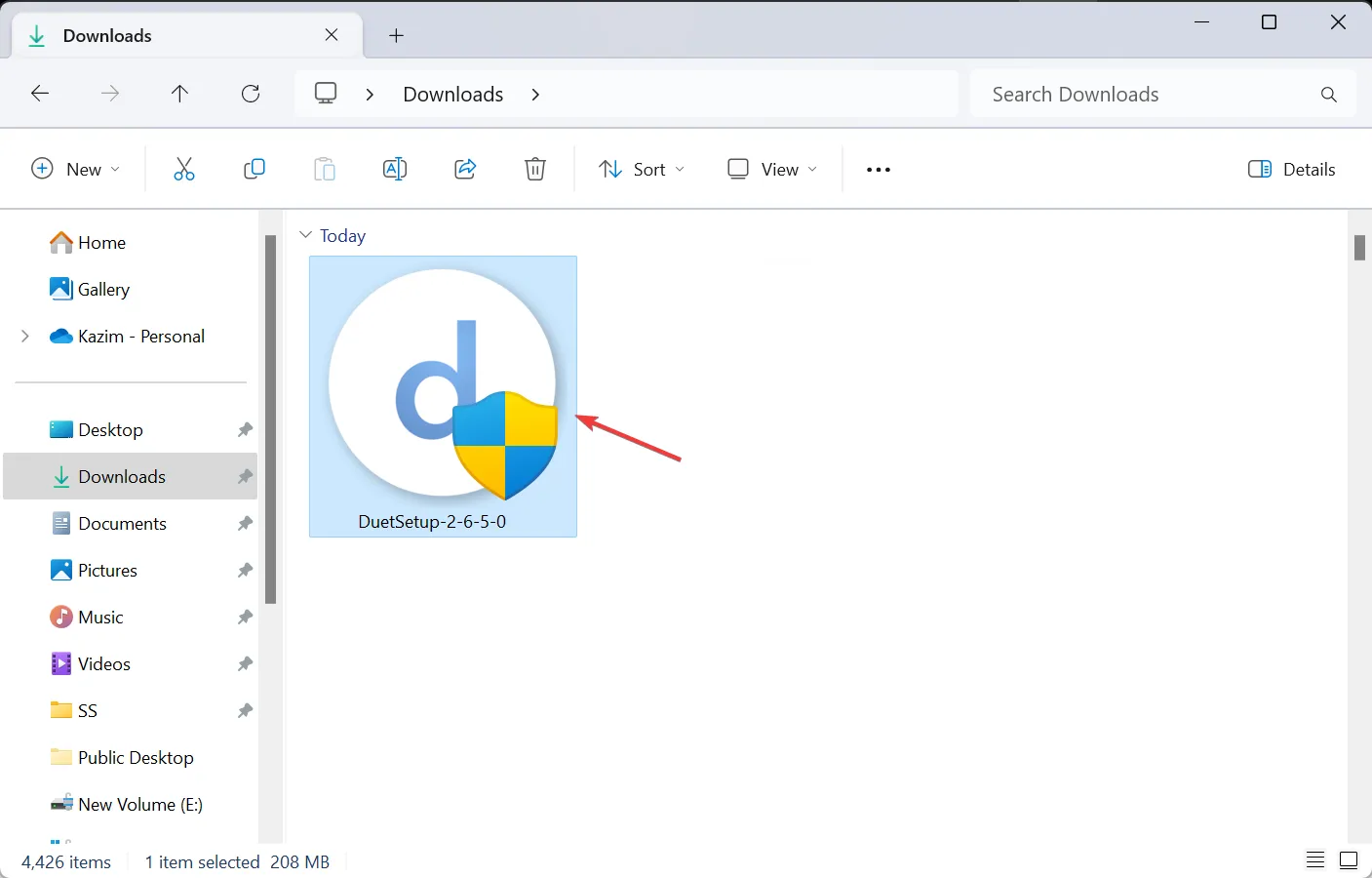
- UAC プロンプトで[はい]をクリックします。
- デフォルトのパスを使用し、画面上の指示に従ってプロセスを完了することをお勧めします。

- アプリケーションを実行し、ファイアウォールを介したネットワーク アクセスを許可します。
- Duet アカウントにサインインします。
2.2 iPad で Duet Display を実行する
- iPad のホーム画面から App Store を開きます。
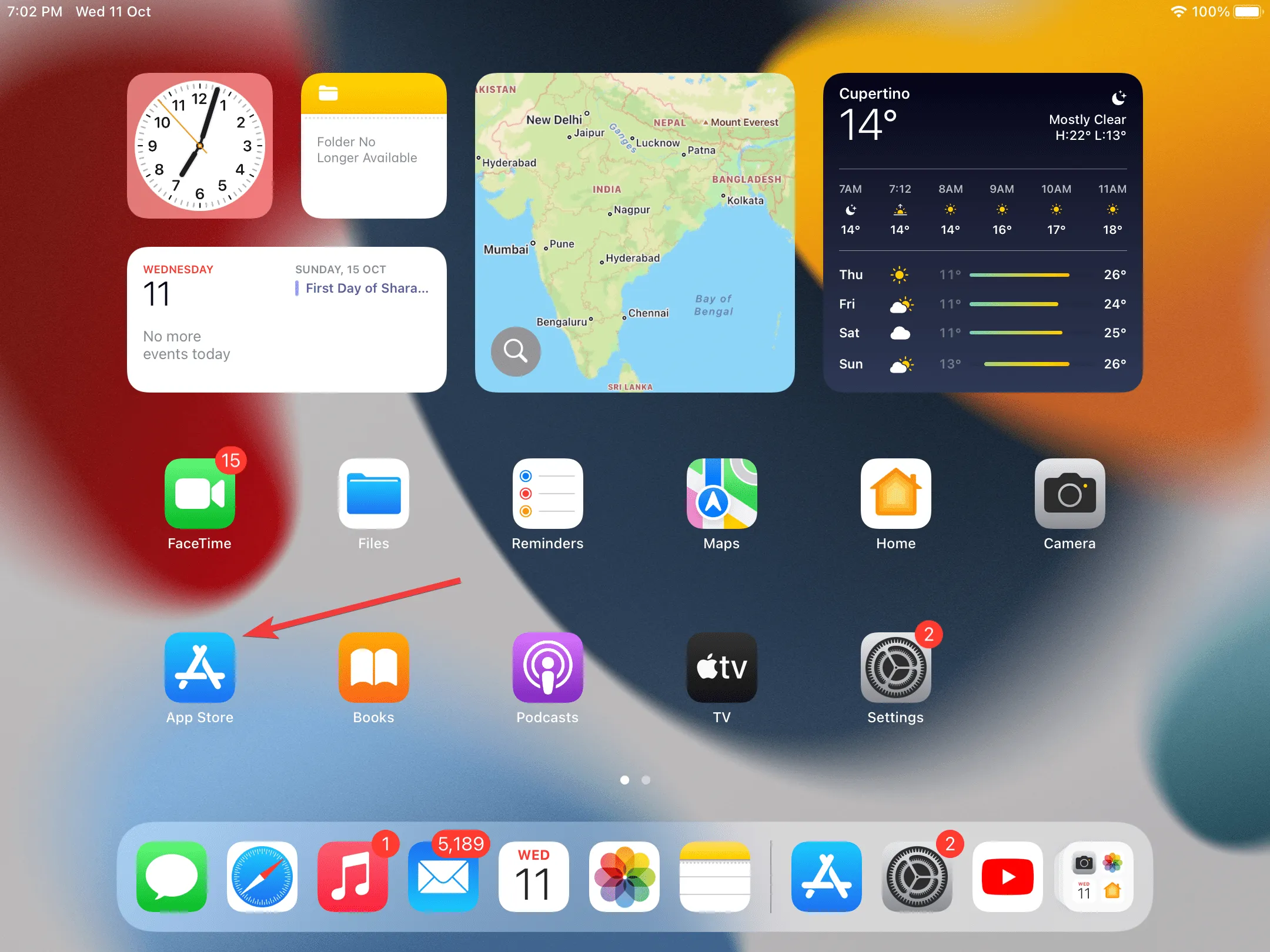
- 「デュエット ディスプレイ」を検索します。
- 次に、「入手」ボタンをタップしてアプリをダウンロードします。要求されたら、確認のために Apple ID パスワードを入力します。
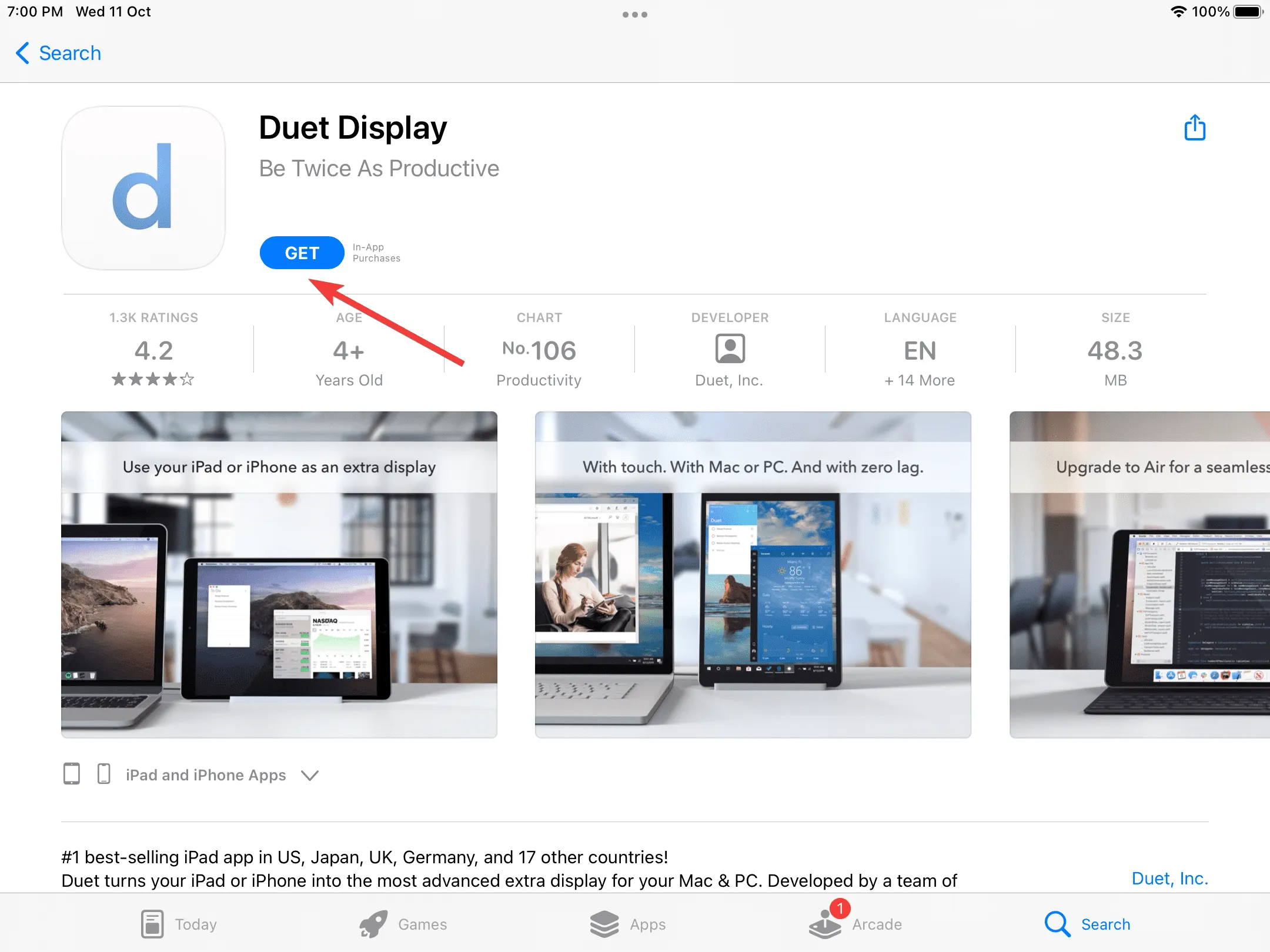
- 完了したら、iPad で Duet Display を実行し、ローカル ネットワーク上のデバイスに接続できるようにします。
- 画面上の指示に従い、アカウントの作成を求められたら、「すでにアカウントをお持ちの場合はここをタップしてください」に進みます。
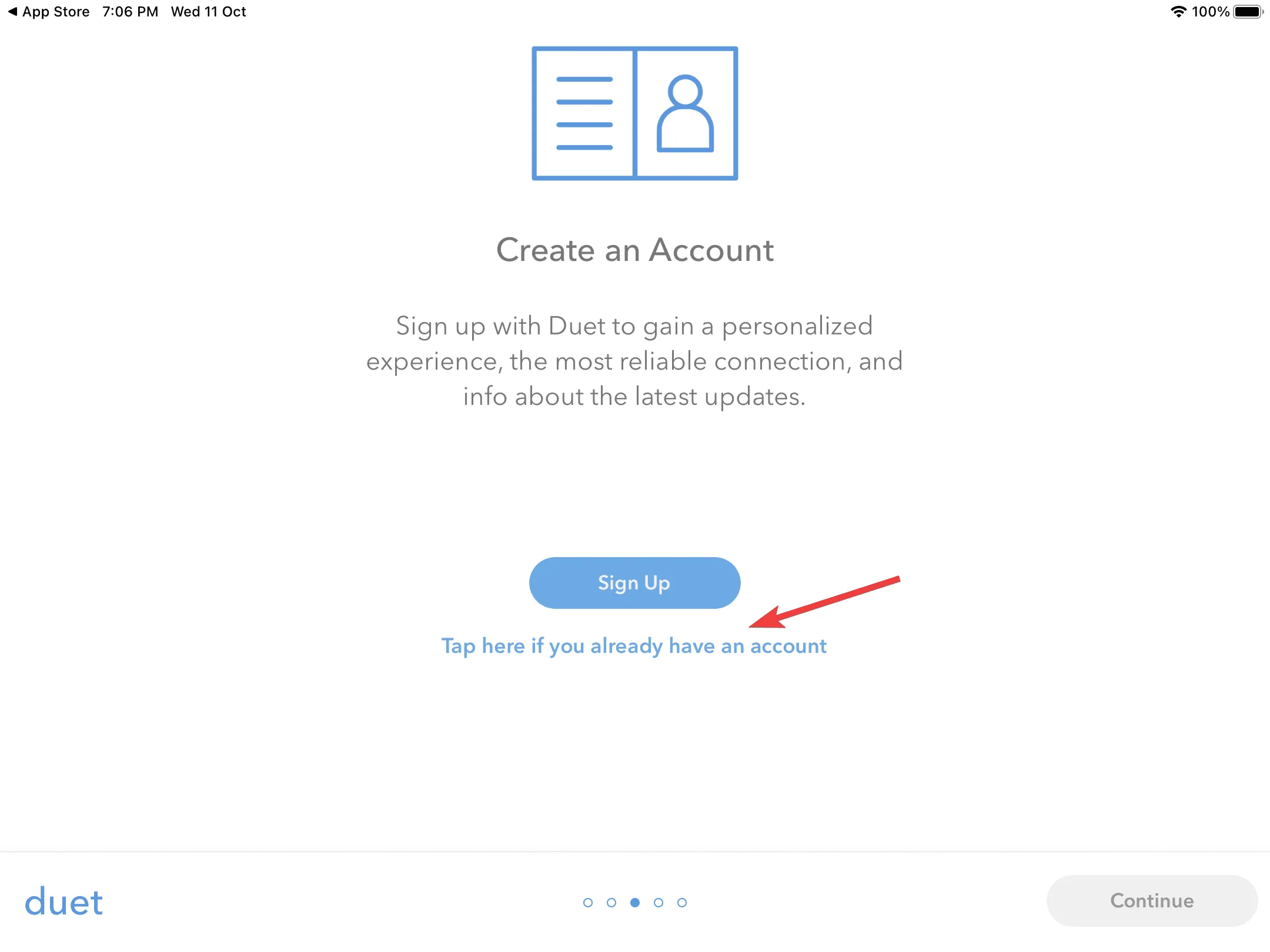
- 次に、「サインイン」をタップします。
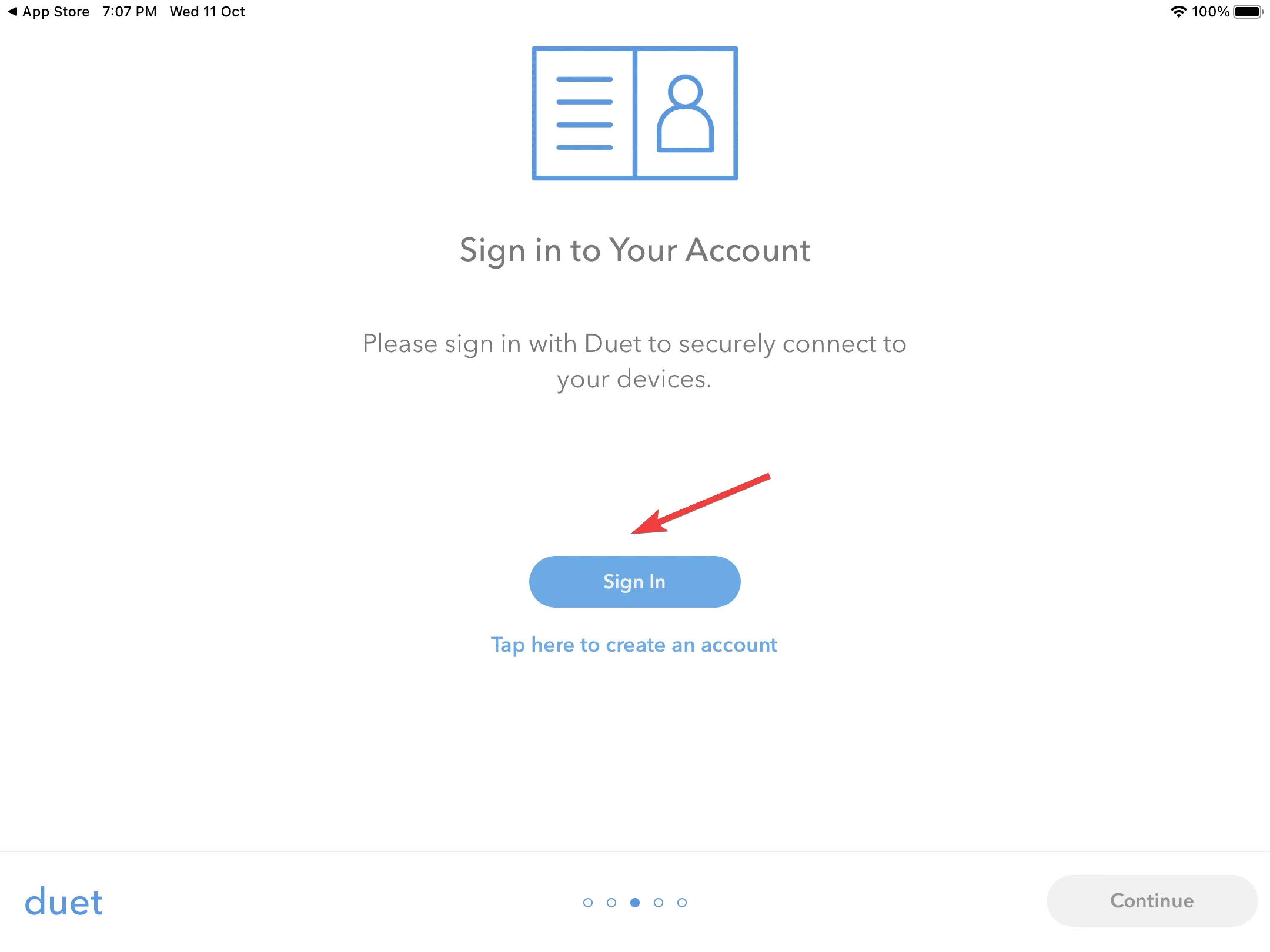
- Windows 11 PC で以前に作成した資格情報を使用してサインインします。
- 再度、プロンプトに従って初期セットアップを完了し、[Mac または PC に接続] ページに到達します。
2.3 iPad を 2 番目のモニターとして設定する
- 2 つのデバイスが同じネットワーク上にあり、両方で Duet Display が実行されていることを確認してください。
- iPad 上のアプリケーションに移動し、ネットワーク アイコンで示される [利用可能なデスクトップ]タブに移動します。
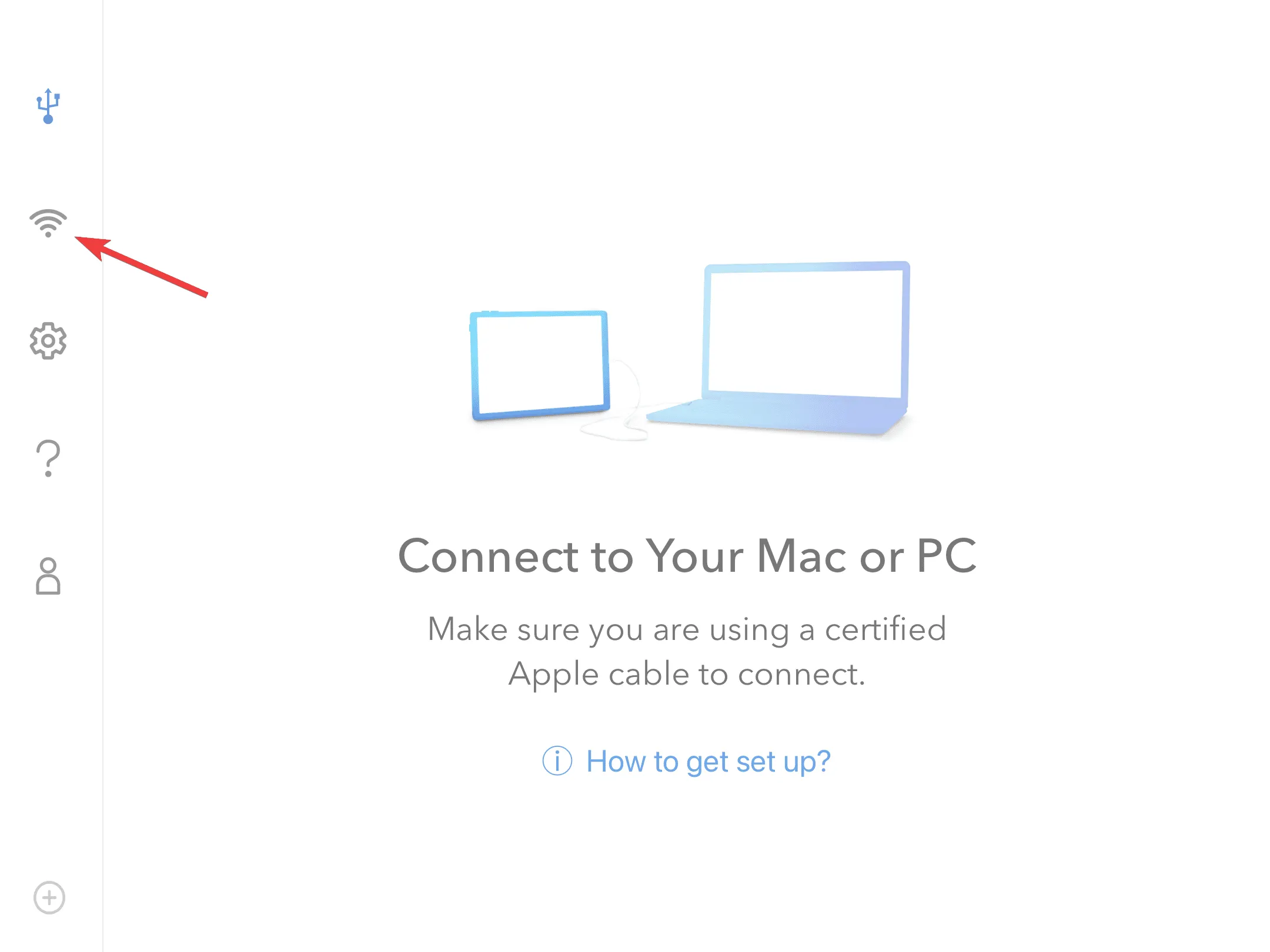
- 利用可能な PC を特定し、その下から[ミラーリング]または [拡張] を選択します。
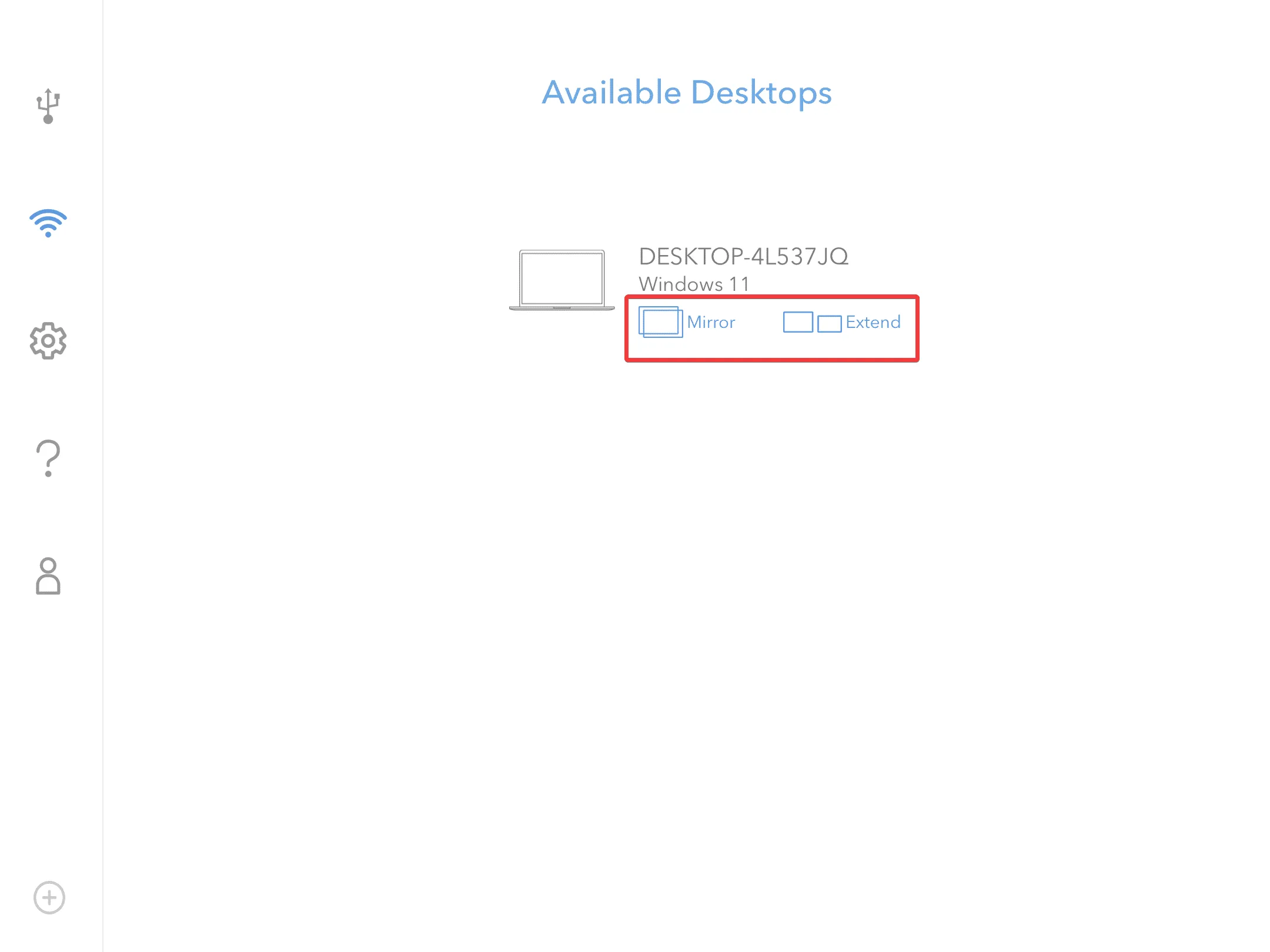
- セットアップには数秒かかります。Windows がしばらくフォーカスを失うことがあります。その場合、Duet Display から「リモート デスクトップ接続が開始されました」という通知が届きます。
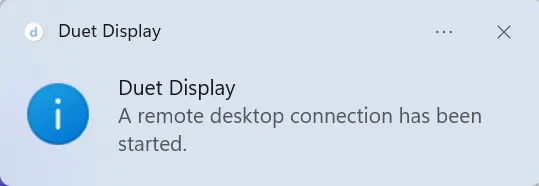
- iPad はディスプレイをミラーリングまたは拡張します。必要に応じて、設定アプリで構成を変更したり、表示を並べ替えたりします。
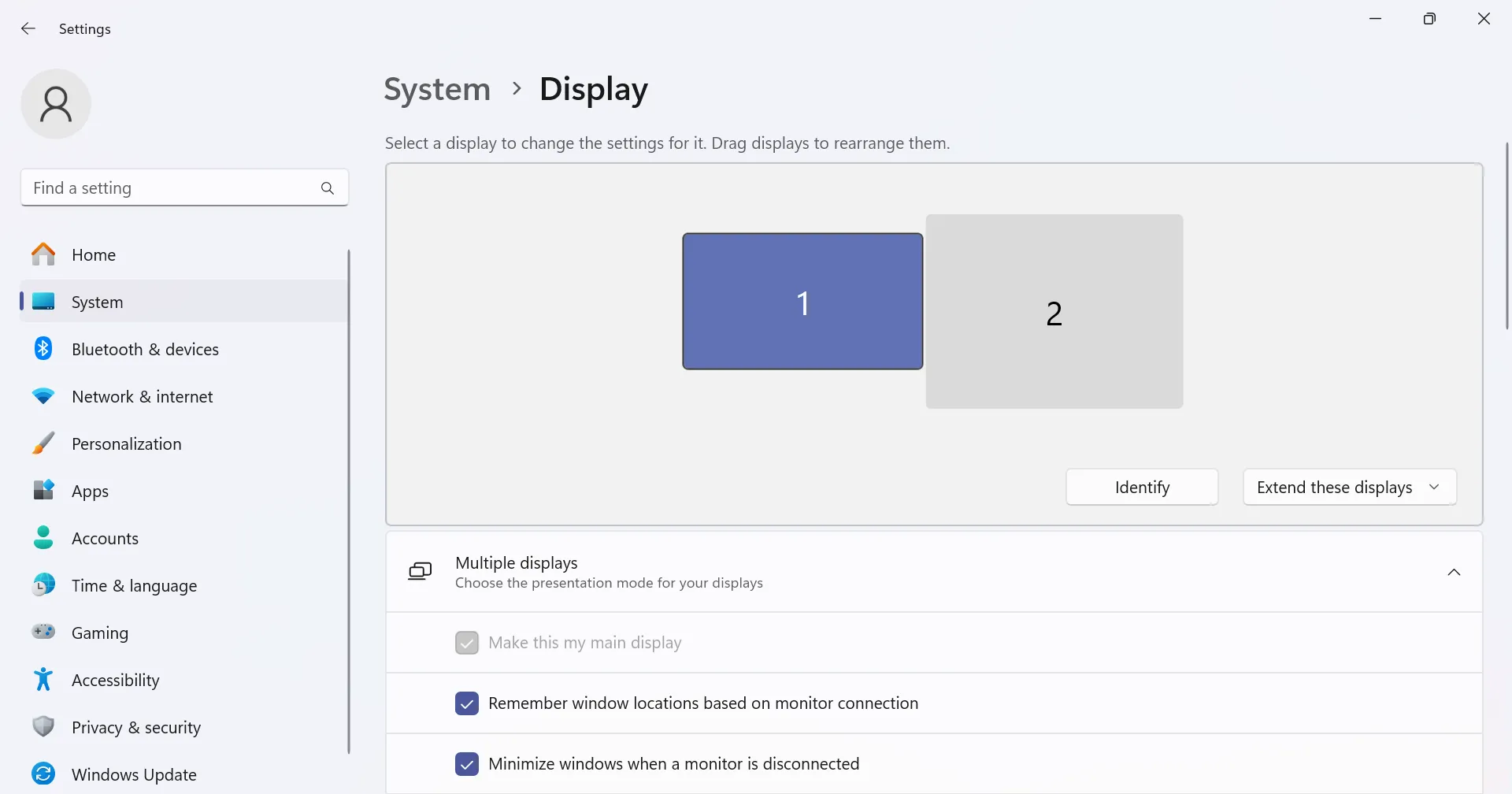
- 接続をオフにするには、iPad 画面の Duet アイコンをタップし、オプションのリストから[切断]を選択します。
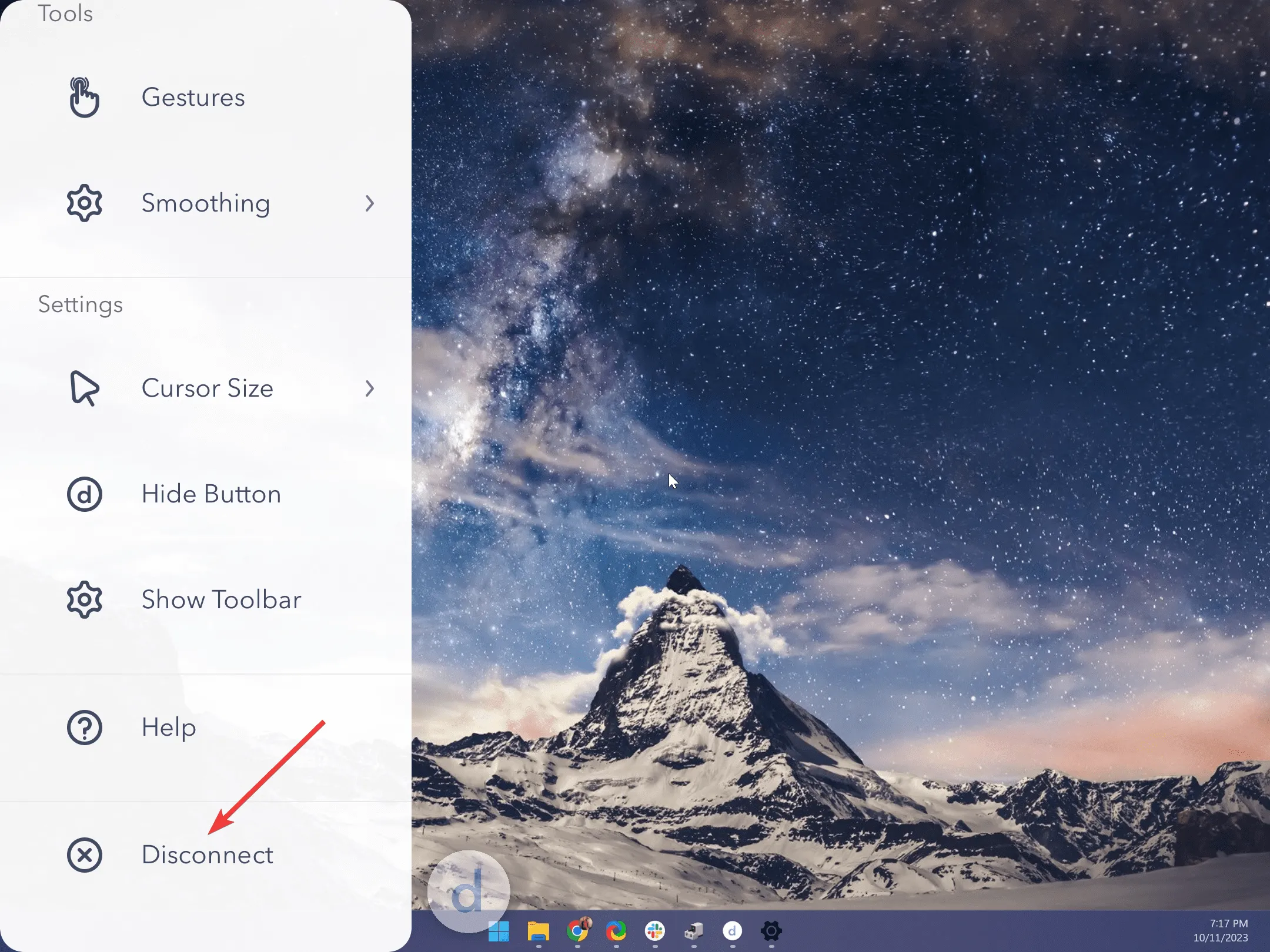
これにより、Mac のディスプレイを iPad にミラーリングまたは拡張する Apple エコシステムのネイティブ機能である Sidecar を使用せずに、Windows 11 で iPad を 2 番目のモニターとして簡単に使用できます。
Windows、Mac、iPad、または Android でリモート デスクトップ接続を設定したり、ディスプレイを拡張したりする場合は、Duet Display が最適なオプションであることを覚えておいてください。また、同様に iPad を Windows 10 のセカンド モニターとして使用することもできます。
Windows コンピュータが iPad を認識しないのはなぜですか?
Windows が iPad を認識しない場合は、Apple デバイスに表示される確認プロンプトで [信頼] または [同意する] をタップしていることを確認してください。そうでない場合は、2 つを再接続して、今度は確認します。
これが機能しない場合は、iTunes ソフトウェアを更新するか、別のポートに接続するか、ケーブルを完全に交換する必要があります。
作業が完了したら、信頼性の高い Windows 用 iPad ファイル マネージャーを入手して、シームレスなデータ転送を確保します。
また、iPad (または iPhone) の画面を Windows にミラーリングすることもできます。まだの方はぜひ試してみてください!
アプリを使わずに Windows 11 で iPad をセカンド モニターとして使用する方法を疑問に思っている人にとって、利用できるオプションはありません。しかし、Windows 11 で iPhone を Web カメラとして使用できることを知って、多くの人が驚きました。
それだけではありません!Android エコシステムのユーザーは、電話を PC のキーボードとして使用できます。
これでガイドは終わりですが、さらに質問があることは承知しています。以下にコメントをドロップしてください。できるだけ早く返信させていただきます。



コメントを残す