Windows 11/10 でのスタックへのドライバの不正なアクセス ブルー スクリーン
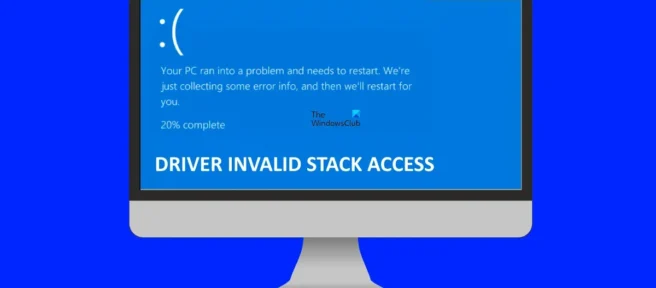
システムが安全に動作できなくなる重大な状態に達すると、BSOD (Blue Screen of Death) エラーが表示されます。停止エラーとも呼ばれます。これは、重大な損傷からシステムを保護するための Windows の試みです。この記事では、Windows 11/10 で無効なドライバー スタック アクセスによるブルー スクリーンを修正するソリューションについて説明します。
DRIVER_INVALID_STACK_ACCESS エラー チェックは 0x000000DC です。これは、ドライバーがスタック ストリームのスタック ポインターの下にあるスタック アドレスにアクセスしたことを示します。
Windows 11/10 でのスタックへのドライバの不正なアクセス ブルー スクリーン
Windows 11/10 コンピューターで DRIVER INVALID STACK ACCESS ブルー スクリーンが表示される場合は、次の解決策が問題の解決に役立ちます。
- オンライン ブルー スクリーン トラブルシューティング ツールを実行する
- システムに接続されているすべてのデバイスを切断し、システムを再起動します。
- ハードウェアのクリーン ブートを実行する
- キャッシュまたは BIOS シャドウ コピーを無効にする
- システムファイルを復元する
- 最近インストールしたプログラムを削除する
- システムの復元を実行する
- インプレース アップグレードを実行します。
これらすべての修正を詳細に見てみましょう。
1]オンラインブルースクリーントラブルシューティングを実行する
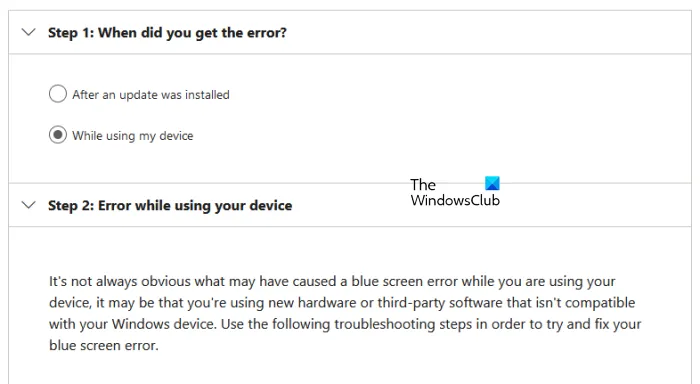
オンライン ブルー スクリーン トラブルシューティング ツールは、システムで実行できるツールではありません。代わりに、フィードバックに基づいてBSODエラーを修正するためのいくつかの提案をユーザーに提供します. ブルー スクリーン オブ デス エラーがいつ表示されたかなど、いくつかの基本的な情報を提供する必要があります。更新プログラムのインストール後またはシステムの使用中など。ユーザーのデータに基づいて、トラブルシューティング担当者はエラーを解決するための可能な解決策を提案します。
2] システムに接続されているすべてのデバイスを切断し、システムを再起動します。
BSOD エラーの理由の 1 つは、ハードウェアの障害です。コンピュータに接続されているハードウェア デバイスのいずれかが誤動作している場合、ブルー スクリーン エラーが表示されることがあります。この場合、BSODが頻繁に発生する可能性があります。これが発生した場合は、デバイスのプラグを抜き、コンピューターを再起動してください。エラーが再発するかどうかを確認します。これは、ハードウェアまたはソフトウェアの問題が原因でエラーが発生しているかどうかを知るのに役立ちます.
3]ハードウェアのクリーンブートを実行する
システム ハードウェアが Windows 11 と互換性がない場合、ブルー スクリーン オブ デス エラーが表示されることもあります。これは、PC ヘルス チェック ツールで確認できます。ただし、BSOD エラーは、サポートされているハードウェアでも発生する可能性があります。これは通常、古いデバイス ドライバまたは破損したデバイス ドライバが原因です。
ハードウェア クリーン ブートは、BSOD エラーの原因となっているデバイスを特定する最良の方法です。この方法では、システムの動作に不要なすべてのハードウェア コンポーネントを 1 つずつ無効にする必要があります。これを行うには、それぞれのデバイス ドライバーを無効にします。
4]キャッシングまたはBIOSシャドウコピーを無効にします
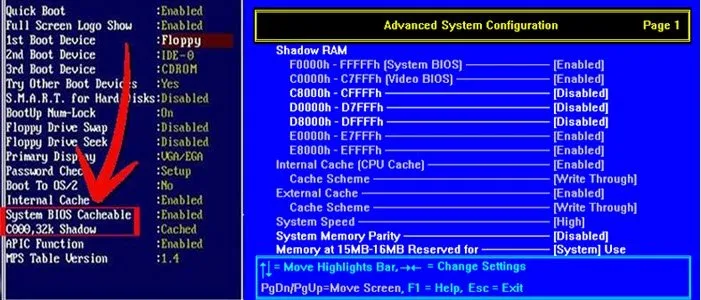
BIOS キャッシングまたはシャドウ コピーは、コンピューターの起動時に ROM を RAM にロードするプロセスです。このメソッドは、コマンドの実行を高速化します。BIOS キャッシングまたはシャドウ コピーによって、ブルー スクリーン エラーが発生することがあります。システムでキャッシングまたは BIOS シャドウ コピーが有効になっているかどうかを確認します。有効になっている場合は、無効にします。
5]システムファイルを復元する
破損したシステム ファイルも BSOD エラーの原因となります。問題が解決しない場合は、システム ファイルの一部が破損している可能性があります。システム ファイル チェッカーを実行して、破損したシステム ファイルを修復することをお勧めします。または、DISM スキャンを実行することもできます。
6]最近インストールしたプログラムを削除する
記事の前半で説明したように、ソフトウェアとハードウェアの両方の問題により、Windows デバイスでブルー スクリーン エラーが発生する可能性があります。最近インストールしたプログラムまたはソフトウェアが、システムで BSOD エラーを引き起こしている可能性があります。最近インストールしたプログラムを削除します。
7]システムの復元を実行する
システムの復元は、レジストリとシステム ファイルを復元ポイントとして保存するツールです。新しいプログラムのインストールなど、システムへの変更が検出されるたびに、別の復元ポイントが作成されます。これらの復元ポイントは、問題が発生したときにシステムを復元するために使用されます。つまり、システムの復元は、システムを問題が発生する前の状態に戻します。
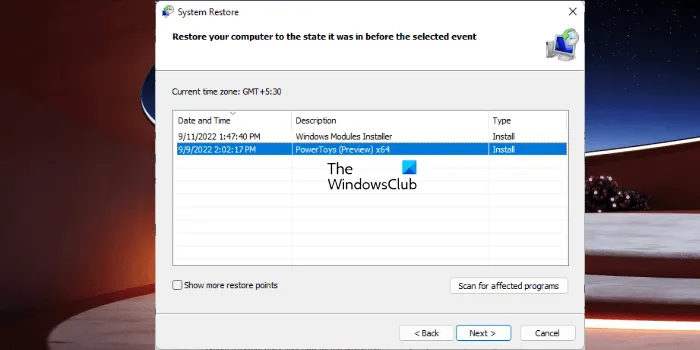
システムの復元を開いてシステムを復元すると、作成されたすべての復元ポイントが日付とともに表示されます。システムを復元するには、BSOD がシステムに表示され始めた後の復元ポイントを選択します。これで問題は解決します。
8]インプレースアップグレードを実行する
インプレース アップグレードは、システムの復元に役立ちます。これは、現在インストールされている Windows OS をアンインストールしない Windows インストールです。したがって、インプレース アップグレードではデータは消去されません。ただし、宮殿でアップグレードを実行する前に、すべてのデータをバックアップすることをお勧めします。
この記事で提供されている解決策が問題の解決に役立つことを願っています。
Windows 11でブルースクリーンを修正する方法?
Windows 11 でブルー スクリーン エラーまたは停止エラーが発生する理由は多数あります。これらの理由の 1 つは、サポートされていないハードウェアです。システム ファイルの破損も、Windows 11 で BSOD エラーを引き起こします。すべてのドライバーの更新、最近インストールしたソフトウェアのアンインストール、システム イメージ ファイルの復元など、Windows 11 のブルー スクリーン エラーを修正するための一般的な修正を試すことができます。修正しても問題が解決しない場合は、システムの復元、インプレース アップグレード、または Windows 11 のクリーン インストールを実行することをお勧めします。
Windows 11 でブルー スクリーンが表示されるのはなぜですか?
システムに損傷を与える可能性がある重大なエラーが Windows によって検出されると、ブルー スクリーンが表示されます。たとえば、CPU の温度が高い、RAM が故障しているなどです。ハードウェアの故障に加えて、ソフトウェアの問題も Windows デバイスで BSOD エラーを引き起こします。ブルー スクリーンは、ユーザーのシステムを損傷から保護するための Windows による試みです。
各ブルー スクリーンには固有のエラー コードがあります。ブルー スクリーンが表示されると、Windows はエラー メッセージと共にエラー コードを表示します。トラブルシューティングのために、このエラーの写真を撮ることができます。Windows は BSOD エラー ログを保存します。組み込みの Windows イベント ビューアでブルー スクリーン エラー ログを表示できます。イベント ビューアーのブルー スクリーン エラーに関する情報に基づいて、解決できる場合があります。
死のブルースクリーンを修正できますか.
Blue Screen of Death エラーのほとんどは修正できます。イベント ビューアでブルー スクリーン エラーに関する情報を表示できます。この情報は、BSOD エラーのトラブルシューティングに役立ちます。それとは別に、システム ファイルの復元、サードパーティ製ソフトウェアのアンインストールなどの一般的な修正を使用することもできます。Microsoft Online Blue Screen Troubleshooter もブルー スクリーン エラーの修正に役立ちます。
出典: Windows クラブ



コメントを残す