Windows 10 でテーマ対応タイルを無効化または削除する方法
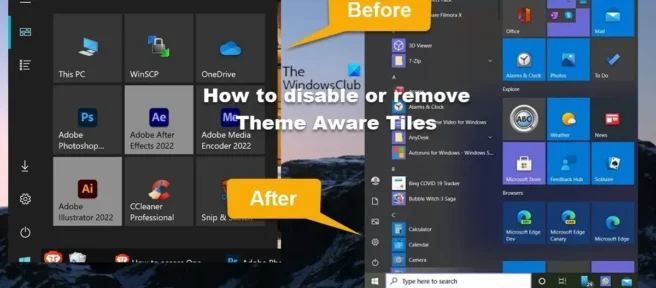
サポート フォーラムでは、特に Windows 10 PC ユーザーに対して、システムのダーク テーマとは対照的に、[スタート] メニュー タイルの一部のアプリケーションの背景が灰色であるという報告が多数寄せられています。これはバグや不具合ではありません。この投稿では、その理由と、テーマが有効なタイルを無効化/削除する、つまり Windows 10 でスタート メニューの背景を黒く、青のタイル/アプリにする手順について説明します。
上の左側の開始画像でわかるように、他の Adobe 製品を含むすべてのプログラムとアプリケーションは標準の背景を持っているように見えますが、特に Adobe Illustrator と Adobe After Effects だけがこの灰色の背景を持っています.システムがライトモード/テーマに設定されている場合、おそらく色が似ているために、この動作が表示されないことがユーザーから報告されています。
Windows 10 でテーマ対応タイルを無効化または削除する
報告によると、Windows 10 20H2 の更新後、アプリとプログラムは使用していた背景色を失い、テーマに基づいた色になりました。ただし、一部のアプリの背景とアイコンに問題があるようです。たとえば、Adobe Animate CC 2020 のような一部のプログラムや、前述のプログラムでは背景としてアクセント カラーが使用されていましたが、現在は暗い場所で灰色がかった背景になっています。モード。
この動作の理由は、設計上の決定です。Windows 10 20H2 以降、Microsoft はタイルの背後にあるシステム アクセント カラーを削除しました。これは、スタート メニューの Theme Aware Tiles と呼ばれます。個々のタイルの色を変更することはできなくなりました。ただし、Windows 10 の [スタート] メニュー タイルの背景を再度有効にするか、色付きにする必要がある場合、または簡単に言えばテーマ タイルを無効にする必要がある場合は、以下の手順に従って Windows レジストリを変更する必要があります。
これはレジストリ操作であるため、必要な予防措置として、レジストリをバックアップするか、システムの復元ポイントを作成することをお勧めします。その後、次のように進めることができます。
- Windows キー + Rを押して、[ファイル名を指定して実行] ダイアログ ボックスを表示します。
- [ファイル名を指定して実行] ダイアログ ボックスで、regedit と入力し、Enter キーを押してレジストリ エディターを開きます。
- 以下のレジストリ キー パスに移動するか、そこに移動します。
HKEY_LOCAL_MACHINE\SYSTEM\CurrentControlSet\Control\FeatureManagement\Overrides\0
- この場所で、左側のナビゲーション ペインで、0というラベルの付いたサブ親フォルダーを右クリックします。
- コンテキスト メニューから[削除]を選択します。
上記のハイブにはオーバーライドされた Windows OS 機能が格納されているため0、フォルダー キーを削除するとそれらの機能が復元されます。の後の数字Override、つまり通常0または4は優先グループを表します。10企業ポリシーに似た、まれな優先順位のグループがあります。
- 完了したら、レジストリ エディターを終了します。
- PC を再起動します。
上記のレジストリ キーを削除しようとしたときに権限エラーが発生した場合は、レジストリ キーを再度削除する前に、次の手順に従ってレジストリ キーの所有権を取得できます。
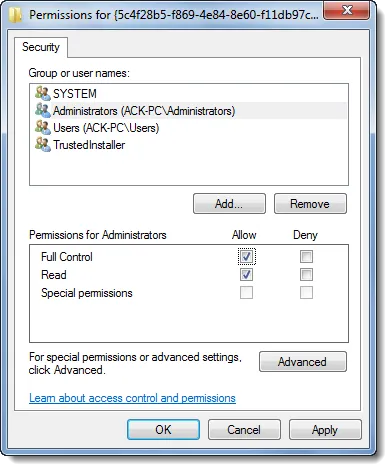
- レジストリ エントリ0を右クリックします。
- コンテキスト メニューから [権限… ] オプションを選択します。
- 開いたダイアログ ボックスで、[詳細設定] ボタン をクリックします。
- 次の画面で、TrustedInstaller の所有者の[変更] ボタンをクリックします。
- [ユーザーまたはグループの選択] ダイアログ ボックスで、[オブジェクト名の入力] フィールドにユーザー名を入力してフィールドを選択します。
- 「名前の確認」ボタンをクリックします。このアクションにより、ユーザー名が正しい形式に自動的に変換されます。
- [ OK] ボタン をクリックします。
- 「サブコンテナとオブジェクトの所有者を置き換える」チェックボックスをオンにします。
- [ OK] ボタン をクリックします。
- 最初のダイアログ ボックスでユーザー名を選択し、 [フルコントロールを許可する] ボックスにチェックを入れます。
- 最後に、[適用] > [ OK ] をクリックして変更を保存し、終了します。
以上で、Windows 10 の Theme Aware Tiles 機能を無効化または削除する方法について説明しました。
Windowsがテーマを変更できないようにする方法は?
ユーザーが Windows 11/10 でテーマを変更できないようにするには、ローカル グループ ポリシー エディターを使用できます。以下をせよ:
- Win + R を押して、実行プロンプトを表示します。
- gpedit.msc と入力し、Enter キーを押します。
- ユーザー構成のパーソナライゼーションに移動します。
- 「テーマの変更を防ぐ」オプションをダブルクリックします。
- [有効] オプションを選択します。
- [OK] をクリックします。
Windows 10 のテーマが変わり続けるのはなぜですか?
これは、Windows の [設定] > [アカウント] > [同期設定] > [テーマ] で設定の同期がオンになっているライト モードを使用している別のデバイスがあるために発生する可能性があります。そのため、Windows が再起動するたびに設定がライト モードに同期されるため、最初に PC の同期を無効にしてデバイスを再起動することでこれをテストできます。
出典: Windows クラブ



コメントを残す