修正: Windows 11 でモニターが 60Hz でスタックする
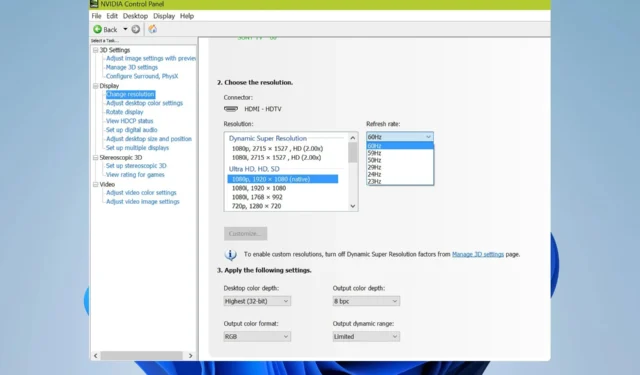
Windows 11 が 60Hz で止まっている場合、ハードウェアの能力を最大限に活用して最大のパフォーマンスを体験できないため、特にゲームの場合に大きな問題になる可能性があります。
幸いなことに、この問題は簡単に解決できます。今日は、PC でこの問題を解決するために使用できる解決策をいくつか紹介します。
モニターが 144Hz であるのに、60Hz に固定されるのはなぜですか?
- ケーブルがより高いリフレッシュ レートをサポートしていない可能性があります。
- 必要なドライバー ソフトウェアがインストールされていないか、G-SYNC が有効になっています。
- モニターまたはゲームは、より高い周波数で実行するように構成されていません。
Windows 11 でモニターが 60Hz のままになる場合はどうすればよいですか?
問題の修正を始める前に、いくつかの事前チェックを実行できます。
- 互換性のあるケーブルを使用してください。多くの人が、DVI-D デュアル リンク ケーブルが機能したと報告しています。
- ゲームのビデオ設定を確認し、フレームレートが 60 にロックされていないことを確認してください。
- モニターのメニュー ボタンを押して、モニターが 144Hz で動作するように設定されていることを確認します。
- すべての GPU ドライバーと、GeForce Experience などの必要なソフトウェアがインストールされていることを確認してください。
1. モニタードライバーを再インストールします
- Windows + キーを押して[デバイス マネージャー]X を選択します。
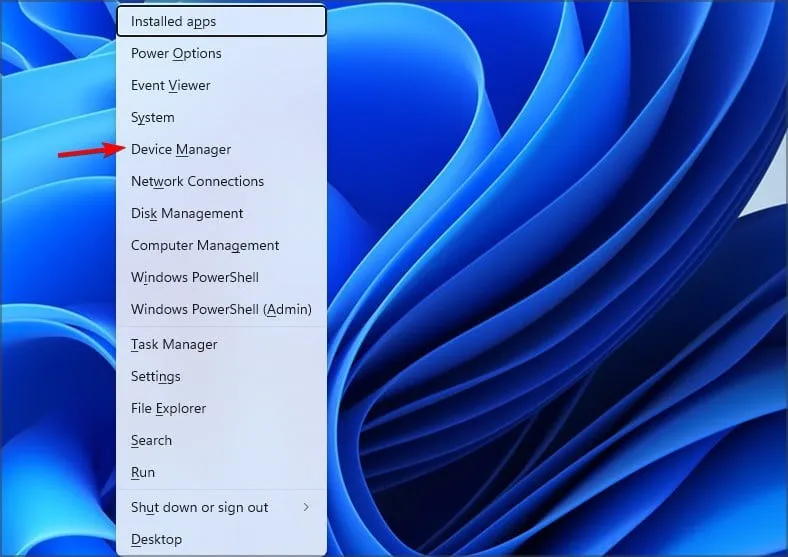
- リスト上でモニタードライバーを見つけて右クリックし、 [デバイスのアンインストール]を選択します。
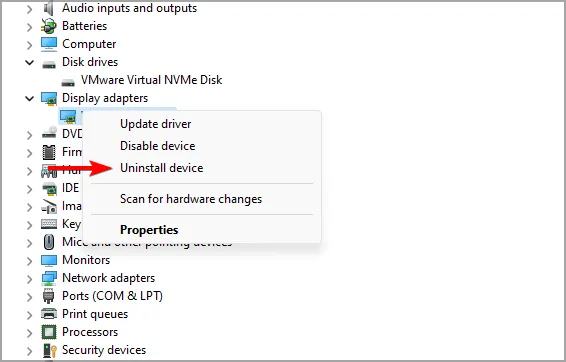
- [アンインストール]をクリックして確認します。
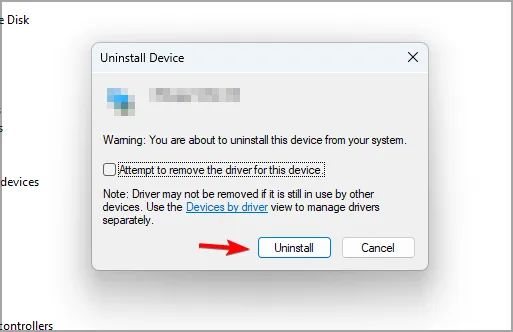
- 最後に、PC を再起動します。
2. 統合グラフィックスが有効になっていることを確認します
- デバイスマネージャーを開きます。
- 統合グラフィックスを見つけます。
- 右クリックして「有効化」を選択します。
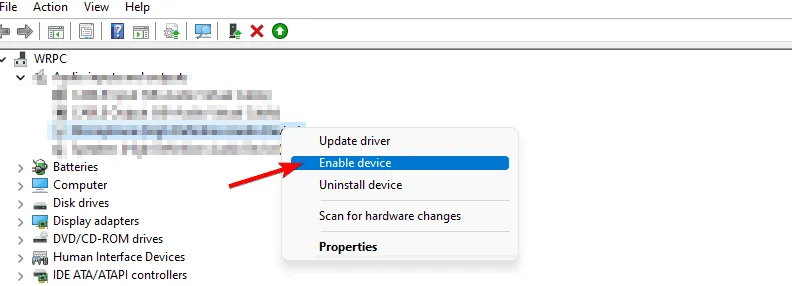
専用グラフィックスと統合グラフィックスの両方を備えたラップトップまたは PC を使用している場合は、デバイス マネージャーから両方を有効にする必要があります。
3. Nvidia コントロール パネルで G-Sync を無効にする
- Nvidia コントロール パネルを開きます。
- 「G-SYNC のセットアップ」に移動します。
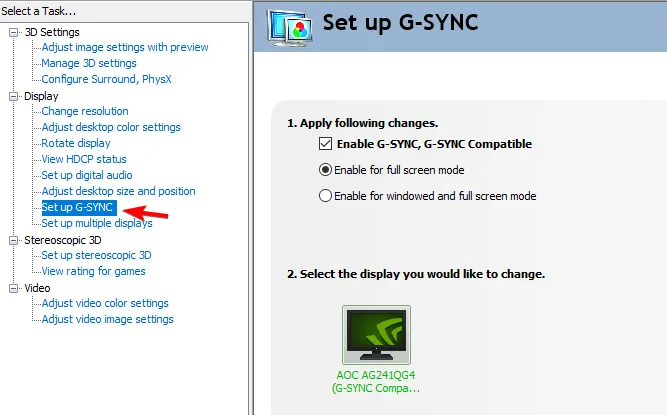
- [G-SYNC を有効にする]、[G-SYNC 互換] のチェックを外し、[適用]をクリックします。
AMD グラフィックスを使用している場合は、同様の手順を使用して FreeSync を無効にする必要があります。
Windows 11 で 144Hz モニターが 60Hz のままになる別の解決策は見つかりましたか? その場合は、コメント欄でお知らせください。



コメントを残す