Steam Big Pictureモードが機能しない[修正]
![Steam Big Pictureモードが機能しない[修正]](https://cdn.thewindowsclub.blog/wp-content/uploads/2023/10/steam-big-picture-mode-not-working-1-640x360.webp)
Steam Big Picture モードが機能しない場合は、この投稿が問題の解決に必ず役立ちます。Steam の Big Picture モードは、テレビとゲーム コントローラーで使用するように設計されています。ボタンを押すと、Steam は通常のコンピュータ ディスプレイで使用できる全画面ユーザー インターフェイスを表示します。しかし最近、一部のユーザーからこの機能が使用できないとの苦情が寄せられています。幸いなことに、いくつかの簡単な提案に従って問題を修正できます。
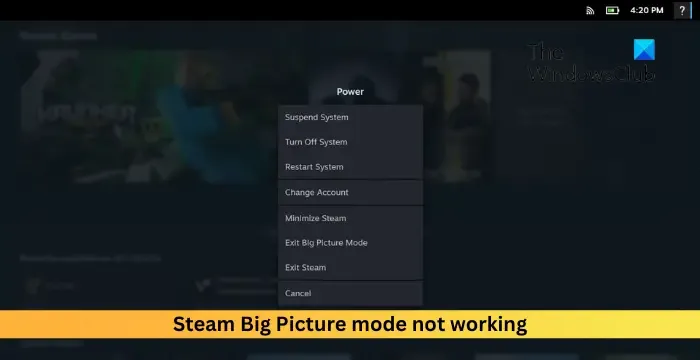
Steam Big Pictureモードが機能しない問題を修正
Steam で Big Picture モードが機能しない場合は、アプリを再起動して最新バージョンに更新してください。ただし、表示されない、フリーズする、または黒い画面が表示される場合は、次の推奨事項に従ってください。
- Steamを管理者として実行する
- Steamのキャッシュデータをクリアする
- グラフィックドライバーを更新する
- 実行可能ファイルを変更する
- すべての Steam 設定をリセット
- Steam ベータ版を無効にする
- 接続されているすべてのハードウェア デバイスを取り外します
- アプリを再インストールする

1] Steamを管理者として実行します

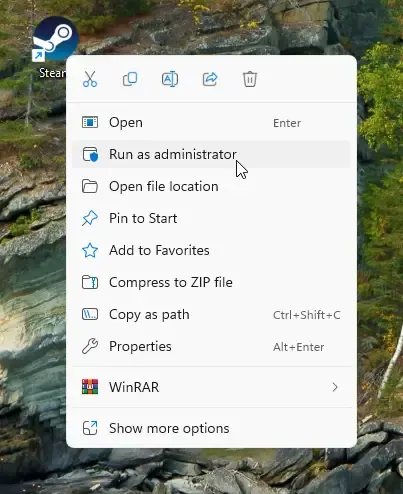
まず管理者権限で Steam を起動すると、権限不足によるエラーが発生しません。これを行うには、 Steam.exeショートカット ファイルを右クリックし、 [管理者として実行]を選択します。
2] Steamのキャッシュデータをクリアする
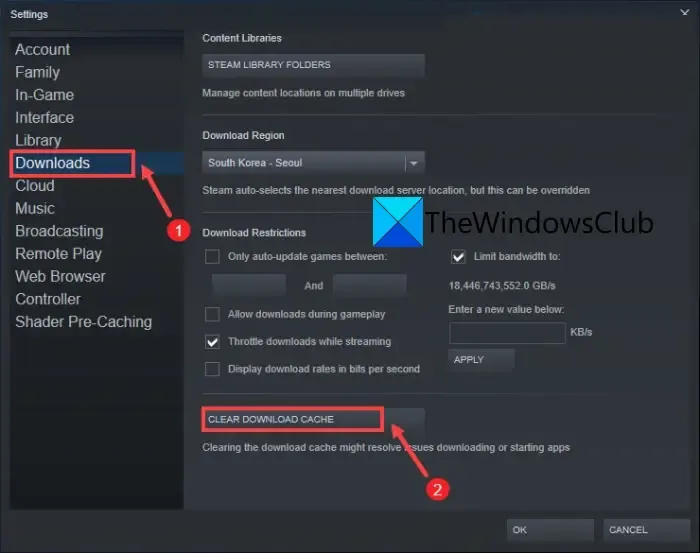

- Steamを開き、 Steam > 設定 > ダウンロードに移動します。
- ここで、[ダウンロード キャッシュのクリア]をクリックして、エラーが修正されたかどうかを確認します。
3] グラフィックドライバーを更新する
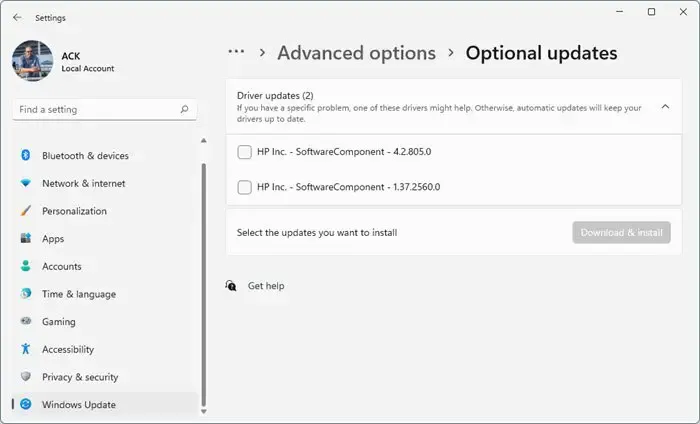
デバイスのグラフィックス ドライバーが利用可能な最新バージョンに更新されているかどうかを確認します。ドライバーが破損し、Steam Big Picture が動作しなくなる場合があります。グラフィックス ドライバーを更新して、問題が解決するかどうかを確認してください。その方法は次のとおりです。
- [設定]を開き、 [更新とセキュリティ] > [Windows Update]に移動します。
- そのすぐ下で、クリック可能なリンク「オプションの更新を表示」を探します。
- [ドライバーの更新] の下に更新のリストが表示され、問題が発生した場合は手動でインストールすることを選択できます。
コンピューターの製造元の Web サイトからドライバーを手動でダウンロードしてインストールすることも、 NV Updater、AMD Driver Autodetect、Intel Driver Update Utilityなどの無料のドライバー アップデート ソフトウェアツールを使用することもできます。
4] 実行ファイルを変更する
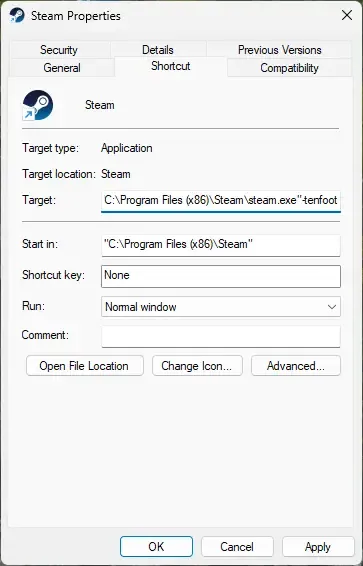

- Steam.exeファイルを右クリックし、[プロパティ]をクリックします。
- 「ショートカット」タブに移動し、「ターゲット」フィールドの最後に「-tenfoot」と入力します。
- 「適用」をクリックし、次に「OK」をクリックして変更を保存します。
- すべてを閉じて、Steam を開いてエラーが修正されたかどうかを確認してください。
5] すべての Steam 設定をリセットする
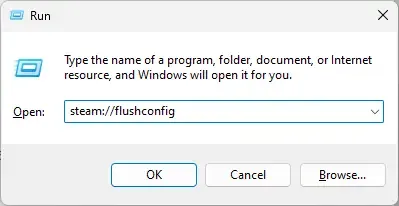
Steam で Big Picture モードが機能しないのは、Steam の設定が間違っていることが原因で発生する可能性があります。その場合は、これらをリセットするとエラーを解決できる可能性があります。その方法は次のとおりです。
- Windows + Rキーの組み合わせを押して、 [ファイル名を指定して実行]ダイアログ ボックスを開きます。
- steam://flushconfigと入力して Enter キーを押します。
- 完了したらデバイスを再起動し、エラーが修正されたかどうかを確認します。
6] Steamベータ版を無効にする
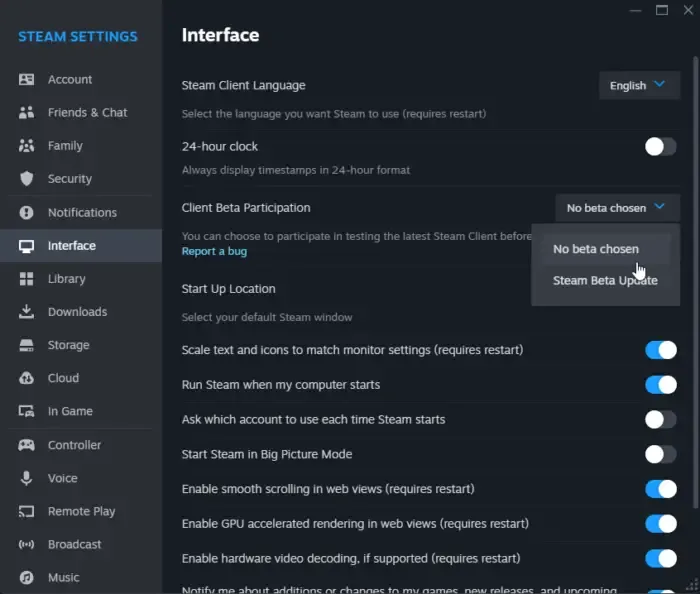
Steam のベータ版を使用している場合、Big Picture は動作しない可能性があります。アプリケーションのベータ版は通常信頼性が低く、誤動作する可能性があります。アプリのベータ版をオプトアウトする方法は次のとおりです。
- Steamを開き、 [設定]に移動します。
- [インターフェイス]タブに移動し、 [クライアント ベータ参加]の横のドロップダウンで[ベータは選択されていません]を選択します。
- 最後に、「OK」をクリックして変更を保存します。
7] 接続されているすべてのハードウェアデバイスを取り外します
それでもエラーが解決しない場合は、HDMI、USB などを介して接続されているすべてのハードウェア デバイスを取り外し、再接続することを検討してください。接続が緩んでいたり、ケーブルが損傷したりしてエラーが発生している可能性があります。
8] アプリを再インストールする
これらの提案がどれも役に立たない場合は、Steam を再インストールすることを検討してください。場合によっては、エラーがアプリのコア ファイルにあり、手動で修正できない場合があります。Steam を再インストールすると、ほとんどのユーザーがエラーを修正できました。
これらの提案がお役に立てば幸いです。
Steam に Big Picture モードを使用させるにはどうすればよいですか?
Steam に Big Picture モードの使用を強制するには、右上の Big Picture ボタンをクリックします。ただし、コントローラーのホームボタンを押して同じことを行うこともできます。Big Picture モードを終了するには、[終了] ボタンをクリックするか、コントローラーの A を押します。
Steam のビッグ ピクチャー モードが機能せず、黒い画面が表示されるのはなぜですか?
Steam でビッグ ピクチャー モードが機能しない問題を修正するには、アプリを最新バージョンに更新し、スペースを消費する不要なアプリケーションをすべて閉じます。ただし、それでも問題が解決しない場合は、Steam キャッシュ フォルダーを削除し、グラフィック カード ドライバーを更新してください。



コメントを残す