Windows 11 でバックアップ中にシャドウ コピーが失われる
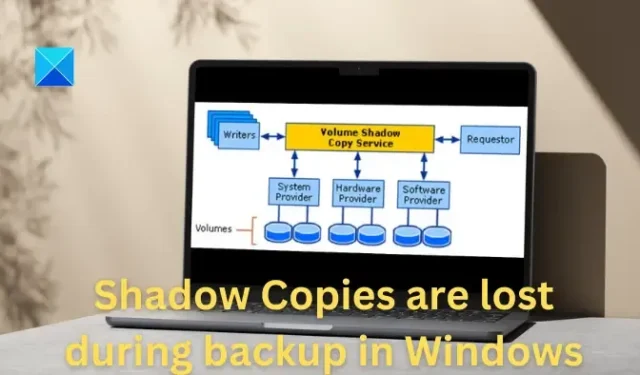
ボリューム シャドウ コピー サービス (VSS) は、Windows オペレーティング システムの不可欠なコンポーネントであり、バックアップの取得や以前の安定した時点へのシステムの復元に使用できるシステムのシャドウ コピーの作成と管理を容易にします。以下で詳しく説明するように、多くの変数がVSS タイムアウトの原因となる可能性があり、バックアップ エラー中にシャドウ コピーが失われます。
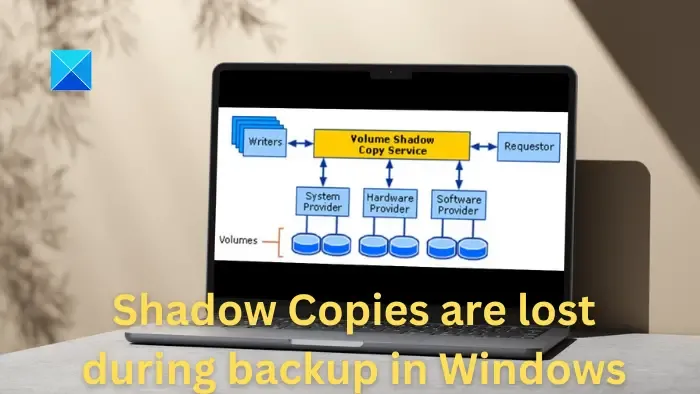
バックアップ中にシャドウ コピーが失われるのはなぜですか?
- 高いディスク I/O 負荷:システム上のディスク アクティビティが重いと、VSS がデフォルト時間内にシャドウ コピーを作成できないため、特にバックアップ操作中に VSS タイムアウトが発生する可能性があります。大きなファイル転送やディスクの断片化など、ディスクを大量に使用する他のプロセスも、スナップショット用にボリュームをフリーズすることで抑止力として機能する可能性があるため、この問題の原因となる可能性があります。
- 不十分なシステム リソース:メモリ、CPU、利用可能なディスク容量の不足など、システム リソースが不十分または不適切であると、VSS タイムアウトが発生する可能性があります。VSS はリソースを大量に消費する操作です。したがって、システムのリソースが不足している場合は、タイムアウト エラーが発生する可能性があります。
- サードパーティ ソフトウェアの競合: サードパーティ ソフトウェア、特にバックアップおよびセキュリティ ソフトウェアが VSS 操作と競合し、タイムアウトが発生する場合があります。
- VSS ライターの問題: VSS ライターは、特定のデータ セット (ファイル、データベースなど) のシャドウ コピーを作成します。VSS ライターが誤動作しているか、一貫性のない状態にある場合、VSS はライターとプロバイダーに依存してアプリケーションやサービスと対話するため、タイムアウトが発生する可能性があります。
- ストレージ ハードウェアの問題:障害のあるディスクやストレージ コントローラーなど、基盤となるストレージ ハードウェアが誤動作すると、VSS タイムアウトが発生する可能性があります。
Windows でのバックアップ中にシャドウ コピーが失われる問題を修正
エラーの考えられる原因に基づいて、問題を解決するための最善のアプローチには、ソフトウェアの競合がないことを確認するだけでなく、サービスのスムーズな実行を促進するために、システムで利用可能なリソースがないか確認することが含まれます。エラーに対する考えられる対処法は以下のとおりです。
- VSS タイムアウト値を増やす
- VSS サービスを再起動します
- ディスク容量を確認する
- システムリソースの使用状況を監視する
- 競合するソフトウェアを無効にする
- VSS ライターをチェックする

1] VSS タイムアウト値を増やす

システムが一時的にディスク アクティビティやその他のリソース使用率の高いプロセスに一時的に関与しているとします。この場合、VSS サービスが操作を完了する余地はほとんどなくなります。このような場合に VSS タイムアウト値を増やすと、リソースを大量に消費するフェーズ中にサービスが操作を完了するのに十分な時間が与えられます。次の手順に従って、Windows レジストリを変更して VSS タイムアウト値を増やすことができます。
変更を組み込む前に、レジストリのバックアップを作成することをお勧めします。
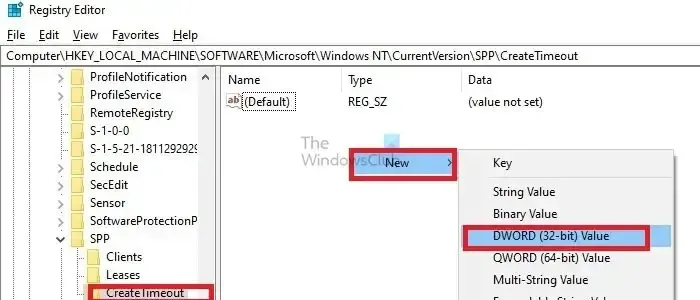
- Windows + R を押して[ファイル名を指定して実行] ダイアログ ボックスを開き、「regedit」と入力してWindows レジストリを開きます。
- 案内する
HKEY Local Machine/Software/Microsoft/Windows/Current Version/SPP/Create Timeout
- VssPreparation Timeoutという名前の新しい DWORD (32 ビット) を作成します。
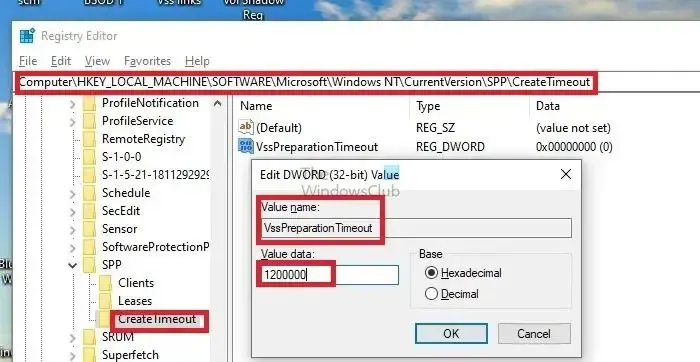
- タイムアウトを 1200000 ミリ秒、つまり 2x10x50x1000 = 20 分に変更します。
2] VSSサービスを再起動します
場合によっては、他のバックグラウンド プロセスとの競合により VSS サービスがブロックされ、予想される時間内にタスクを完了できなくなり、タイムアウト エラーが発生することがあります。
また、VSS サービスは Microsoft シャドウ コピー プロバイダー サービスなどの他のさまざまなプロセスに依存しているため、問題が発生すると親 VSS サービスに直接影響を及ぼし、タイムアウト エラーが発生する可能性があります。
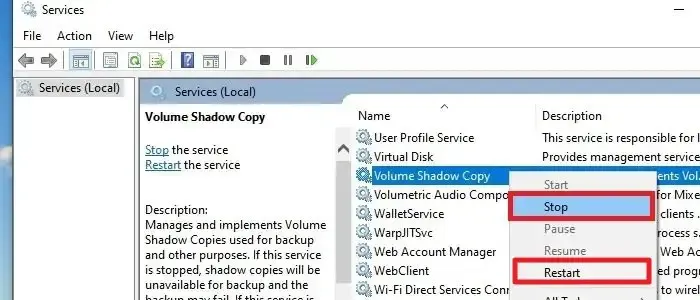
VSS サービスを再起動すると、システム起動時の構成や初期化に関してサービスで発生した他のエラーとは別に、このような問題を解決するのに役立ちます。以下の手順を実行すると、Windows OS で VSS サービスを再起動できます。
- Windows + R を押して[ファイル名を指定して実行] ダイアログ ボックスを開き、「services」と入力します。msc を実行してサービスウィンドウを開きます。
- サービス コンソールが開いたら、[ボリューム シャドウ コピー サービス] までスクロールします。
- 当該サービスを右クリックし、「停止」をクリックすると、当該サービスが終了します。
- 同じサービスを再度右クリックし、「再起動」を選択してサービスを再起動します。
3] ディスク容量を確認する
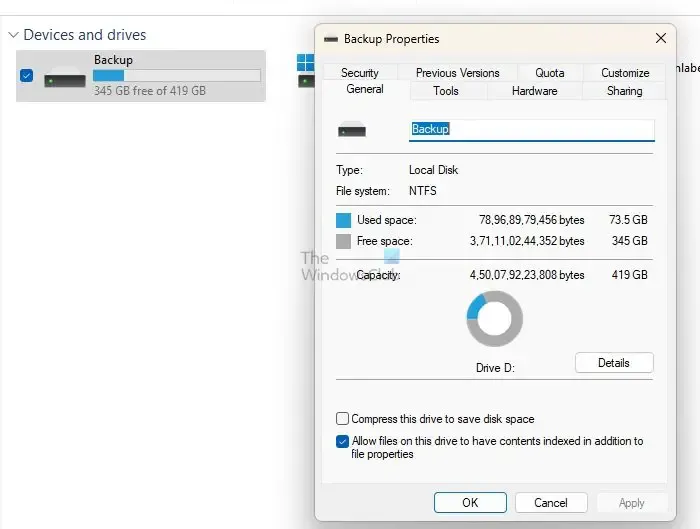
ボリューム シャドウ コピー サービスには、ファイルまたはボリュームのスナップショットを保存するのに十分なディスク領域が必要であるため、領域不足がエラーの原因となる可能性があります。したがって、十分な可用性を確保することが不可欠であり、効果的な是正措置となり得ます。ディスク容量を確認するには、次の手順を実行できます。
- Windows + Eキーを押して Windows エクスプローラーを開きます
- エクスプローラーの左側のナビゲーション ペインの [この PC]で、[ローカル ドライブ] オプション (C: D:、E: など) を確認します。
- ドライブを右クリックし、[プロパティ]オプションを選択して、該当するドライブで利用可能なディスク容量を確認します。
4] システムリソースの使用状況を監視する


- CTRL+SHIFT+ESCキーを同時に押して、 [タスク マネージャー]をクリックします。
- [タスク マネージャー] ウィンドウが開いたら、[パフォーマンス]タブをクリックしてリソースの使用率を確認します。
5] VSSライターをチェックする
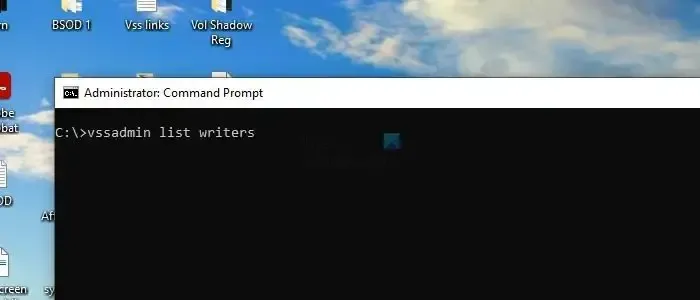
ディスクへのデータの書き込みを担当するアプリケーションまたはサービスは VSS ライターです。シャドウ コピーが作成されるたびに、VSS ライターがバックアップ データとアプリケーションの微妙な違いに関する指示をバックアップ ツールに伝達するため、アプリケーション データの全体的な一貫性が保証されます。VSS ライターとその全体的な健全性を確認するには、以下の手順に従ってください。
- 管理者権限で PowerShell または Windows ターミナルを開きます。
- 「vssadmin listwriters」と入力し、Enter キーを押して、すべての VSS Writer とそのステータスを一覧表示します。
- リストを確認して、状態または最後のエラーをチェックして、失敗または不安定な状態にある可能性のあるライターがないか確認します。「状態」列には該当するライターのステータスが表示され、「最後のエラー」列には最近のエラーがあればそれがリストされます。
- いずれかの Writer が障害状態で表示された場合は、親 VSS サービスまたはその依存関係を再起動すると、該当する Writer の安定性を回復できる可能性があります。
上記の手順により、原因に関係なく、VSS タイムアウト エラーを大幅に解決できます。ただし、上記のトラブルシューティング手順を実行する際、レジストリ設定を変更したり、システム構成や設定を変更したりする際には注意が必要です。
Windows でシャドウ コピーを復元するにはどうすればよいですか?
保存する唯一の方法は、最近アップグレードした場合に Windows の以前のバージョンにロールバックするか、システム イメージを使用して以前のバージョンに戻すことです。
シャドウ コピーはどのくらいの期間保存されますか?
これは構成にもよりますが、主にシャドウ コピーに割り当てられた記憶域スペースに依存します。システムのスペースが不足すると、新しいコピー用のスペースを作成するために最も古いコピーの削除が開始されます。



コメントを残す