エラー コード 801c03ed: Windows 11 で修正する方法

エラー 801c03ed には、通常、次のメッセージが表示されます: 管理者ポリシーでは、このユーザーのデバイス参加が許可されていません。
このエラー メッセージにより、Windows のインストールとネットワークへの参加が妨げられ、PC が使用できなくなるため、この問題をできるだけ早く解決することが重要です。
エラーコード 801c03ed とは何ですか? これは Windows のインストール エラーであり、次のことが原因で発生します。
- Azure の設定では、新しいユーザーの参加は許可されていません。
- デバイス オブジェクトは Azure で有効になっていません。
- Azure パネルのハードウェア ハッシュに問題があります。
Windows 11 でエラー コード 801c03ed を修正するにはどうすればよいですか?
1.Intune 設定を確認する
- Azure ポータルにログインします。
- [デバイス] に移動し、[デバイス設定]を選択します。
- [ユーザーがデバイスを Azure AD に参加できるようにする] を[すべて]に設定します。
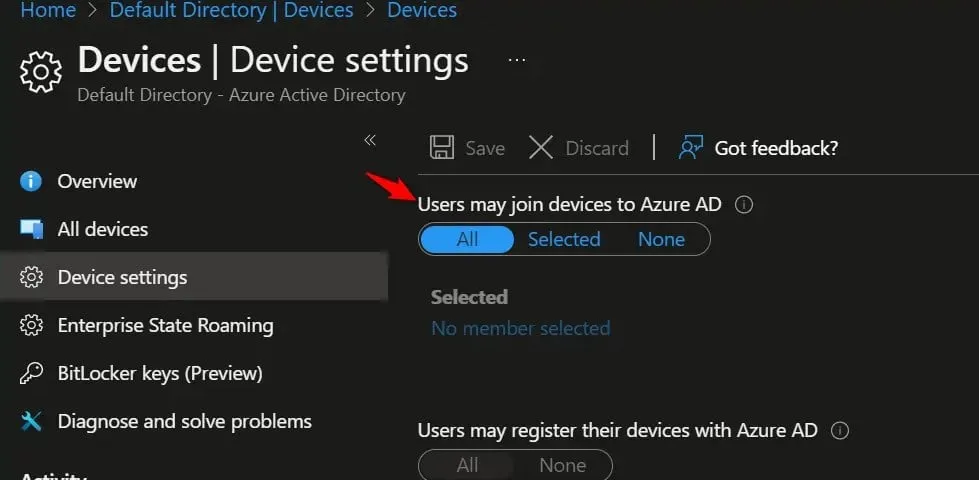
- オプション: ユーザーあたりのデバイスの最大数を無制限に変更することもできます。
- 変更内容を保存。
セキュリティを強化するには、手順 3 で [選択済み] オプションを使用して、アクセスしたいグループを選択することもできます。
2. Azure AD デバイス オブジェクトが有効になっていることを確認します。
- Intune で[デバイス]に移動し、[デバイスの登録] を選択します。
- [デバイス]を選択し、シリアル番号でデバイスを検索します。
- 次に、目的の Azure AD デバイスをクリックします。
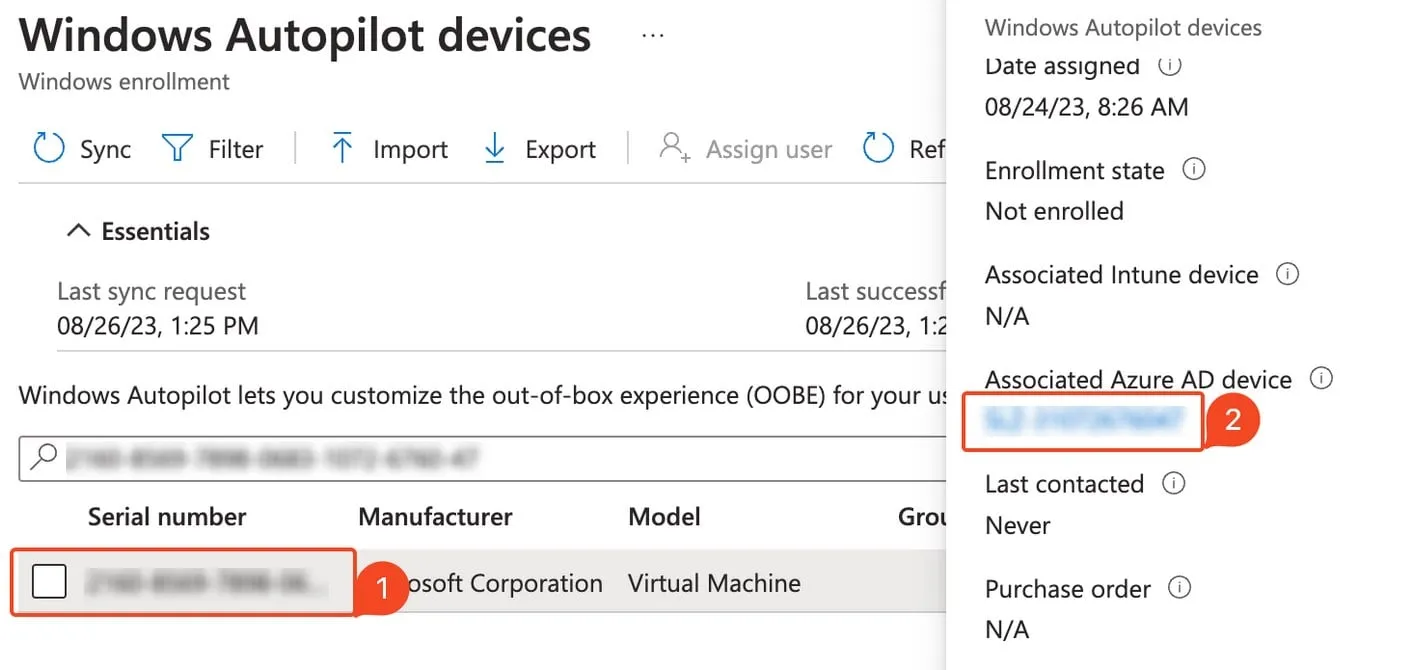
- [有効にする]を選択します。
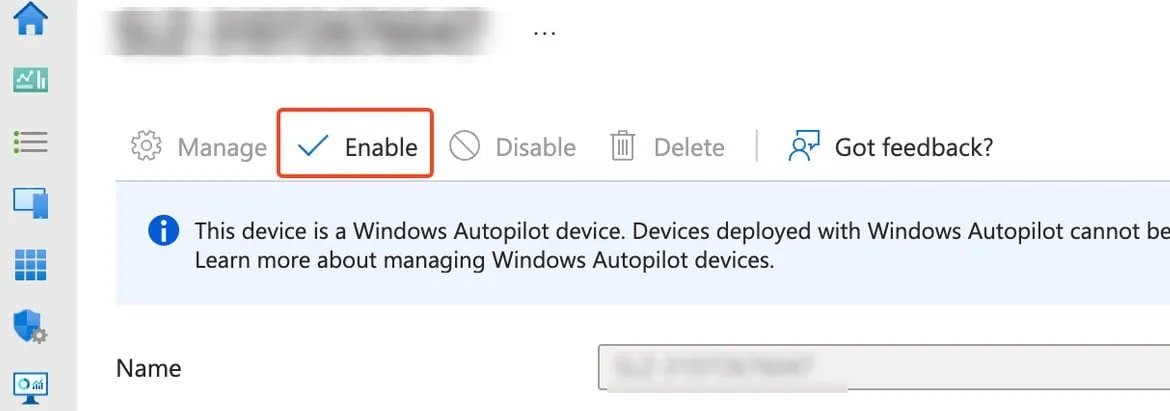
3. デバイスのハードウェア ハッシュを削除し、再度インポートします。
- Intune で、[デバイス] に移動し、[Windows 登録] を選択します。次に、[デバイス]を選択します。
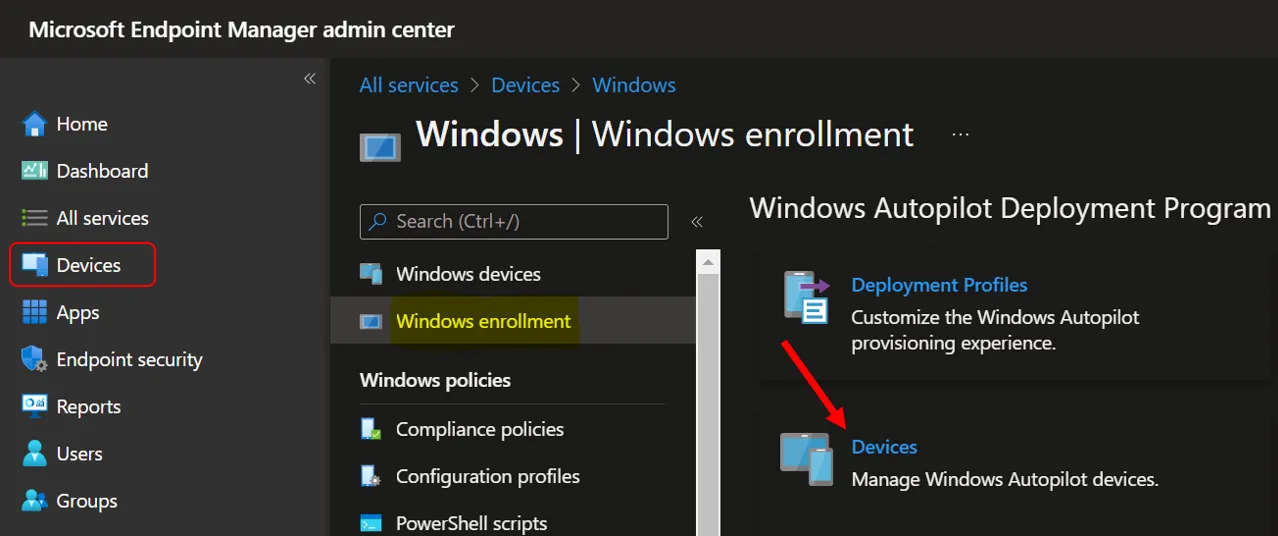
- 削除するデバイスを選択し、[削除]をクリックします。
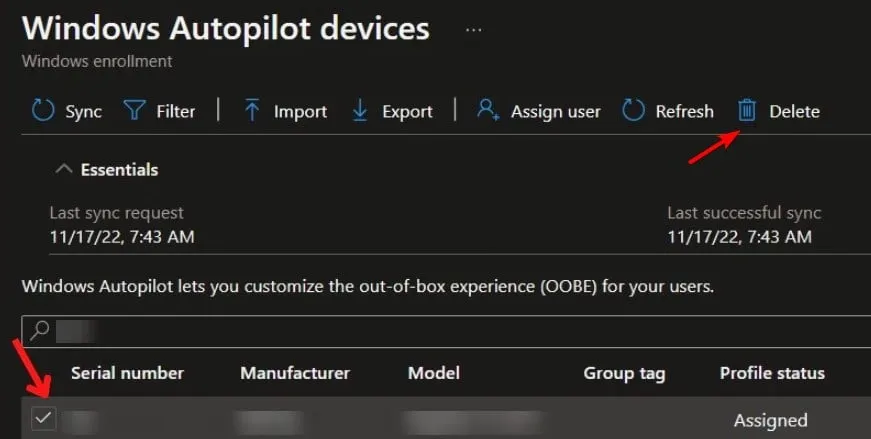
- 「はい」をクリックして確認します。
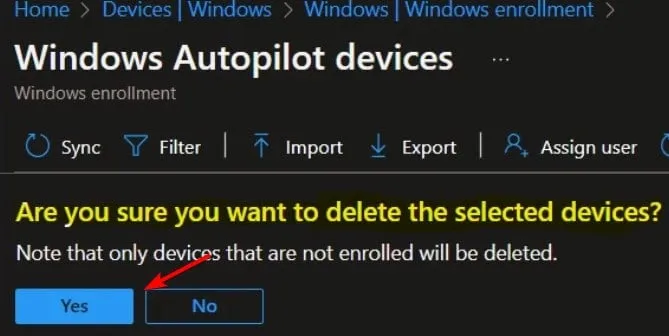
- デバイスが削除されるまで数分間待ちます。
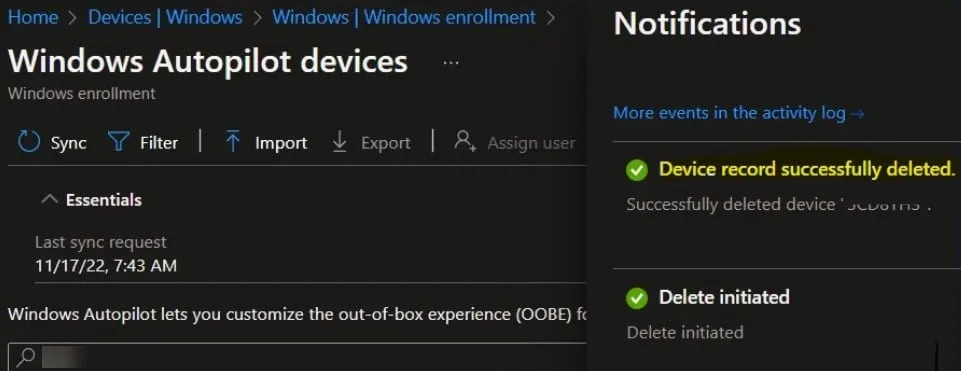
- それを行った後、デバイスのハードウェア ハッシュを Intune にインポートする必要があります。そうすれば問題は解決します。
また、多くのユーザーがユーザー プロファイルの問題を報告しており、以前の記事の 1 つでWindows 11 にユーザー プロファイルを読み込めないことについて書きました。
この問題に対処するためにどのような方法を使用しましたか? コメントセクションで発見したことを私たちと共有してください。



コメントを残す