Windows 11 でオーディオ バランスを調整する方法 [左右のチャンネル]
![Windows 11 でオーディオ バランスを調整する方法 [左右のチャンネル]](https://cdn.thewindowsclub.blog/wp-content/uploads/2023/10/audio-balance-640x375.webp)
Windows コンピュータで音楽を聴いたり、映画を見たりしている場合、片側の音がもう一方の側よりも大きいことに気付いたかもしれません。これはオーディオ デバイスのデフォルト設定である可能性があります。
幸いなことに、システムのオーディオバランスを調整するのは非常に簡単です。この記事では、そのための手順を説明します。
Windows 11 でヘッドフォンの片側の音が静かになるのはなぜですか?
ほとんどの場合、問題はヘッドセットがしっかりと差し込まれていないこと、または接続が緩んでいることにある可能性があります。また、ヘッドフォン ジャックが故障している場合、サウンド カードに問題がある場合、またはオーディオ デバイスに干渉がある場合は、音の違いに気づくでしょう。
もう1つの理由は、内部の配線にある可能性があります。ワイヤーが緩んでいるか、互いに外れている可能性があり、ヘッドフォンのさまざまな部分間の通信に問題が発生します。
Windows 11 で左右のオーディオ チャネルのバランスをとるにはどうすればよいですか?
変更を加える前に、次の点を必ず確認してください。
- Windows の更新プログラムがあるかどうかを確認し、利用可能な場合はダウンロードしてインストールします。
- サウンド カード ドライバーが最新であることを確認してください。
- マイクをテストし、ヘッドフォン/スピーカーが損傷していないことを確認します。
1. 設定アプリを使用する
- キーを押して[設定]Windows をクリックします。
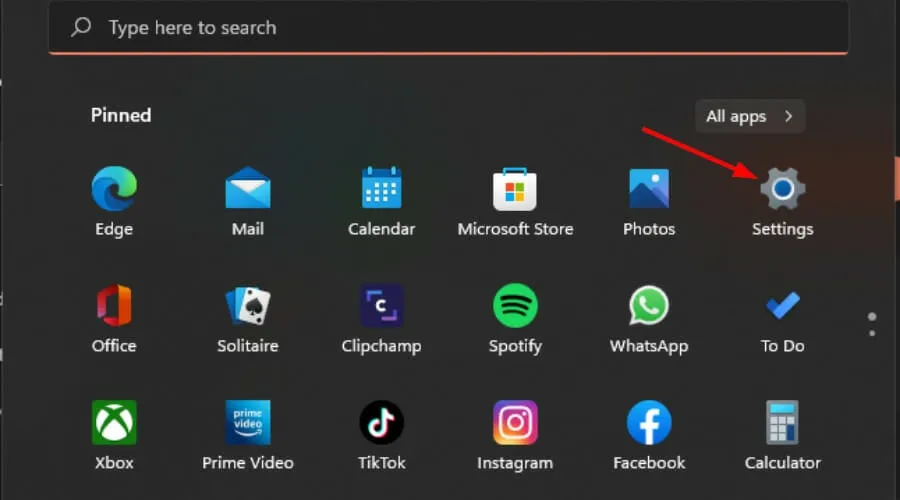
- [システム] をクリックし、[サウンド]を選択します。
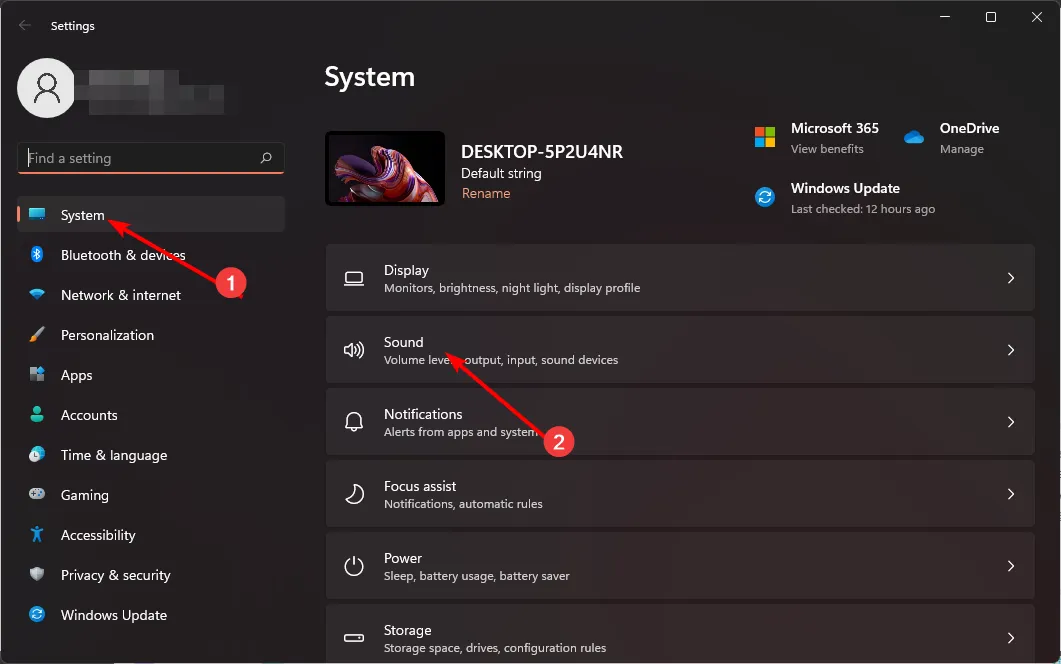
- [その他のサウンド設定] を選択します。
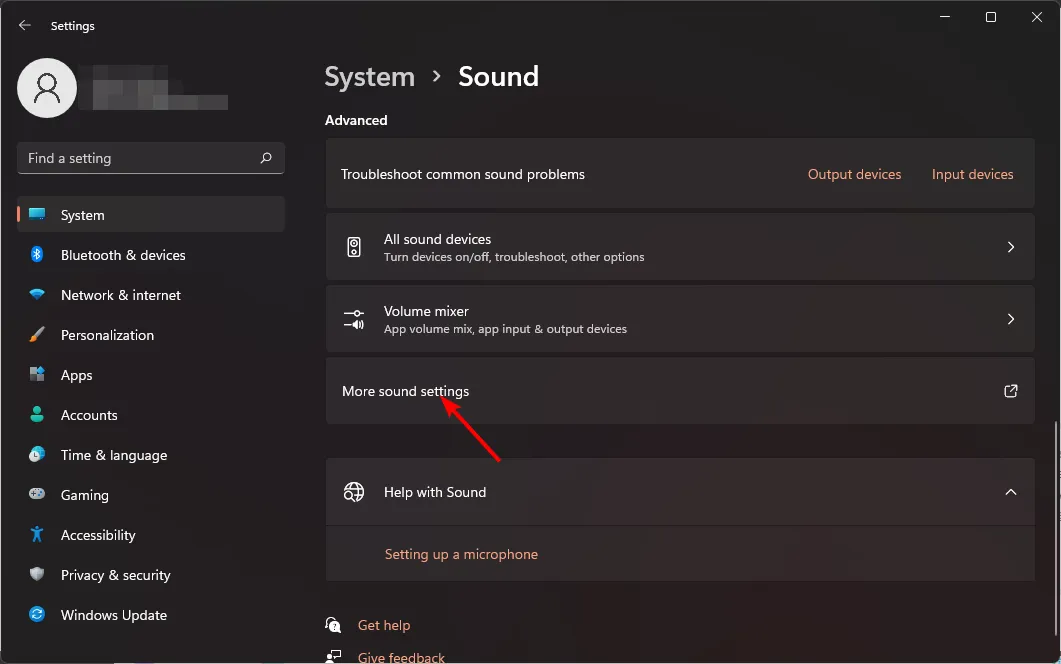
- スピーカー/ヘッドフォンをクリックし、[プロパティ]を選択します。
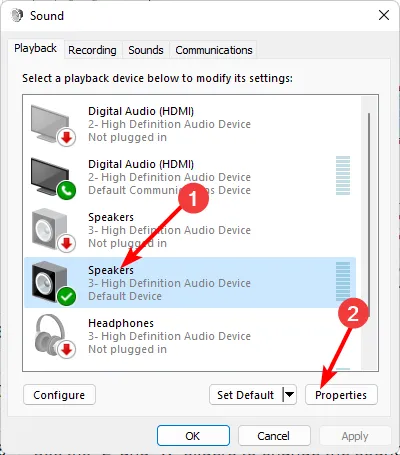
- 「レベル」タブに移動し、「バランス」をクリックします。
- 左と右のレベルが同じ値であることを確認してください。
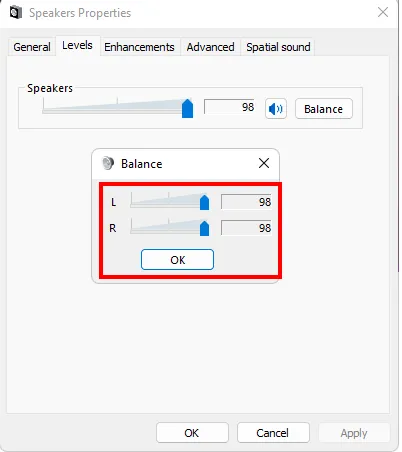
- 「適用」をクリックし、「OK」をクリックして変更を保存します。
2. コントロールパネルを使用する
- [スタート] メニュー アイコンをクリックし、検索バーに「コントロール パネル」と入力して、[開く] をクリックします。
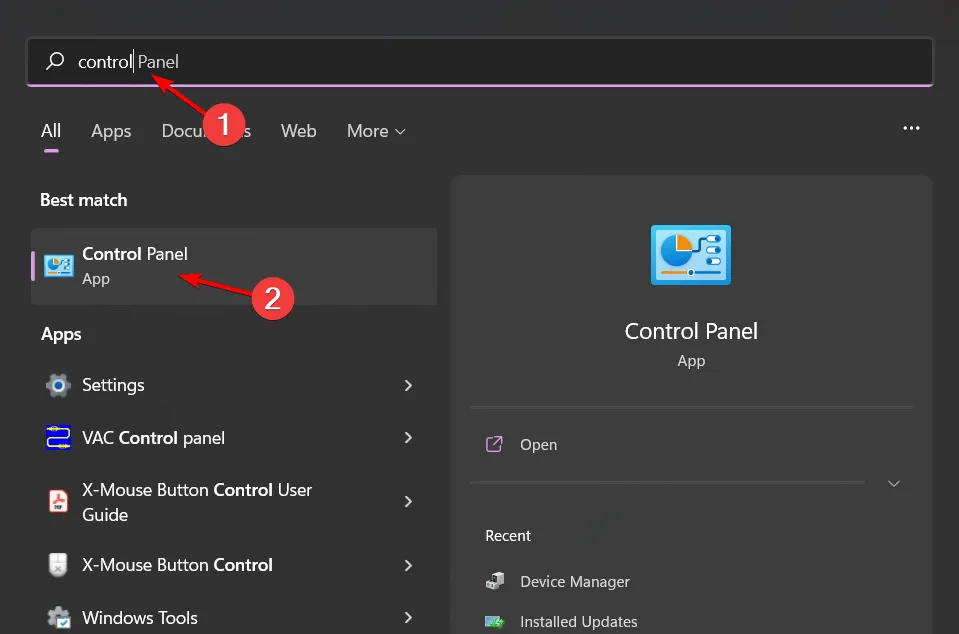
- [ハードウェアとサウンド]をクリックします。

- 「サウンド」を選択します。
- スピーカー/ヘッドフォンをクリックし、[プロパティ]を選択します。
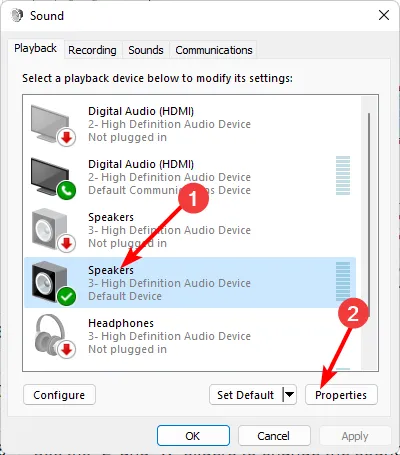
- 「レベル」タブに移動し、「バランス」をクリックします。
- 左と右のレベルが同じ値であることを確認してください。
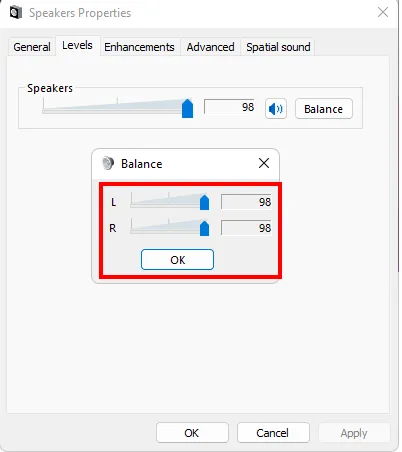
- 「適用」をクリックし、「OK」をクリックして変更を保存します。
3. スピーカーのプロパティを使用する
- タスクバーのスピーカー アイコンをクリックし、[オーディオ デバイスの管理] を選択します。

- スピーカー/ヘッドフォンを選択し、[その他の音量設定]をクリックします。
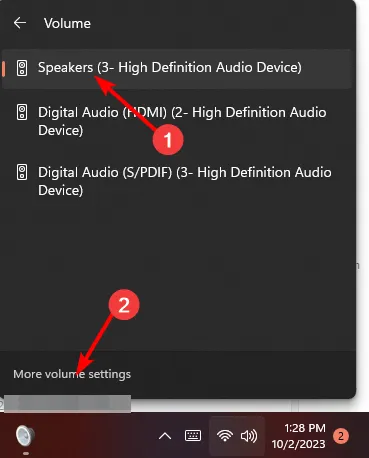
- [出力] で、スピーカー/ヘッドフォンを選択し、クリックします。
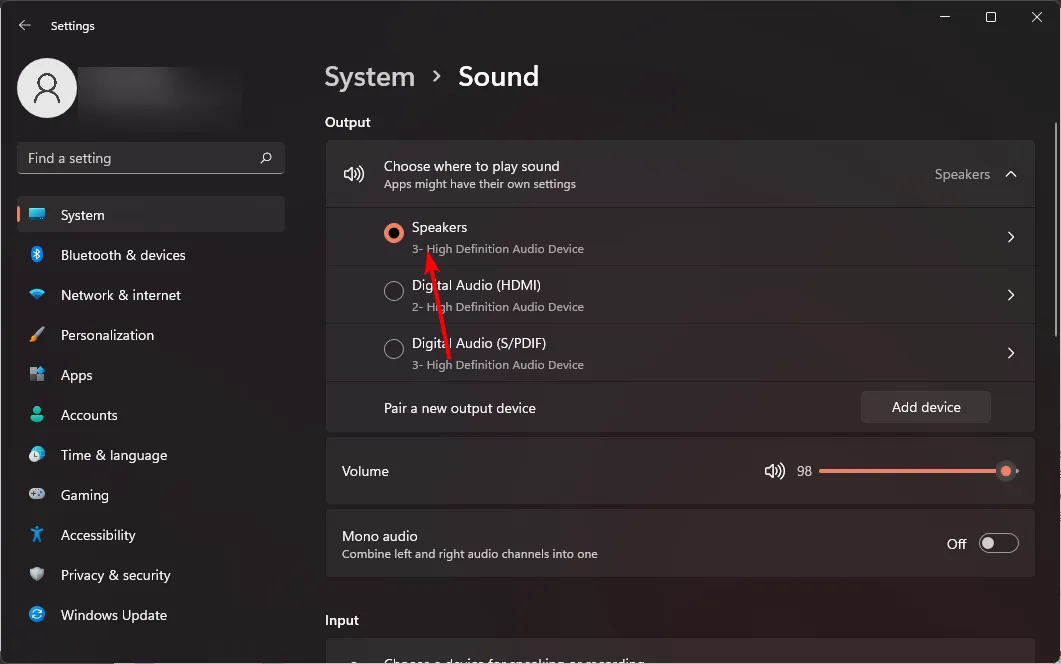
- [出力設定]に移動し、左チャンネルと右チャンネルのスライダーを同じ値に調整します。
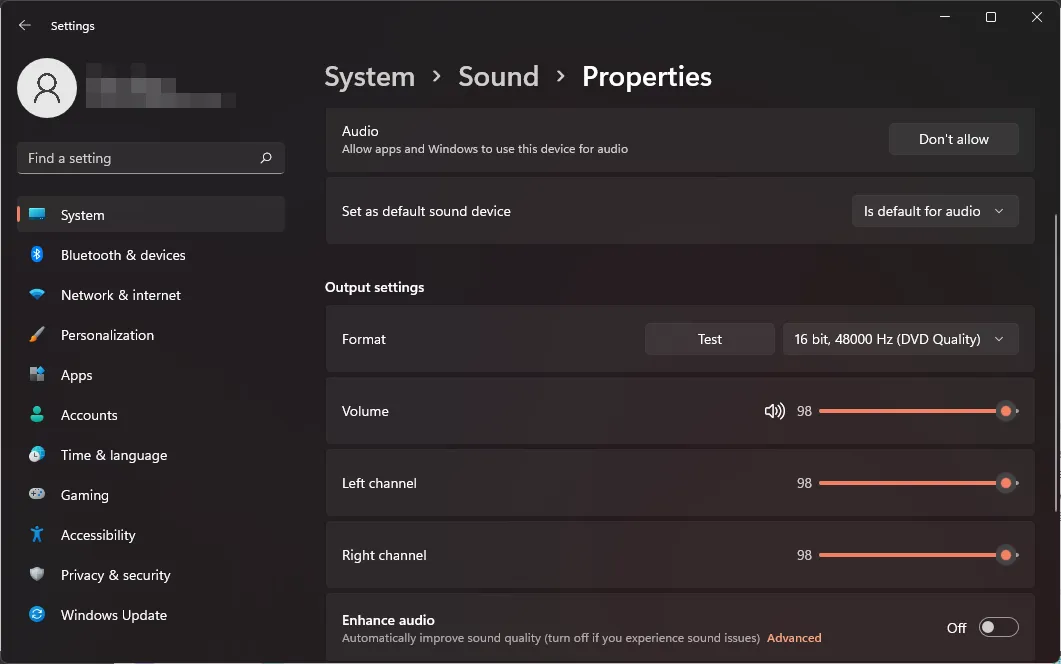
Windows 11 で左右のチャンネルの音量が同期しなくなるのはなぜですか?
- オーディオ ドライバーが古い– サウンド カード ドライバーは利用可能な最新バージョンに更新されている可能性がありますが、サポートを提供したりバグを修正したりできる最新バージョンではありません。
- 低品質のスピーカー/ヘッドフォン– 低品質のスピーカーやヘッドフォンを使用している場合、他の良質なスピーカーやヘッドフォンと同じレベルでオーディオを出力できない可能性があります。
- スピーカーは USB ハブに接続されています。これらのハブからの USB 信号の品質は変化する可能性があり、これによりチャンネルが同期しなくなったり、音声の遅延が発生したりする可能性があります。
- サードパーティ製アプリの干渉– PC にサードパーティ製のサウンド アプリケーションがインストールされている場合、問題が発生している可能性があります。
- 古いバージョンの Windows を使用している– 古いバージョンの Windows は最新のサウンド カードをサポートしていないため、それらの間に互換性の問題が発生する可能性があります。
この簡単なヒントが、必要なサウンド バランスを取得し、オーディオをより適切に制御できるようにするのに役立つことを願っています。サウンドは非常に主観的なものであるため、このバランスは、人によっては高すぎる傾向があり、耳に損傷を与える可能性があるため、リスニング体験を簡単に歪める可能性があることに注意してください。
このような事態を防ぐには、音量を正規化して、別のメディアを再生するときに突然大きくなるのを避ける必要があります。
また、サウンドを完璧に最適化するには、環境に合わせてオーディオ設定を調整できる高度な機能を備えたサウンド キャリブレーション ソフトウェアを導入してください。
Windows 11 でオーディオ バランスを実現できましたか? 以前の設定との違いがわかりますか? 以下のコメント欄でお知らせください。



コメントを残す