修正: Windows 11/10 の更新エラー コード 0x8024a000
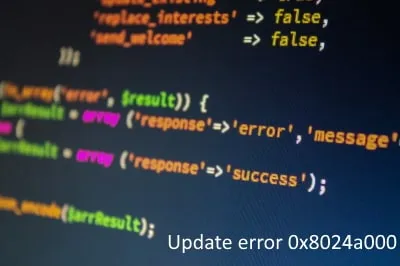
Windows 10 ユーザーは、毎週パッチ火曜日 (毎月第 2 火曜日) に新しいセキュリティ パッチを受け取ります。これらの累積的な更新プログラムのインストール中に、0x8024a000 などのエラー コードが原因で PC がフリーズする可能性があります。このエラーによって更新プロセスが停止する理由や、これを解決するためのヒントが知りたい場合は、このガイドで詳しく説明されている 8 つの解決策に従ってください。
スムーズなアップグレード プロセスを妨げる要因は数多くあります。たとえば、ネット接続の不良、ハードウェアの問題、アプリやアップデートのインストールの失敗、Windows Update の破損などです。場合によっては、これは主にマルウェア感染または不要な保存されたキャッシュのいずれかが原因である場合があります。
エラー 0x8024a000 を解決するには、Windows Update トラブルシューティング ツールを実行するか、マルウェア スキャンを実行するか、ファイアウォールをブロックするなどの修正を試してください。それでもエラーが発生する場合は、破損したシステム ファイルを修復するか、保存されている不要なキャッシュをクリアしてください。これらのソリューションを詳しく見てみましょう –
Windows 10で更新エラー0x8024a000を修正する方法
Windows 10 の更新エラー 0x8024a000 を解決するには、次の修正を使用します。
1. 故障した周辺機器を取り外す
プリンター、モデム、ルーターなどの周辺機器は、Windows 全体の機能をスムーズにするために重要な役割を果たします。ただし、場合によっては、そのうちの 1 つが破損し、別のエラー コードや問題が発生し始めることがあります。
まず、接続ケーブル (磨耗) を含めて 1 つずつチェックすることをお勧めします。ネットワークの問題を解決するには、必ずルーターを取り外してからルーターを再接続してください。すべてが正常に動作していると確信できる場合にのみ、以下の回避策を順番に試してください。
2. システムのフルスキャンを実行します。
- タスクバーのナビゲーション ウィンドウに移動し、[Windows セキュリティ]をクリックします。
- 次に、シールド アイコン (ウイルスと脅威の保護) をクリックします。
- [スキャン オプション]をクリックしてから、[フル スキャン] ラジオ ボタンをオンにします。
- 少し下にスクロールして「今すぐスキャン」をクリックすると、ウイルス対策ソフトはすぐにコンピューター内の脅威の検索を開始します。
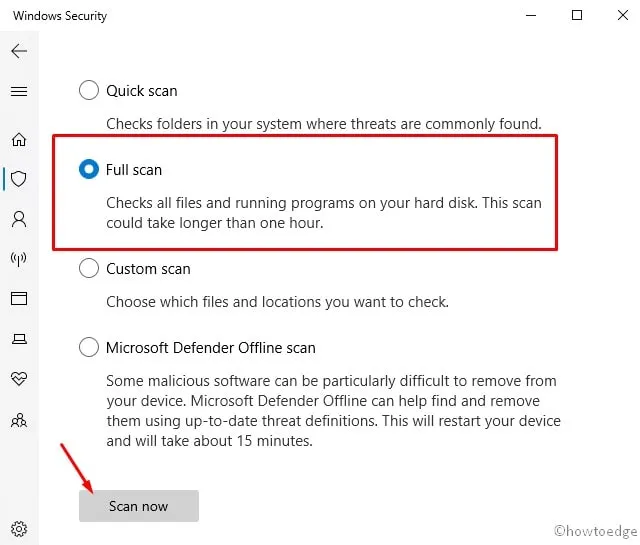
- スキャンが完了すると、関連するすべてのデータとそれらを修正するための提案を含むレポートが生成されます。
以上です。PC を再起動して、0x8024a000 エラーが解決されるかどうかを確認してください。そうでない場合は、次の一連の解決策を試してください。
3. Windows Update トラブルシューティング ツールを使用する
- 「Win and I」ショートカットを使用して設定アプリを開きます。
- 次の画面で「トラブルシューティング」を行った後、「更新とセキュリティ」を選択します。
- 隣の右に移動し、「追加のトラブルシューティング」をクリックします。
- 次に、「トラブルシューティング ツールを実行」をクリックすると、0x8024a000 エラーのトラブルシューティングが開始されます。
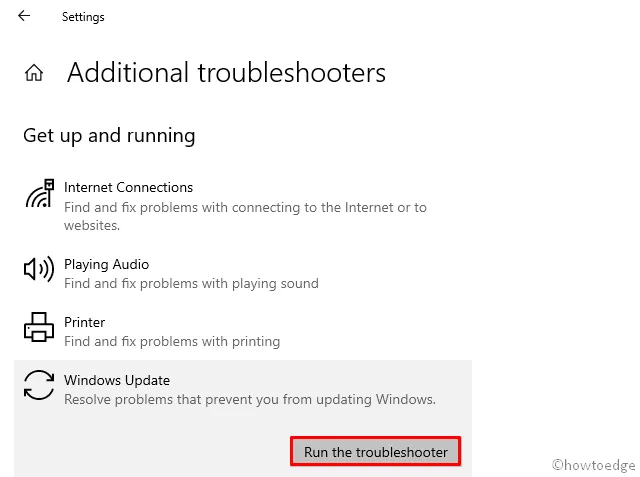
- 画面上の指示に従って残りの手順を完了します。
- 完了したら、 Windowsを再起動して、次回のログインから変更を有効にします。
4. Windows Defender ファイアウォールを一時的に無効にする
Windows ファイアウォール (組み込みプログラム) は、悪意のあるファイルがコンピューターに侵入することをブロックします。これは優れたツールですが、更新プロセスが適切に機能しなくなる場合があります。
その場合は、ファイアウォールを一時的にオフにして、0x8024a000 エラーが発生せずに OS をアップデートできるかどうかを確認してください。Windows Defender ファイアウォールを無効にする方法は次のとおりです。
- コントロール パネルを起動し、 [システムとセキュリティ]セクションにアクセスします。
- 右側のペインに移動し、「Windows Defender ファイアウォール」をクリックします。
- 左側の列の「Windows Defender ファイアウォールをオンまたはオフにする」をクリックし、
- ここで、プライベート セクションとパブリック セクションの両方で[Windows Defender ファイアウォールをオフにする (推奨されません)]を選択します。
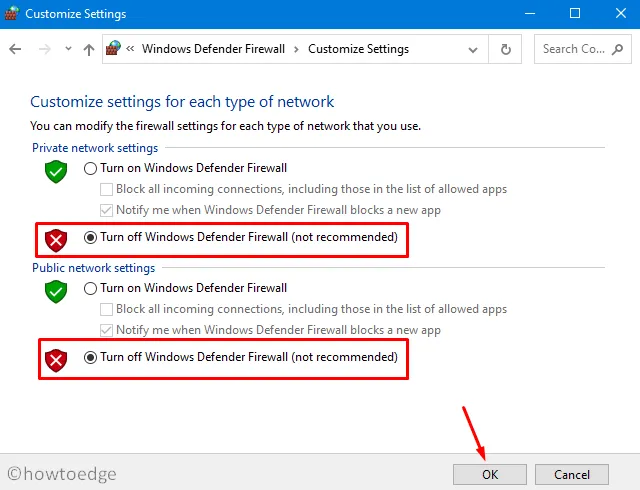
- [OK]をクリックして変更を保存し、コンピュータを再起動します。
5. Windows Updateの一時キャッシュフォルダーをクリアします
PC を定期的に最新の OS ビルドに更新している場合は、コンピューター上に巨大なキャッシュが保存されているはずです。これらのファイルがしきい値制限に達すると、更新プロセスが妨げられ始めます。そのため、保存されているキャッシュを含む不要なファイルやフォルダーを削除する必要があります。このようなファイルを削除するには、次のガイドラインに従ってください。
- [ファイル名を指定して実行]ダイアログを開きます( Win + Rショートカットを使用)。
- テキストボックスに「」と入力して「OK」
services.mscを押します。 - 新しいウィンドウが表示され、重要なサービスがすべて表示されます。ここでWindows Updateを見つけます。
- 「Windows Update サービス」を見つけたら、それを右クリックし、「停止」オプションを選択します。
- 「実行」コマンドを再起動し、以下のパスをコピーして貼り付けます。
%windir%SoftwareDistributionDataStore.
- [OK]をクリックして、Windows エクスプローラー アプリにアクセスします。
- 「Ctrl+A」を使用して既存の項目をすべて選択し、すべて削除します。
- サービス ウィンドウに戻り、Windows Updateを右クリックし、もう一度[開始]をクリックします。
上記の手順を正常に完了したら、ビルド OS を次のバージョンに更新してみてください。この後もエラー 0x8024a000 が続く場合は、次の回避策を試してください。
6. SFCコマンドを使用して破損したシステムファイルを修復します
- 管理者としてコマンド プロンプトを起動します。
- 管理者特権のプロンプトで、「sfc/scannow」と入力し、Enterキーを押します。
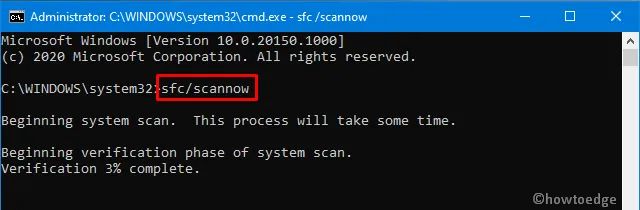
- 検索/修復プロセスが完了するまでに約 10 ~ 15 分かかりますので、気長に待ちます。
- 完了したら、PC を再起動して上記の変更を反映します。
7. 展開イメージのサービスと管理のスキャンを実行します。
DISM は、実行中の Windows イメージ ファイル内に破損がないかどうかをチェックするもう 1 つの優れたユーティリティ プログラムです。このツールの使用方法は次のとおりです –
- Ctrl + Alt + Delete キーを同時に押して、[タスク マネージャー]を選択します。
- [ファイル]メニューに移動し、[新しいタスクの実行]を選択します。
- テキスト ボックスに「cmd (Admin)」と入力し、「管理者権限でこのタスクを作成する」の左のボックスにチェックを入れます。
- 次に、「OK」を押してコマンドプロンプトを起動します。
- 以下のコマンドを 1 つずつコピーして貼り付け、Enterキーを押します。
DISM.exe /Online /Cleanup-Image /RestoreHealth.
Dism /Image:C:offline /Cleanup-Image /RestoreHealth /Source:c:testmountwindows
Dism /Online /Cleanup-Image /RestoreHealth /Source:c:testmountwindows /LimitAccess
- 上記のコマンド ラインが正常に実行されたら、Windows を再起動します。
8] Windows Updateサービスを再起動します
System Catroot2 フォルダーおよび Distribution フォルダー内に保存されている不要なキャッシュも、更新エラー 0x8024a000 を引き起こす可能性があります。このバグを解決するには、以下の手順で説明するように、これら 2 つのフォルダーの名前を変更する必要があります。
- Win & Sショートカットを押して検索バーを起動します。
- テキストフィールドに「cmd」と入力し、Ctrl+Shift+Enter キーを同時に押して Windows コンソール (管理者) を起動します。
- [ユーザー アカウント制御] ウィンドウが表示されたら、[はい]をクリックします。
- ここで、次のコードを次々に実行して、基本的な Windows サービスを停止します。
net stop wuauserv
net stop bits
net stop cryptsvc
次に、以下のコマンドを実行して、Catroot2 フォルダーと SystemDistribution フォルダーの名前を変更します。
ren %systemroot%\System32\Catroot2 Catroot2.old
ren %systemroot%\SoftwareDistribution SoftwareDistribution.old
次に、以下のコマンドを使用して、以前に無効にしたサービスを再起動します。
net start wuauserv
net start bits
net start cryptsvc
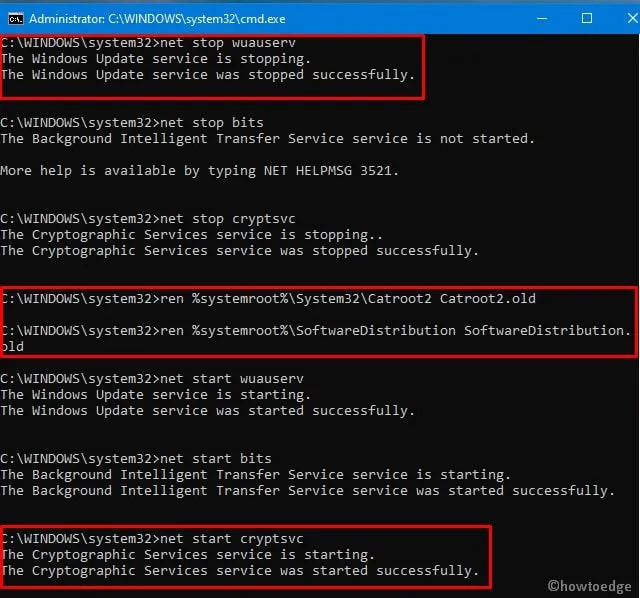
- 最後に、「exit」コマンドを実行してコマンド プロンプトを終了し、PC を再起動します。
今回は、Windows 11/10 の更新エラー コード 0x8024a000 の修正に成功することを願っています。



コメントを残す