Windows 11のタスクバーにカレンダーが表示されない、またはタスクバーに表示されない
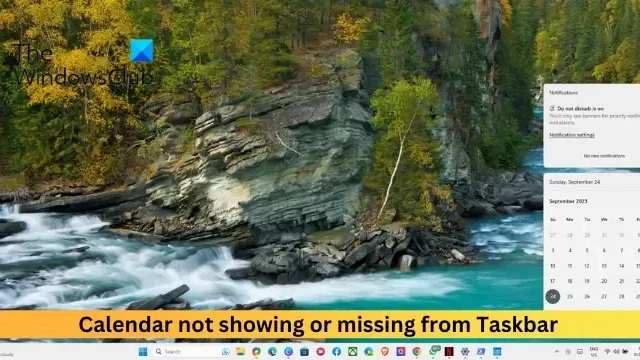
カレンダーが表示されず、タスクバーに表示されない場合は、この投稿が役立つ可能性があります。タスクバーは、さまざまな機能への素早いアクセスを提供する Windows 11 ユーザー エクスペリエンスの重要なコンポーネントです。このうち、カレンダーは予定やイベントなどを管理できる便利な機能ですが、最近、一部のユーザーから、デバイスのタスクバーにカレンダーが表示されないという苦情が寄せられています。幸いなことに、いくつかの簡単な提案に従って問題を修正できます。
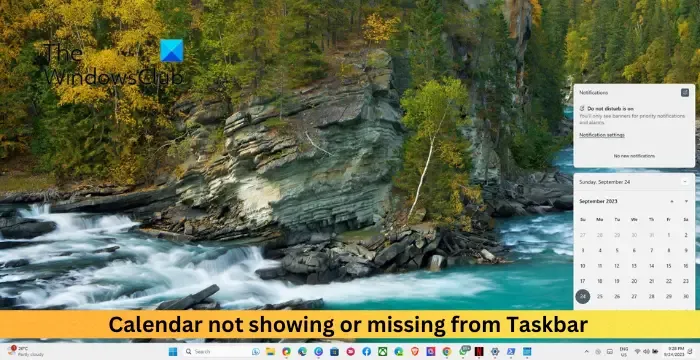
Windows 11のタスクバーにカレンダーが表示されない、またはタスクバーに表示されない

- Windows エクスプローラーを再起動します
- システムエラーと破損したファイルをスキャンします
- PowerShell を使用してすべての Windows アプリを修復する
- Windows 11をアップデートする
- 新しいユーザーアカウントを作成する

1] Windowsエクスプローラーを再起動します

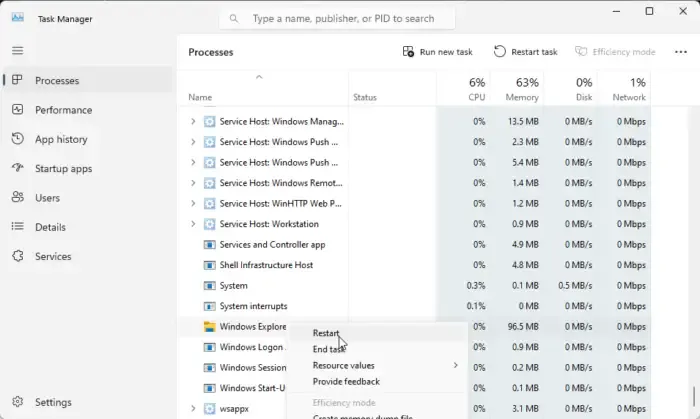
まず、タスク マネージャーでWindows エクスプローラーを再起動します。そうすることで、Windows エクスプローラーが更新され、カレンダーが表示されないエラーを修正できます。その方法は次のとおりです。
- Ctrl + Shift + Escキーの組み合わせを押して、タスク マネージャーを開きます。
- 下にスクロールしてWindows エクスプローラーを検索し、右クリックして[再起動]を選択します。
2] システムエラーと破損したファイルをスキャンします
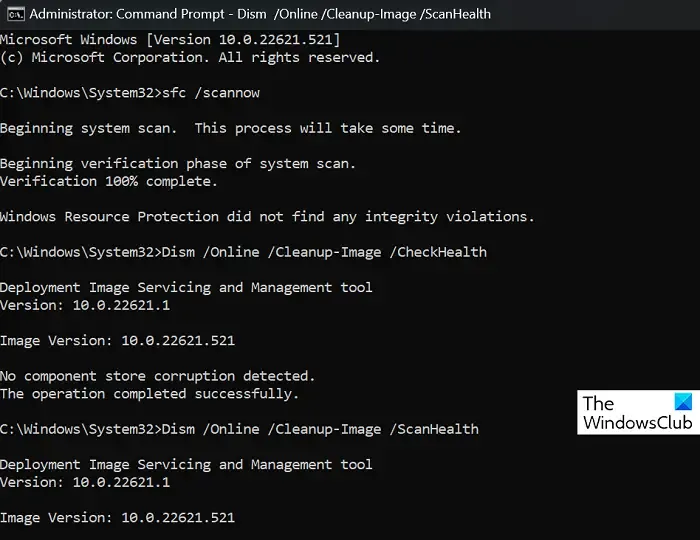
Windows システム ファイルの破損または破損、またはシステム イメージの破損も、カレンダーが表示されない、またはタスク バーに表示されない原因となる可能性があります。SFCとDISMを実行して、これらをスキャンして修復します。その方法は次のとおりです。
- Windowsキーをクリックし、 「コマンド プロンプト」を検索します。
- [管理者として実行]をクリックします。
- 次のコマンドを 1 つずつ入力してEnter キーを押します。
SFC の場合:
sfc/scannow
DISM の場合:
DISM /Online /Cleanup-Image /CheckHealth
DISM /Online /Cleanup-Image /ScanHealth
DISM /Online /Cleanup-Image /RestoreHealth - 完了したらデバイスを再起動し、エラーが修正されたかどうかを確認します。
3] PowerShell を使用して Windows アプリを修復する
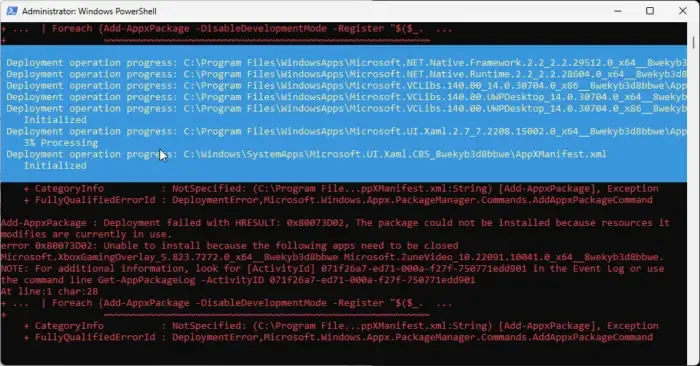
次に、Powershell を使用してすべての Windows アプリを修復してみます。Windows アプリが誤動作してエラーが発生することがあります。これらのアプリを修復する方法は次のとおりです。
[スタート]をクリックし、Powershellを検索して、[管理者として実行]をクリックします。
Windows Powershell で、次のコマンドを実行します。
Get-AppxPackage Microsoft.Windows.ShellExperienceHost | foreach {Add-AppxPackage -register "$($_. InstallLocation)\appxmanifest.xml"-DisableDevelopmentMode} Get-AppXPackage | Foreach {Add-AppxPackage -DisableDevelopmentMode -Register "$($_. InstallLocation)\AppXManifest.xml"}![]()
4] Windows 11をアップデートする

それでもエラーが修正されない場合は、Windows を更新することを検討してください。一時的なバグまたはエラーが原因でカレンダーが表示されない可能性があります。その場合は、Windows を更新すると解決します。その方法は次のとおりです。
- Windows キー + Rを押して[設定]を開きます。
- Windows Updateに移動すると、デバイスが自動的に更新を検索してダウンロードします。
5] 新しいユーザーアカウントを作成する
これらの手順のいずれも解決しない場合は、問題は Microsoft アカウントにある可能性があります。別のアカウントでログインしてみてください。ただし、ローカル アカウントでログインして、問題が解決されるかどうかを確認することもできます。
これらの提案がお役に立てば幸いです。
Windows 11 でカレンダーを復元するにはどうすればよいですか?
Windows 11 のカレンダーを簡単に復元できます。これを行うには、カレンダー アプリを開き、省略記号アイコンをクリックし、[設定] > [アカウントの管理] を選択して、[同期] ボタンをクリックします。
Windows 11 タスクバーに追加のカレンダーを表示するにはどうすればよいですか?
[設定] > [時刻と言語] > [日付と時刻] を開き、[タスクバーに追加のカレンダーを表示する] の横のドロップダウンで追加するカレンダーを選択します。これにより、Windows 11 のタスクバーにカレンダーが追加されます。



コメントを残す