スタートメニューから共通プログラムグループを削除する方法
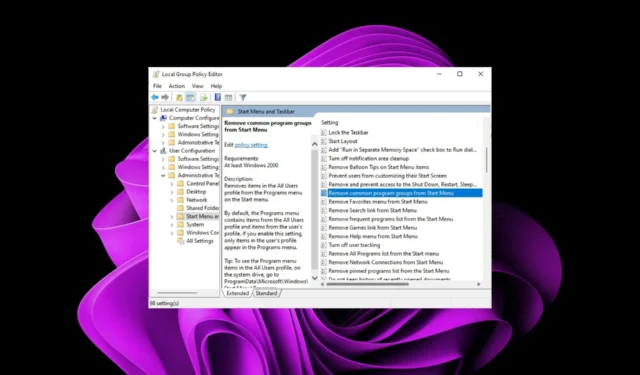
Windows にアプリをインストールすると、何をすればよいかわからないほど多くのプログラムが存在することに気づくことがよくあります。これらのアプリは、スタート メニューの特定のタスクや設定に簡単にアクセスする方法が必要な場合に役立ちます。ただし、すべての人にとって必要なわけではありません。
あなたが整然としたスタート メニュー インターフェイスを好むユーザーの 1 人である場合は、ここに表示される内容を担当できます。共通のプログラム グループを削除することでこれを実現する方法を示します。
スタート メニューから共通プログラム グループを削除するにはどうすればよいですか?
1. グループ ポリシー エディターを使用する
- Windows+キーを押して、 「実行」Rコマンドを開きます。
- ダイアログ ボックスに「gpedit.msc」と入力し、クリックしてグループ ポリシーエディター.gpedit.mscEnter を開きます。
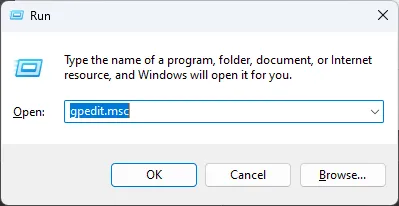
- 次の場所に移動します。
User Configuration/Administrative Templates/Start Menu and Taskbar - [スタート メニューから共通プログラム グループを削除する] ポリシー設定をダブルクリックします。
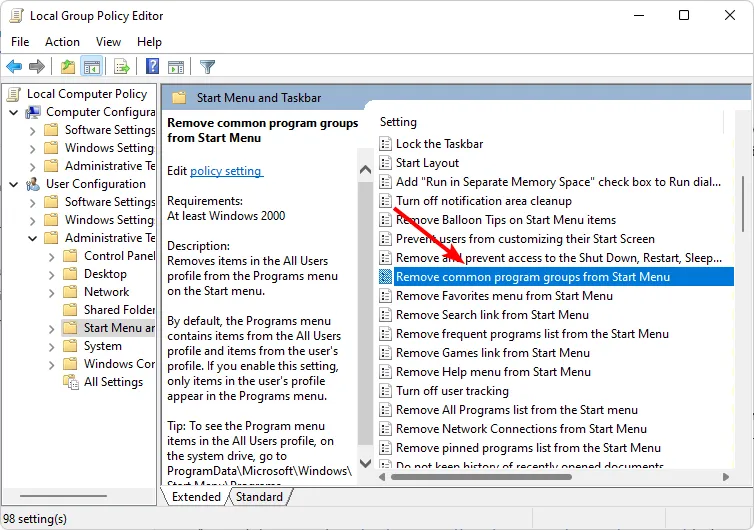
- 「有効」ボックスにチェックを入れます。
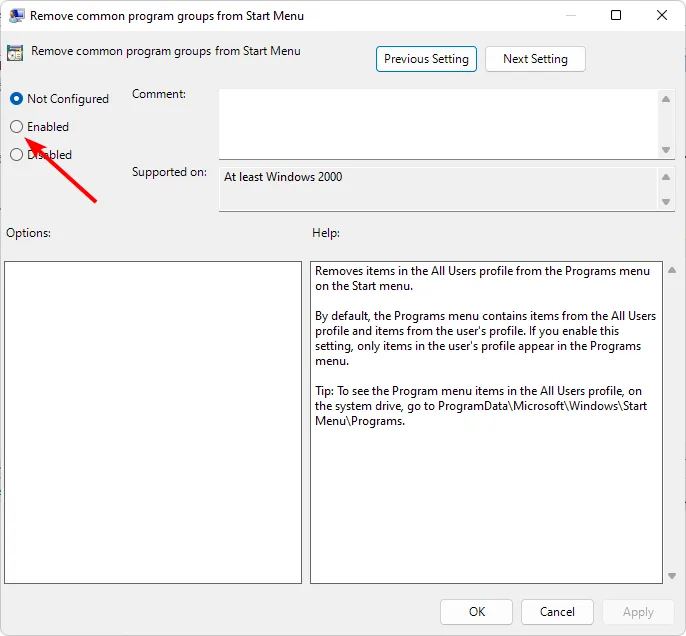
- [適用] および[OK]を押して変更を保存し、PC を再起動して変更を有効にします。
2. レジストリ エディタを使用する
- Windows+キーを押して、 「実行」Rコマンドを開きます。
- ダイアログ ボックスに「regedit」と入力し、キーを押してレジストリ エディタEnter を開きます。

- 次の場所に移動します。
HKEY_CURRENT_USER\Software\Microsoft\Windows\CurrentVersion\Policies\Explorer - NoCommonGroups エントリをダブルクリックします。ただし、使用できない場合は、空のスペースを右クリックし、 [新規作成] > [DWORD (32 ビット値)]を選択し、名前を付けます。
- [値] データ エントリで、無効にするには 0 に設定し、レジストリ エディタを閉じます。
共通プログラム グループをスタート メニューに追加するにはどうすればよいですか?
一般的なアプリをスタート メニューに復活させたい場合は、上記の手順をリバース エンジニアリングしてください。グループ ポリシー オプションの場合はオプションを無効に設定し、レジストリ エディタの場合は値のデータを 0 に設定します。
すべての共通プログラム グループを削除すると、すべての変更がその PC 上のすべてのユーザー プロファイルに適用されることに注意してください。つまり、ファイルを共有できなくなるため、ホームグループなどの機能は不要になります。特にデバイスの速度が低下している場合は、Homegroup を削除してください。
Windows 11 インターフェイスに問題がある場合は、それを変更することもできます。ほとんどのユーザーは従来の [スタート メニュー]を好むため、ためらわずに古い方法に戻してください。
共通プログラム グループを使用しますか、それとも無効にしますか? 以下のコメント欄でお知らせください。



コメントを残す