Linux で ISO ファイルをマウントする方法
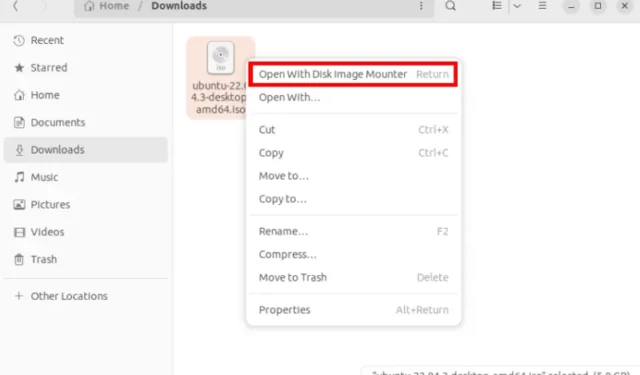
ISO 9660 標準は、CD および DVD データ イメージをオンラインで配布するための最も一般的な形式の 1 つです。本質的に、これはシステムに依存しない光ディスク用のファイルシステムであり、正確さ、信頼性、一貫性を備えています。このため、ISO は、物理メディアに書き込み可能であると同時に、さまざまなオペレーティング システムでも読み取り可能であるデータを保存するのに最適です。
ここでは、Linux で ISO ファイルをマシンのファイルシステムにマウントする方法を説明します。さらに、BIN および CUE ファイルを Linux システムに簡単にマウントできるように ISO に変換する方法も説明します。
Gnome で ISO ファイルをマウントする
ファイル アプリケーションを開き、ISO ファイルのディレクトリに移動します。
マウントする ISO ファイルを右クリックし、[ディスク イメージ マウンタで開く]をクリックします。

これを実行すると、ISO イメージがマシンのファイルシステムにロードされます。ファイルマネージャーの左側のサイドバーで ISO ファイルの名前をクリックして、その内容をロードします。

MATE で ISO ファイルをマウントする
Gnome ではなくMATE デスクトップ環境を使用している場合は、Caja ファイル マネージャーを開き、ISO ファイルを右クリックして、[ MATE ディスク イメージ マウンターで開く]を選択します。
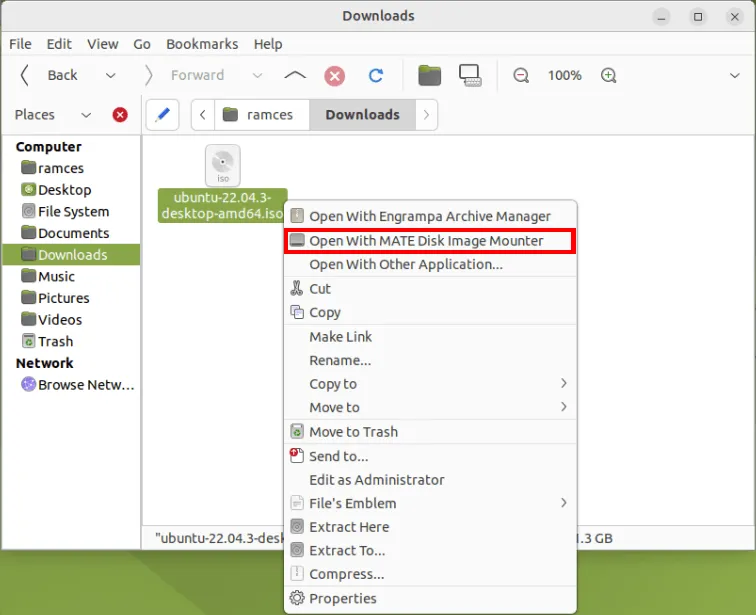
KDE での ISO ファイルのマウント
Dolphin File Manager を開き、マウントする ISO イメージのディレクトリに移動します。
ISO ファイルを右クリックし、項目のコンテキスト メニューで[マウント]オプションを選択します。
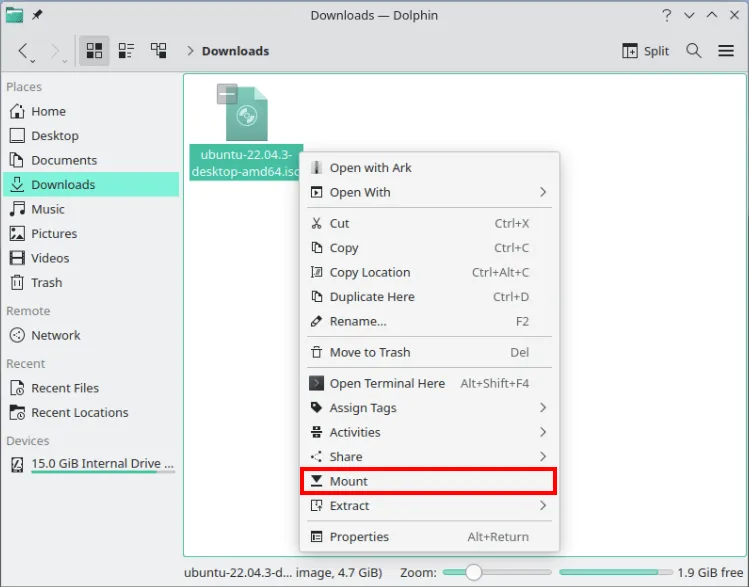
GNOME や MATE と同様に、これにより ISO イメージがコンピュータのファイルシステムにロードされます。ファイル マネージャーのサイドバーで名前をクリックして、画像内のデータにアクセスできるかどうかを確認します。
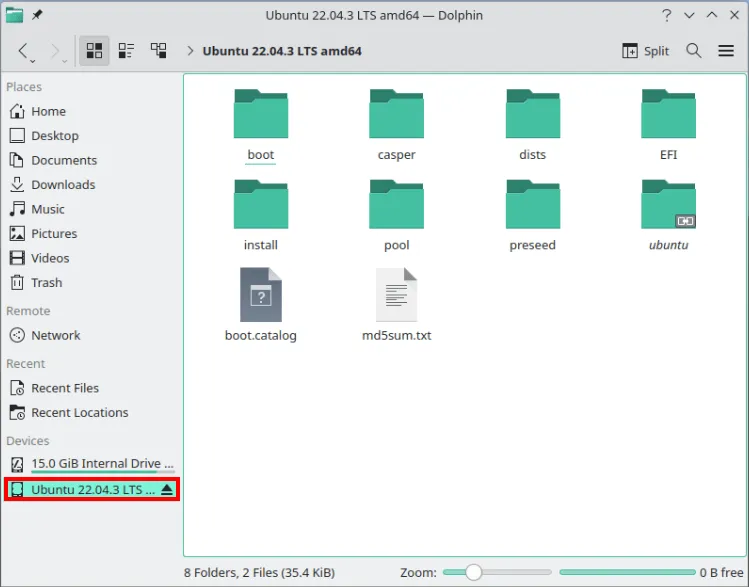
XFCE での ISO ファイルのマウント
Thunar ファイル マネージャーを開き、マウントする ISO ファイルがあるフォルダーに移動します。
ISO ファイルを右クリックし、ファイルのコンテキスト メニューで [ディスク イメージ マウンタで開く] オプションを選択します。

これにより、Thunar の左側のサイドバーに新しいデバイスエントリが作成され、クリックすると ISO ファイルの内容にアクセスできるようになります。

ターミナル経由で ISO ファイルをマウントする
ISO ファイルのコンテンツにアクセスするためにコマンド ライン方法を使用する場合は、コマンドを使用して ISO ファイルをマウントできますmount。
まず、マウントポイントを作成します。どこでも構いません。この場合、「/media/iso」を使用します。
sudo mkdir /media/iso
次に、ISO ファイルの場所に移動します。
cd /path/to/iso-file/folder
最後に、次のコマンドを使用して ISO ファイルをマウントしますmount。
sudo mount file.iso /media/iso -o loop
このloopオプションは、ISO ファイルをマウントして、その中のコンテンツにブロック デバイスとしてアクセスできるようにするためによく使用されます。
マウントされた ISO ファイルの内容を表示するには、ls コマンドを使用します。
ls /media/iso
ISO をアンマウントするには、次のumountコマンドを使用します。
sudo umount /media/iso
Linux での BIN および CUE ファイルの ISO への変換
ISO ファイルとは異なり、Linux には BIN および CUE ファイルを自動的にマウントするシステムネイティブな方法はありません。これは、BIN ファイルはほぼすべての種類のバイナリ データを表すことができるためです。一方、CUE ファイルは、ディスクがどの物理セクターから始まるかをマシンに伝える単純なテキスト ドキュメントです。
そのため、BIN および CUE ファイルを開く最も簡単な方法は、まずそれらを ISO に変換し、それをシステムの組み込みファイル マネージャーでマウントすることです。
ターミナル ウィンドウを開き、bchunkユーティリティをシステムにインストールします。
Ubuntu/Debian
sudo apt install bchunk
Manjaroでは、pacman を使用してユーティリティを取得してインストールできます。
sudo pacman -S bchunk
一方、Fedoraでは、 dnf を使用してマシンの bchunk を取得できます。
sudo dnf install bchunk
BIN ファイルと CUE ファイルがあるフォルダーに移動します。たとえば、私のファイルは「HVAF」というフォルダー内にあります。
cd ~/HVAF/HVAF
次のコマンドを実行して、BIN および CUE ファイルを適切な ISO イメージに変換します。
bchunk. /your-disk.bin. /your-disk.cue your-disk
これにより、ディストリビューションの組み込みファイル マネージャーを使用してマウントできる新しい ISO ファイルが生成されます。
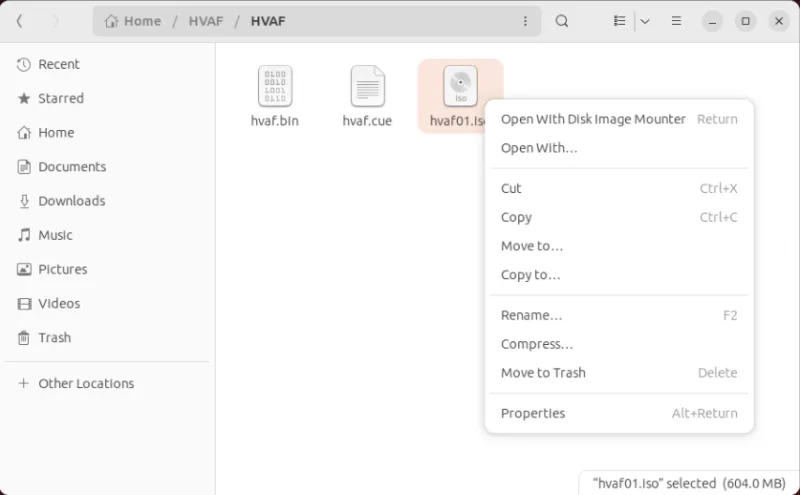
ISO ファイルにデータを保存することは、デジタル データのアクセス可能なアーカイブを作成する 1 つの方法にすぎません。Linux で ArchiveBox をホストして独自のインターネット アーカイブを作成する方法を学びます。



コメントを残す