Windows 10アップデートエラー0xc0000017を修正するにはどうすればよいですか
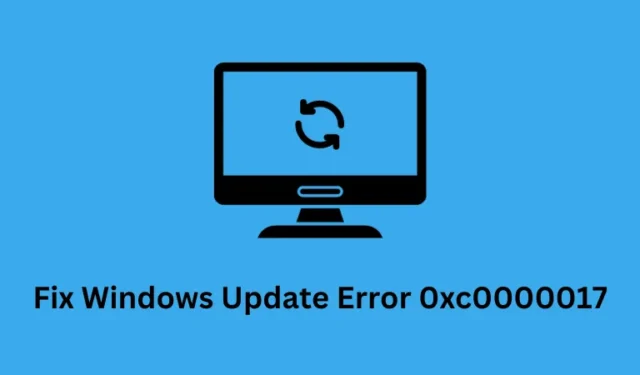
あなたはおそらく、Windows 10 デバイス (Windows 8.1 も) で最近更新エラー 0xc0000017 が発生し、それを修正したいと考えてこの記事を読んでいると思われます。このブログ投稿の良い点は、Windows PC でこの更新の問題を安全かつ迅速に解決するために使用できるいくつかのアプローチが提供されることです。
エラー 0xc0000017 とは何ですか?またその原因は何ですか?
破損したシステム ファイルまたはフォルダーが存在すると、Windows Update 中にこのエラー コードが発生する場合もあります。その場合は、システム ファイル チェッカー コマンド ツールを使用してこの問題を診断し、修正できます。
Windows 10アップデートエラー0xc0000017を修正
Windows 10 Update エラー 0xc0000017 を修正するには、次の方法に従ってください。
1] Boot Configurable の不良メモリを削除します
前述したように、欠陥のあるメモリ エントリが更新エラー 0xc0000017 の原因となります。このレポートによると、不良メモリを削除することでエラーを修正できるとのことです。手順は次のとおりです。
- 管理者アクセス権でコマンド プロンプトを実行します。
- 昇格されたウィンドウに以下のコマンドを入力し、Enter キーを押します。
bcdedit /enum all
bcdedit /deletevalue {badmemory} badmemorylist
- これにより、不良メモリ エントリがすべて削除されます。
ここで PC を再起動し、PC のアップグレードを再度試してください。
2] アップデートのトラブルシューティング ツールを使用する
幸いなことに、Windows 10 には、一般的に発生するいくつかの問題更新エラー コードを修正する更新トラブルシューティング ツールが組み込まれています。このトラブルシューティング ツールを使用すると、更新エラー 0xc0000017 が修正される可能性があります。更新トラブルシューティング ツールを実行する手順は次のとおりです。
- Windows アイコン キーを押し、歯車アイコンをクリックして設定を開きます。
- [更新とセキュリティ] > [トラブルシューティング] > [追加のトラブルシューティング]に移動します。
- 「起動して実行」セクションの下の「Windows Update」をクリックし、「トラブルシューティング ツールの実行」をクリックします。
- 画面上の指示に従ってプロセスを完了します。
システムを再起動し、エラーが解決したかどうかを確認します。
3] SFCとDISMを実行します
さらに、破損した不完全なシステム ファイルにより、更新エラー 0xc0000017 が発生する可能性があります。このようなエラー コードを解決するには、システム ファイル チェッカー コマンドを実行してファイルを修正します。手順は次のとおりです。
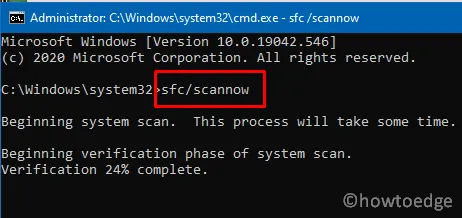
- 管理者としてコマンド プロンプト ウィンドウを開きます。
- 管理者特権のウィンドウで、以下のコマンドを入力し、Enter キーを押します。
sfc /scannow
- プロセスが完了するまで待ちます。
- すべてのウィンドウを閉じて、PC を再起動します。
それでもエラーが解決しない場合は、DISM を実行して破損したファイルを修復してみてください。DISM を実行するには、以下の手順に従ってください。
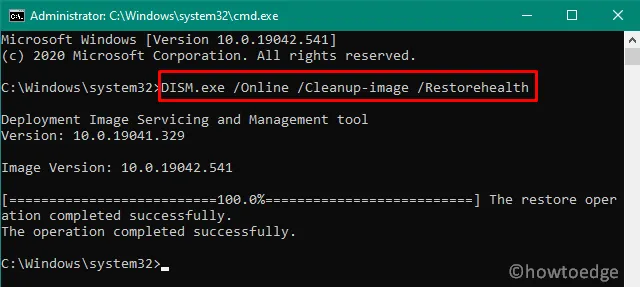
- 再度、管理者特権のコマンド プロンプト ウィンドウを開きます。
- 昇格されたウィンドウに次のコマンドを入力し、Enter キーを押します。
DISM /Online /Cleanup-Image /RestoreHealth
- プロセスが完了するまで待ちます。
PC を再起動し、エラーが解決したかどうかを確認します。
4] Windows Updateサービスを開始します。
Microsoft の Windows Update サービスは、Windows 10 を最新の状態に保つための最も重要な方法です。このサービスが適切に動作しない場合、更新エラーが発生する可能性があります。そのため、このサービスが正しく動作していることを確認することをお勧めします。従う必要がある手順は次のとおりです。
- Windows + R ショートカット キーを押して、[ファイル名を指定して実行] ダイアログ ボックスを開きます。
- テキスト ボックスに「services.msc」と入力し、Enter キーを押して [サービス] ウィンドウを開きます。
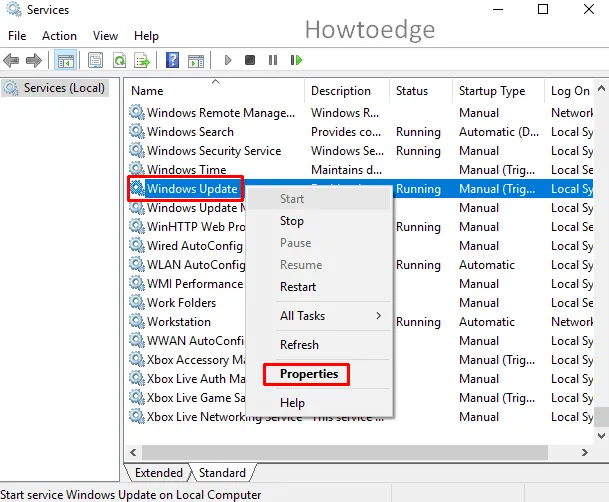
- Windows Updateサービスを検索し、右クリックして[プロパティ]を選択します。
- 「プロパティ」ウィンドウの「全般」タブに移動します。
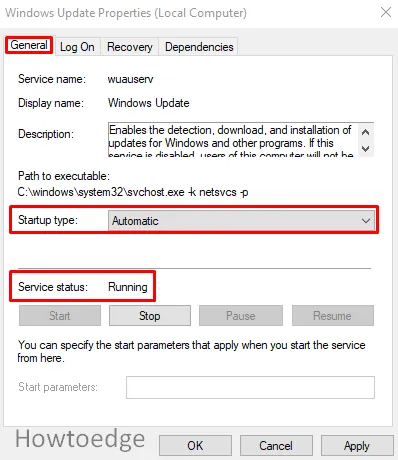
- 次に、[スタートアップの種類] を確認し、ドロップダウン メニューを使用して[自動]に設定します。
- また、サービスが実行されているかどうかを確認してください。そうでない場合は、「開始」ボタンを押します。
- 「OK」をクリックして変更を保存します。
- ウィンドウを閉じて、エラーが解決したかどうかを確認してください。
5] BITS サービスが実行されていることを確認します
BITS を実行することは、Windows 10 更新プログラムを受信するための前提条件です。この場合、このサービスが実行されていることを確認すると、更新エラー 0xc0000017 の解決に役立つ可能性があります。
- Windows アイコンを右クリックし、メニューから「ファイル名を指定して実行」を選択します。
- [ファイル名を指定して実行] ダイアログ ボックスに「services.msc」と入力し、Enter キーを押して [サービス] ウィンドウを開きます。
- バックグラウンド インテリジェント転送サービス (BITS)を検索し、見つかったらダブルクリックします。
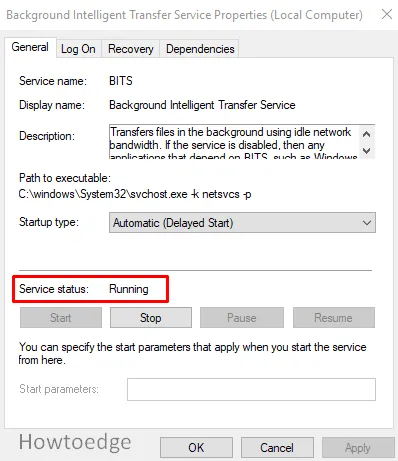
- [全般]タブに移動し、サービスが実行されているかどうかを確認します。そうでない場合は、「開始」ボタンを押します。
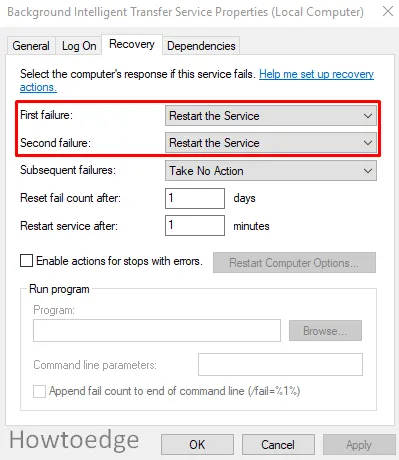
- 次に、[回復]タブに移動し、ドロップダウン メニューを使用して[最初の失敗]オプションを[サービスを再起動する]に設定します。
- 同様に、「2 番目の失敗」オプションを「サービスを再起動する」に設定します。
- [OK]をクリックして変更を適用します。
- すべてのウィンドウを閉じて、アップデートを再度インストールしてみてください。
6]DNS設定を変更する
DNS 設定を変更すると、更新エラー 0xc0000017 の修正に役立つ場合があります。DNS設定を変更する手順は次のとおりです。
- コントロール パネルを開き、[カテゴリ別表示] を設定します。
- [ネットワークとインターネット] > [ネットワークと共有センター] > [アダプター設定の変更] (左側のペイン)に移動します。
- 次に、使用しているネットワークを右クリックし、 [プロパティ]を選択します。
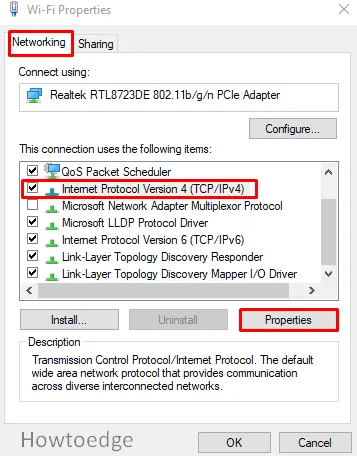
- [ネットワーク]タブで、下にスクロールしてインターネット プロトコル バージョン 4 (TCP/IPv4)を検索し、 [プロパティ]をクリックします。
- ここで、 「次の DNS サーバー アドレスを使用する」の横にあるチェックボックスを選択します。
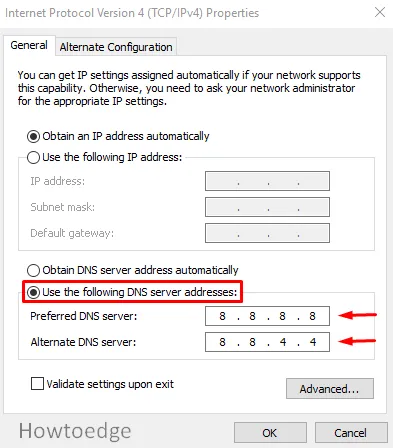
- DNS サーバーに値 8.8.8.8 を入力し、代替 DNS サーバーに値 8.8.4.4 を入力します。
- [OK]をクリックしてシステムを再起動します。
7] Windows Update コンポーネントをリセットする
上記のトラブルシューティング方法がいずれも機能しない場合は、 Windows Update コンポーネントをリセットしてこの更新エラーを解決してみてください。
RAM ディスク デバイスを作成するのに十分なメモリがない場合、どうすれば解決できますか?
この問題を解決するには、次の手順を実行します。
- デバイスをセーフ モードで開きます
- セーフ モードでコマンド プロンプトを開く
- 次に、「bcdedit /enum all」と入力して Enter キーを押します。
- ここでは、「不良」とマークされたすべてのメモリ位置が表示されます。リストをクリアするには、これらのエントリを削除します。
- 次に、以下のコマンドラインを入力して Enter キーを押します
bcdedit /deletevalue {badmemory} badmemorylist
次に、コマンド プロンプト ウィンドウを閉じ、PC を再起動してアップデートを完了します。
bcdedit /enum {badmemory}
不良メモリ セクタをすべて削除すると、Windows には十分なメモリが確保されます。ブロックは発生せず、通常どおり再起動します。
この記事がお役に立てば幸いです!



コメントを残す