Googleマップにルートを保存する方法
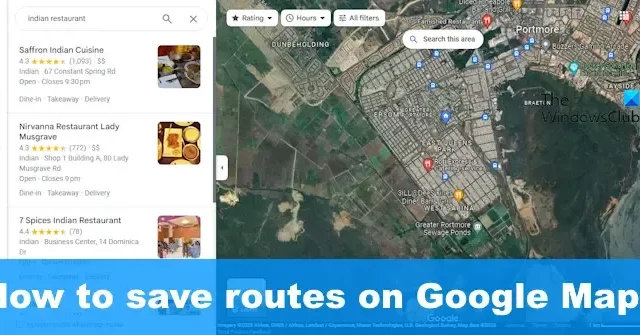
世界中や国内など、頻繁に旅行する人は、さまざまな方法で Google マップを活用する必要があります。たとえば、将来使用できるようにGoogle マップにルートを保存する方法を学ぶことをお勧めします。
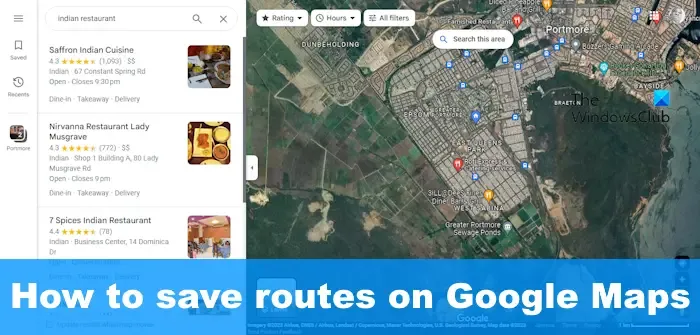
Google マップにルートを保存すると、ユーザーは保存したルートへのルートをすぐに取得できます。これを実行するにはいくつかの方法がありますが、良いニュースとして、ユーザーは Windows、Android、iOS デバイス上でこのタスクを実行できます。
Windows PCでGoogleマップにルートを保存する方法
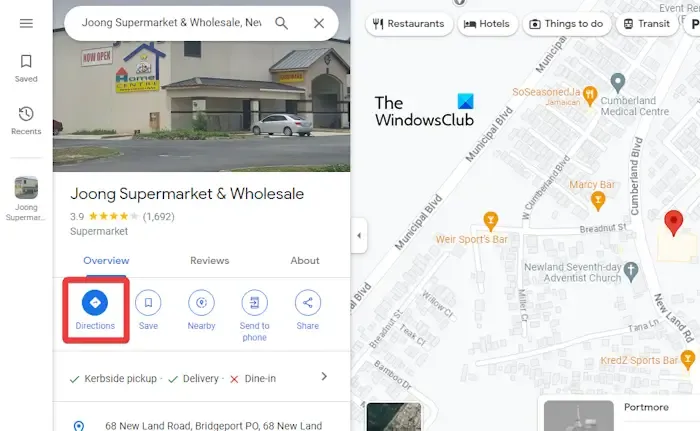
WindowsパソコンでGoogleマップにルートを保存する方法を説明します。
- お気に入りの Web ブラウザを開いて、 Google マップの公式 Web サイトに移動します。
- そこから、左上隅にある検索ボックス内をクリックします。
- 希望の宛先を入力し、Enterキーを押します。
- 出発地を追加するには、[ルート]ボタンをクリックします。
- 地図上に目的地が表示されたら、そのままクリックすると地図に自動的に追加されます。
- 徒歩、車、自転車などの交通手段を選択してください。
- 左側を見て、必要なルートを選択します。
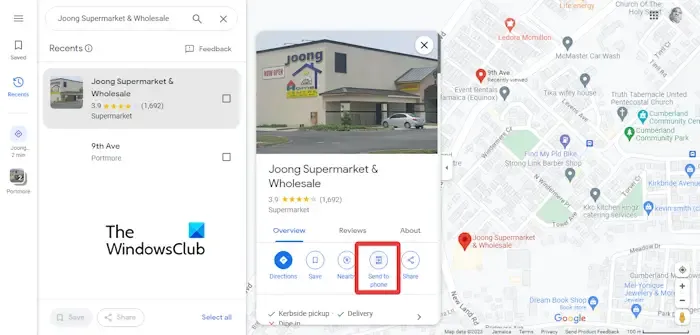

一方、「送信」ボタンをクリックすると、ルートがスマートフォンまたは電子メールに送信されます。

長期旅行のために Windows に Google マップのルートを保存する
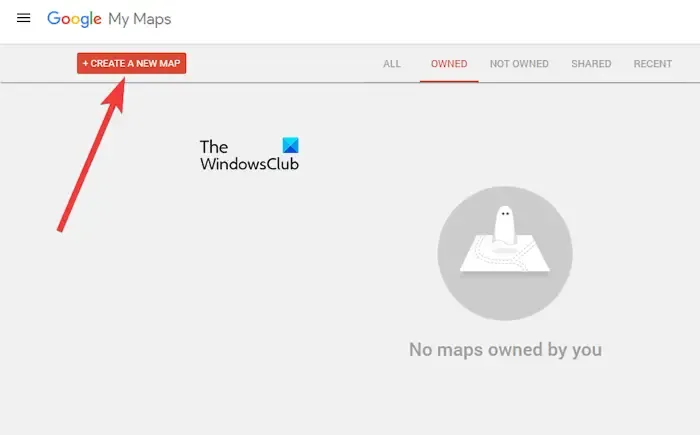
いくつかの寄り道をするような長旅の場合は、マイマップ機能を使用することをお勧めします。
- お気に入りの Web ブラウザからGoogle マイ マップにアクセスします。
- 「新しいマップの作成」ボタンまたは「+」アイコンをクリックします。
- このマップの名前を入力します。
- 次に、検索ボックスの下にある[ルートを追加]アイコンをクリックします。
- ここから、最初の 2 つの目的地を表示の左側セクションのルートに追加してください。

目的地を追加![]()
完了したら、Google マップ アプリケーションを開き、[保存済み]を選択します。
その後、「マップ」をタップまたはクリックし、最近作成したマップを選択します。
Android と iOS で Google マップのルートを保存
Android と iOS の両方の Google マップでルートを保存するには、次の手順に従ってください。
- モバイル デバイスで Google マップ アプリを開きます。
- 右下隅に注目し、[ルート案内]ボタンをタップします。
- 次に、画面上部にある[開始場所] フィールドと[目的地]フィールドをタップする必要があります。
- 関連する情報をフィールドに追加します。
- ピン留めできるのは車のルートのみであるため、サイクリング、徒歩、ライドシェアをピン留めすることはできないことに注意してください。
- 完了すると、Google マップによってルートが作成されます。
- 最後に、ディスプレイの下部にあるピンボタンをタップしてルートを保存します。
保存したルートを見つけたい場合は、ディスプレイの下部にある「Go」タブをタップしてください。
Google マップのルート プランナーとは何ですか?
Google マップにはルート プランナーとして知られる機能があり、その目的は複数の場所への運転ルートを作成することです。ユーザーは、地図と複数の場所への道順を作成するオプションがあります。これらのルートには、自転車、車、交通機関、徒歩など、さまざまな理由があります。
Google マップからルート データを取得するにはどうすればよいですか?
「Google マップ」メニューに移動し、「地図を共有または埋め込む」オプションをクリックします。[共有] ボックス内で [リンクのコピー] を押し、それをサードパーティの地図サービスに貼り付けて、新しい形式にエクスポートしてください。



コメントを残す