修正: Windows 11 でコントロール パネルにすべてのプログラムが表示されない
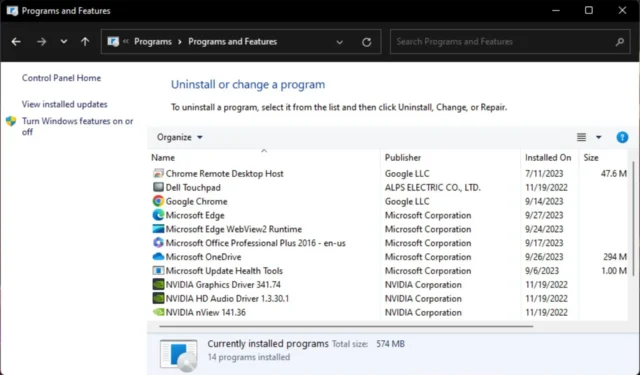
ほとんどの場合、これはすぐに解決できる単なるシステムの不具合ですが、そうでない場合は、必ず助けになる賛成票を投じた解決策がいくつかあります。
一部のアプリがコントロール パネルに表示されないのはなぜですか?
- アプリケーションが正しくインストールされていないか、破損している可能性があります。
- アプリケーションは正常にインストールされた可能性がありますが、Windows が検索する標準の場所にありません。
- アプリケーションを無効にしている可能性があります。
- 違法なサードパーティ ソフトウェアや海賊版ソフトウェアをダウンロードすると、Windows と互換性がないため認識できない場合があります。
Windows 11 のコントロール パネルですべてのプログラムを表示するにはどうすればよいですか?
まず、以下の多少技術的な解決策に進む前に、次の前提条件を確認してください。
- 管理者権限を持つユーザー アカウントを使用していることを確認してください。
- プログラムがファイアウォールによってブロックされていないことを確認してください。
- Windows で利用可能なアップデートがあるかどうかを確認してください。
- Microsoft Store などの検証済みのソースからアプリをアンインストールし、再インストールします。
1. DISM スキャンと SFC スキャンを実行します。
- [スタート] メニューアイコンを押し、検索バーに cmd と入力し、[管理者として実行]をクリックします。
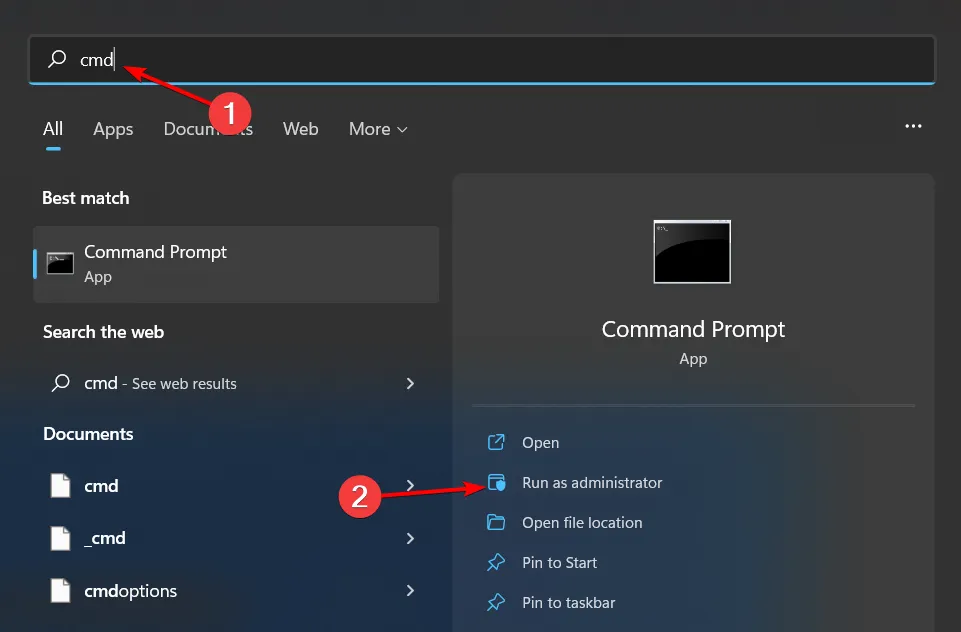
- 次のコマンドを入力し、Enter 各コマンドの後に を押します。
DISM.exe /Online /Cleanup-Image /Restorehealthsfc /scannow
2. プログラムのインストールとアンインストールのトラブルシューティング ツールを実行します。
- プログラムのインストールとアンインストールのトラブルシューティング ツールをダウンロードしてインストールします。
- それを開いて「次へ」をクリックします。
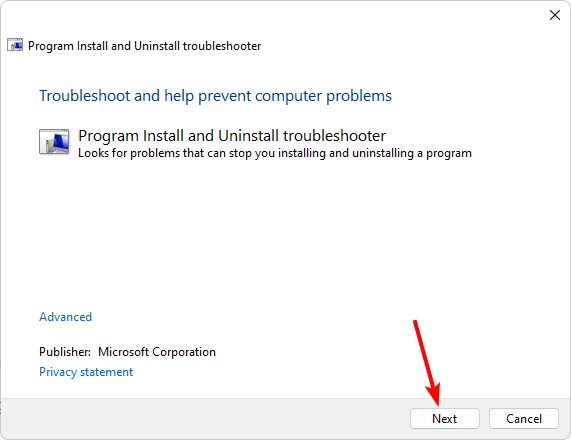
- プログラムのインストールまたはアンインストールに問題があるかどうかを尋ねられます。オプションを 1 つ選択します。
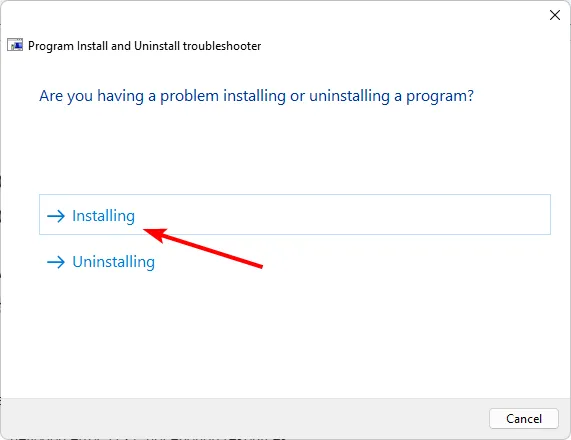
- 次に、インストールされていないプログラムを選択するように求められます。問題のあるプログラムをリストから選択します。
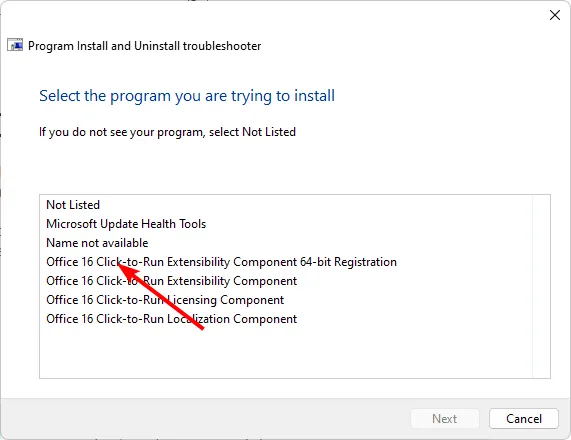
- トラブルシューティング ツールは問題のスキャンを開始します。
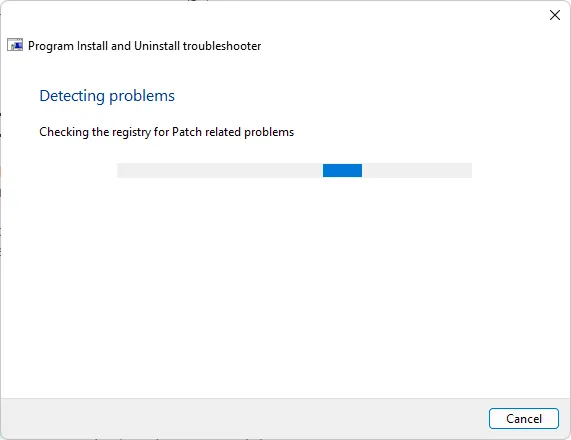
- 完了すると、2 つのオプションが表示されます。いずれかを選択し、トラブルシューティング担当者が修正を推奨するまで待ちます。
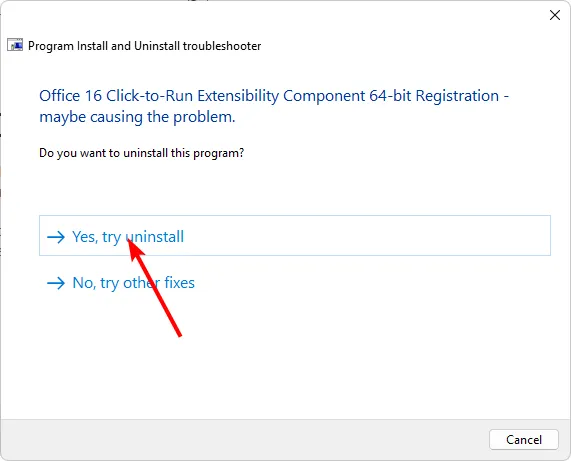
3. 問題のあるアプリを互換モードでインストールします
- を見つけます。問題のある問題の exe ファイルは、通常、Windows のバージョンに応じて次のパスのいずれかにあります
C:\Program Files (x86)。C:\Program Files - 探しているプログラムが見つかるまで下にスクロールします。
- を右クリックします。プログラムの exe ファイルを選択し、「プロパティ」を選択します。
- [互換性] タブに移動し、[互換モードでこのプログラムを実行する]オプションをオンにして、ドロップダウン メニューから [Windows 8] を選択します。
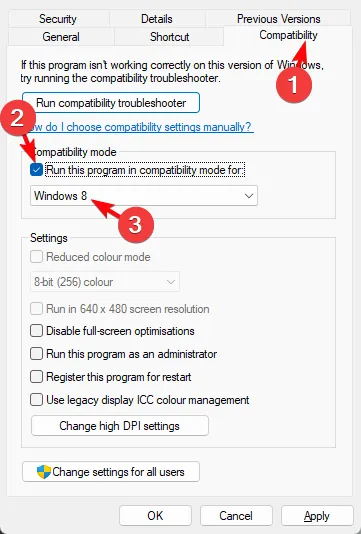
- プログラムのインストールが完了するまで待ってから、エラーが継続するかどうかを確認してください。
4. ウイルスをスキャンする
- キーを押してWindows 「Windows セキュリティ」を検索し、「開く」をクリックします。
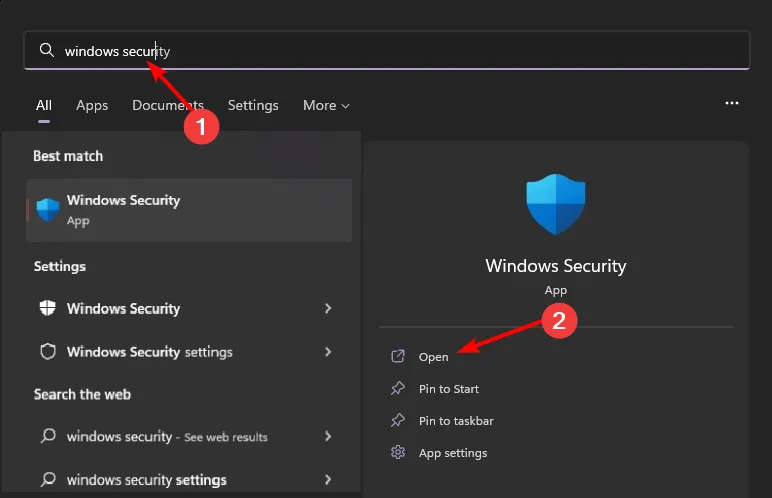
- [ウイルスと脅威からの保護] を選択します。
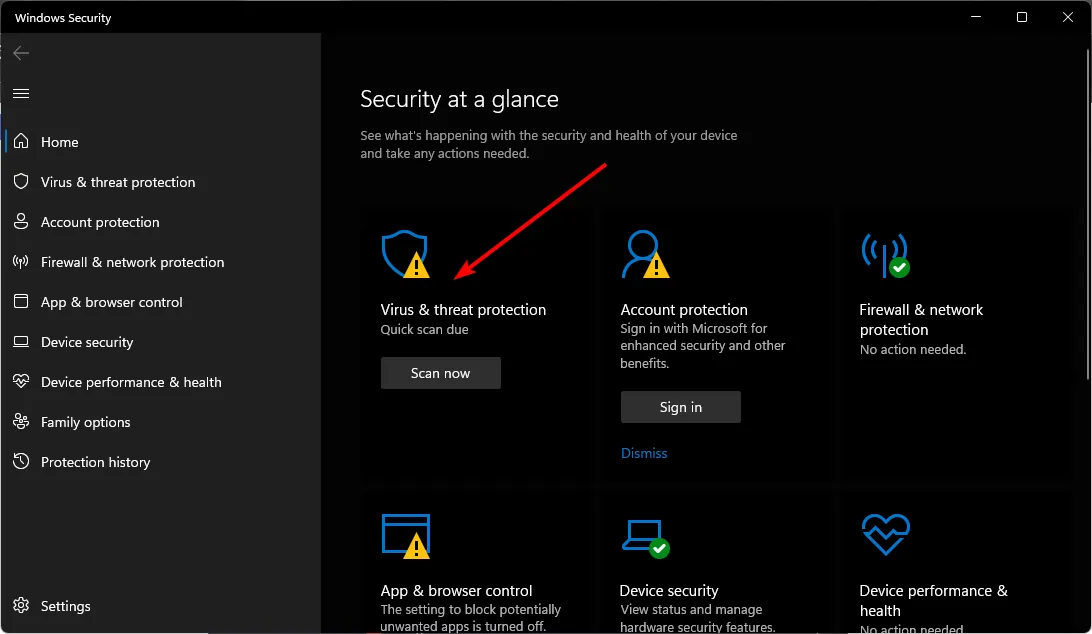
- 次に、 「現在の脅威」の下にある「クイックスキャン」を押します。
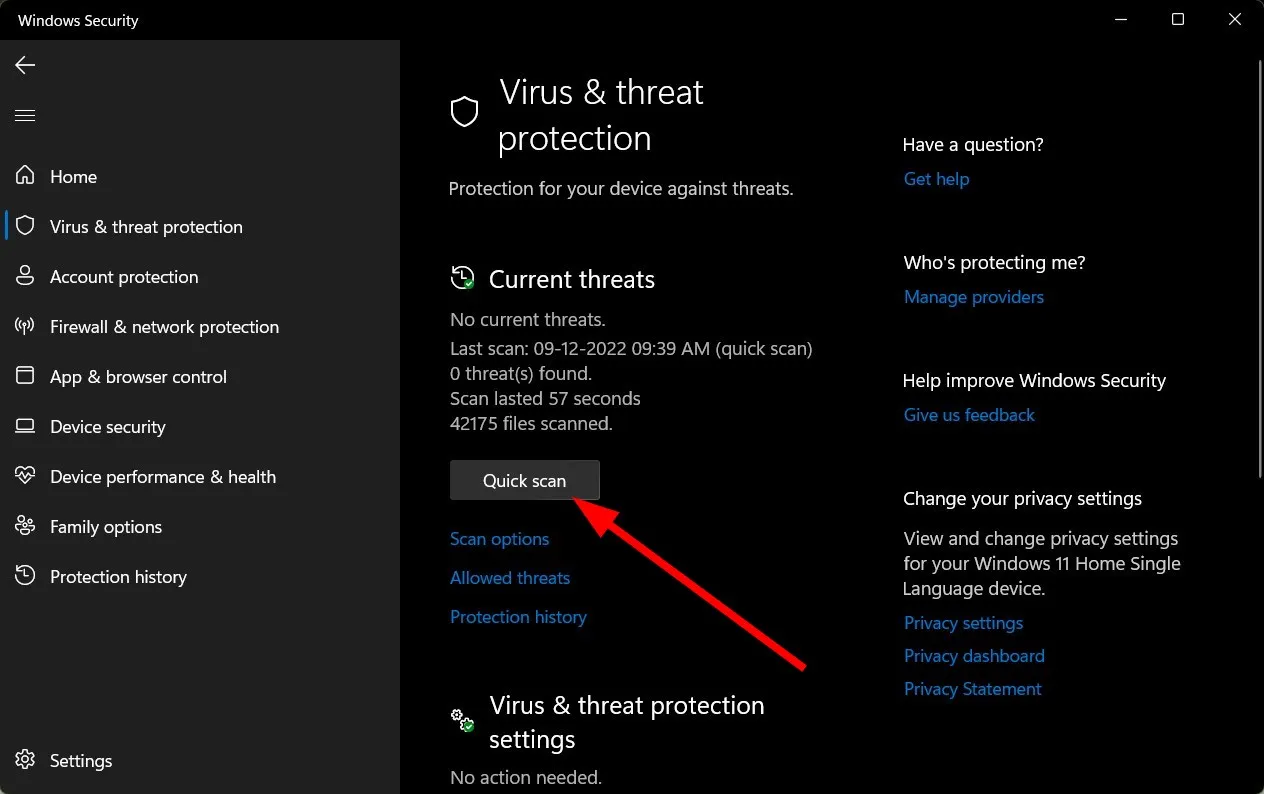
- 脅威が見つからない場合は、[クイック スキャン] のすぐ下にある[スキャン オプション]をクリックしてフル スキャンの実行に進みます。
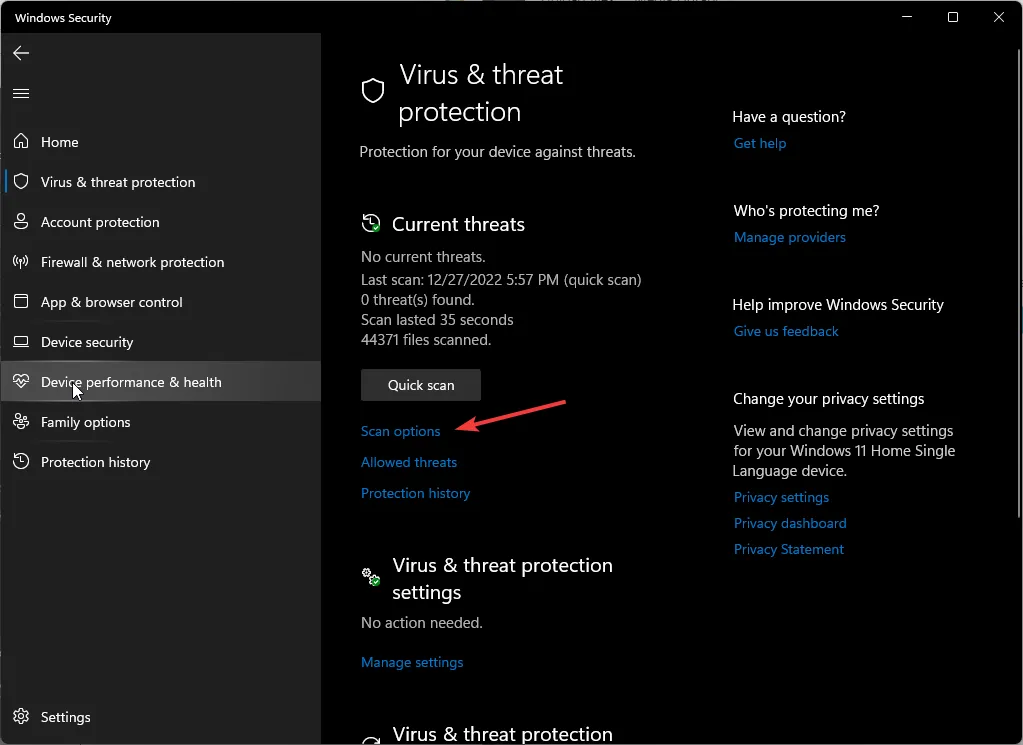
- [フル スキャン]、 [今すぐスキャン]の順にクリックして、PC のディープ スキャンを実行します。
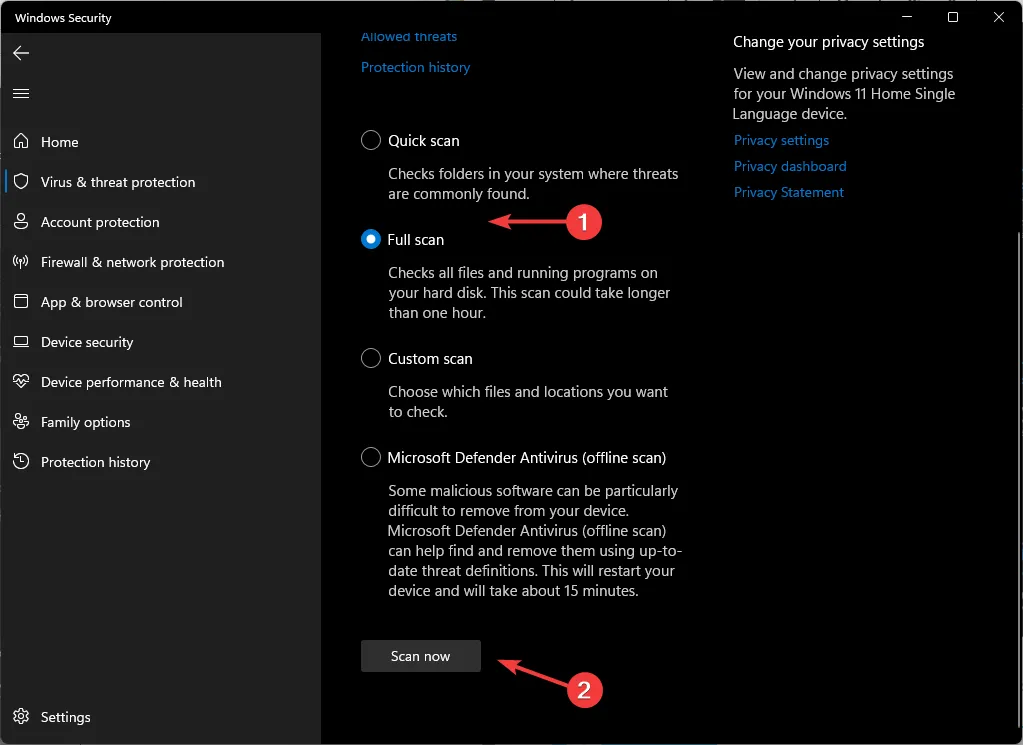
- プロセスが完了するのを待って、システムを再起動します。
5. 新しいユーザープロファイルを作成する
- Windows +を押して実行Rコンソール を起動し、テキスト フィールドに netplwiz と入力して、[OK]をクリックします。
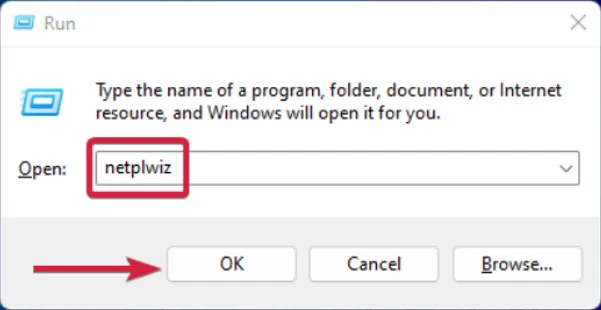
- 「ユーザーアカウント」ウィンドウで「追加」をクリックします。
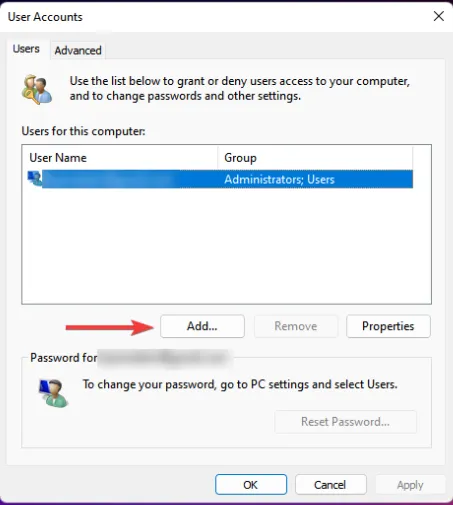
- [Microsoft アカウントなしでサインインする (推奨されません)]を選択します。
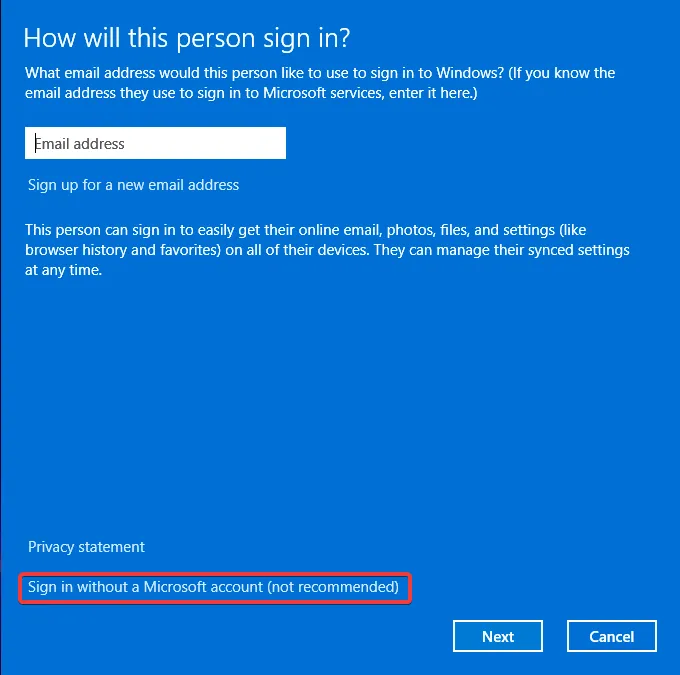
- 「ローカルアカウント」ボタンをクリックします。
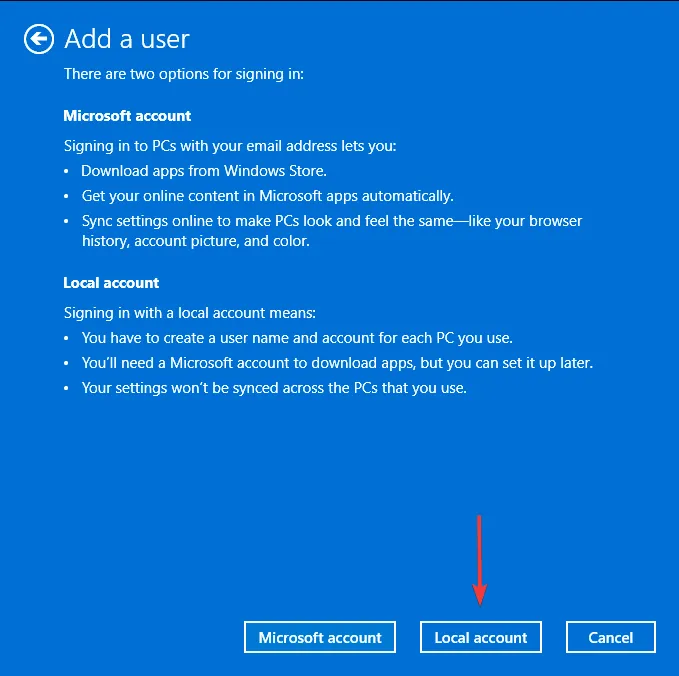
- 新しいユーザー アカウントのユーザー名とパスワード (オプション)、およびパスワードを設定する場合のヒントを入力します。完了したら、「次へ」をクリックします。
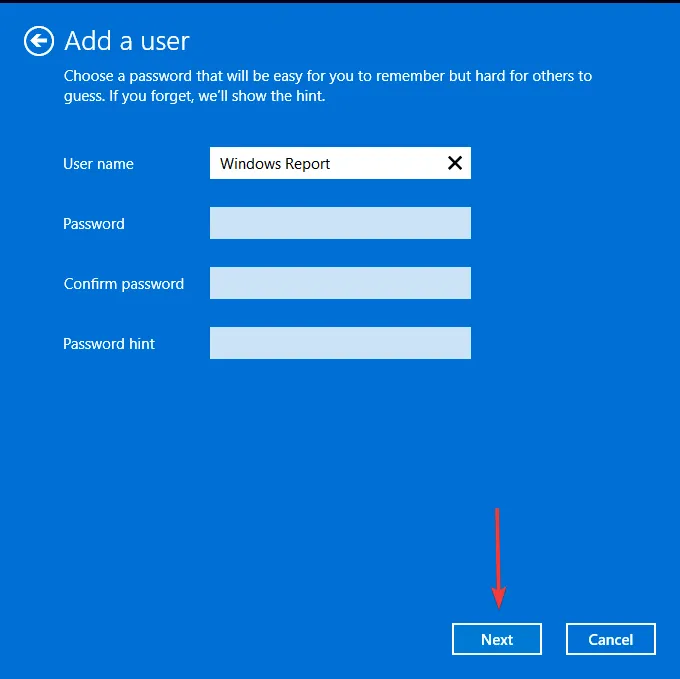
- 「完了」をクリックしてローカルアカウントを作成します。
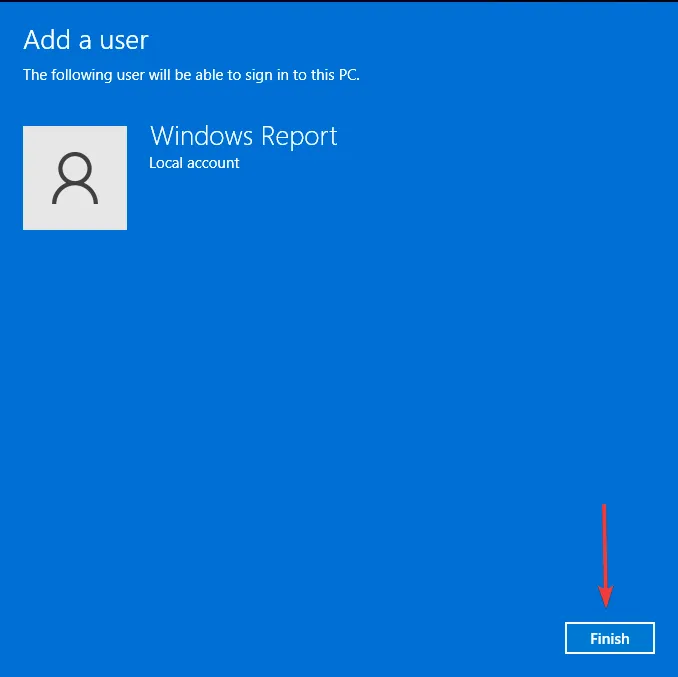
新しいユーザー プロファイルを作成しても問題は解決しませんが、あるプロファイルではプログラムが消えたのに、新しいプロファイルでは表示される場合は、ユーザー プロファイルが破損していると判断して、修復するための措置を講じることができます。
このような問題により、アプリが異常に動作する可能性があります。プログラムを実行している可能性がありますが、タスクマネージャーにはアクティブなアプリのインスタンスが表示されません。
Windows 11 のコントロール パネルにリストされていないプログラムをアンインストールする方法
- 設定アプリを使用します– [アプリ] > [アプリと機能] に移動し、アプリを見つけて 3 つの省略記号を右クリックし、 [アンインストール]を選択します。
- アプリのアンインストーラーを使用する– プログラムのアンインストーラーを見つけます。通常はC:\Program FilesまたはC:\Program Files(x86)にあり、実行します。
- レジストリ エディターを使用する– 次の場所に移動し、UninstallsStringエントリを見つけてダブルクリックします。値のデータ エントリを [実行] コマンドにコピーし、 を押してEnterプログラムをアンインストールします。
HKEY_LOCAL_MACHINE\SOFTWARE\Microsoft\Windows\CurrentVersion\Uninstall\ProgramName - アンインストーラー ソフトウェアを使用する– ほとんどのアンインストーラー ソフトウェアは破損した残存ファイルも削除するため、これは最も包括的な方法の 1 つです。
より簡単なアンインストール方法を使用し、どうしても必要な場合にのみレジストリ エディタを使用することをお勧めします。これは、復元ポイントを作成しない限り、レジストリを手動で編集すると悲惨な結果が生じる可能性があるためです。
この記事が、プログラムのリストをコントロール パネルに本来あるべき状態に戻すのに役立つことを願っています。デフォルトのアプリが見つからないなど、プログラムが表示されない以外の問題が発生した場合は、詳細な記事に答えがあります。
以前にこの問題に遭遇したことがありますか? もしそうなら、どの方法がプログラムを元に戻すのに役立ちましたか? 皆様からのフィードバックをお待ちしておりますので、以下にコメントを残してください。



コメントを残す