Windows 11 で電源ボタンの動作を変更する [5 つのヒント]
![Windows 11 で電源ボタンの動作を変更する [5 つのヒント]](https://cdn.thewindowsclub.blog/wp-content/uploads/2023/09/change-power-button-action-windows-11-640x375.webp)
電源ボタンは単に PC をシャットダウンするだけではありませんが、これはデスクトップ ユーザーのデフォルトのアクションです。Windows 11 の電源ボタンの動作を変更したい場合、それは思ったよりも簡単です。
物理的な電源ボタンは [スタート] メニューのボタンとは異なるため、以下の変更は後者の動作には影響しないことに注意してください。さらに、デスクトップかラップトップかに応じて、電源オプションが若干異なります。
Windows 11 で電源ボタンの動作を変更するのはなぜですか?
コンピューターをシャットダウンするよりもスリープ状態にすることが多すぎる場合は、ハードウェアの電源ボタン、つまり PC の物理的な電源ボタンの動作を変更することで解決します。同じ考え方が休止状態モードまたは単にディスプレイをオフにする場合にも当てはまります。
Windows 11 の電源ボタンの設定を変更すると、作業が簡素化され、自分に合った方法で PC を使いやすくなります。
Windows 11 の電源ボタンの動作を変更するにはどうすればよいですか?
1. コントロールパネルの使用
- Windows+を押してS[検索] メニューを開き、テキスト フィールドに「コントロール パネル」と入力して、関連する検索結果をクリックします。
- [システムとセキュリティ]をクリックします。
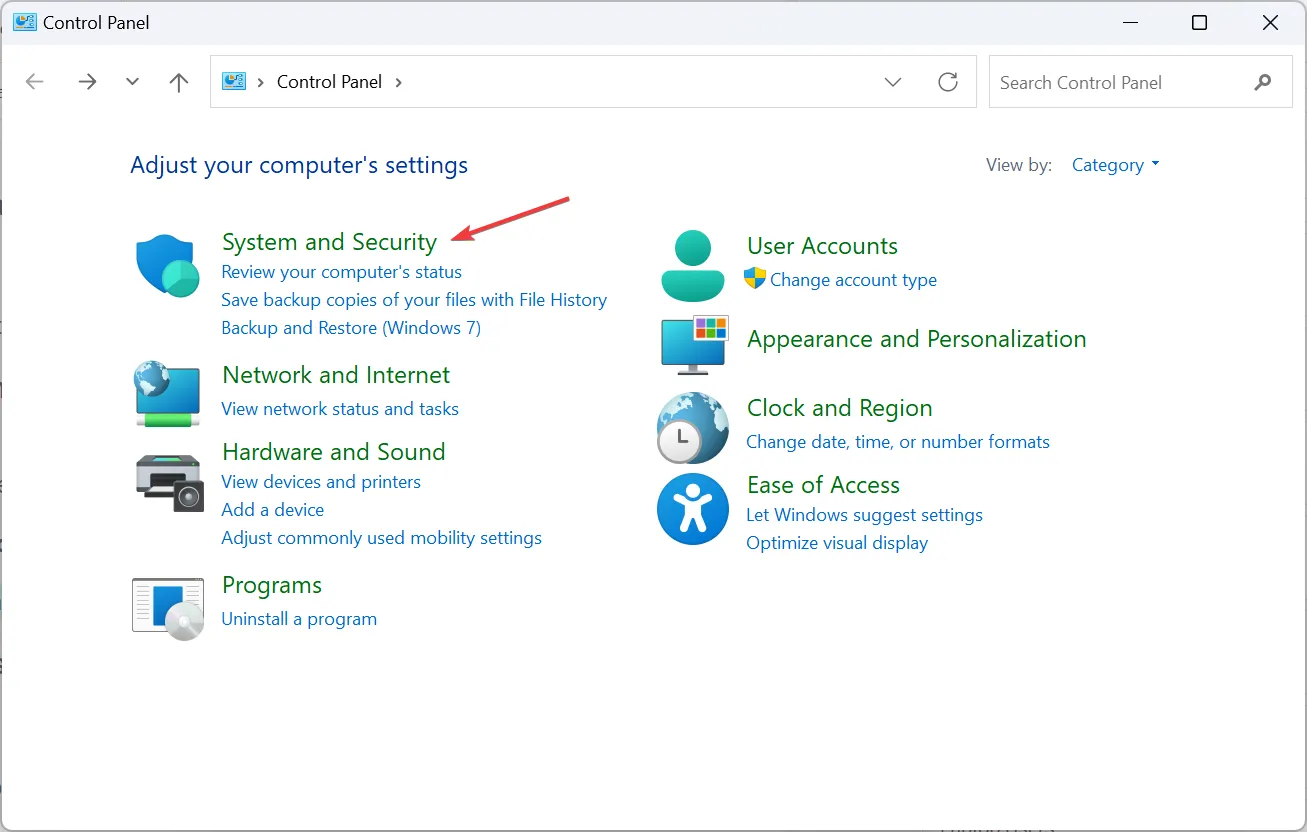
- Windows 11の電源オプションの下にある電源ボタンの動作を変更するをクリックします。
- ここで、バッテリ駆動とプラグインの
両方で電源ボタンを押したときにコンピュータがどのように動作するかをドロップダウン メニューから選択します。通常、利用可能なオプションは次のとおりです。- 何もしない: 何も実行されません
- スリープ: PC はスリープ モードになります (ラップトップのデフォルト設定)。
- Hibernate : PC は休止状態モードになります。
- シャットダウン: PC がシャットダウンされます (デスクトップのデフォルト設定)
- ディスプレイの電源を切る: 接続されているすべてのディスプレイの電源を切ります。
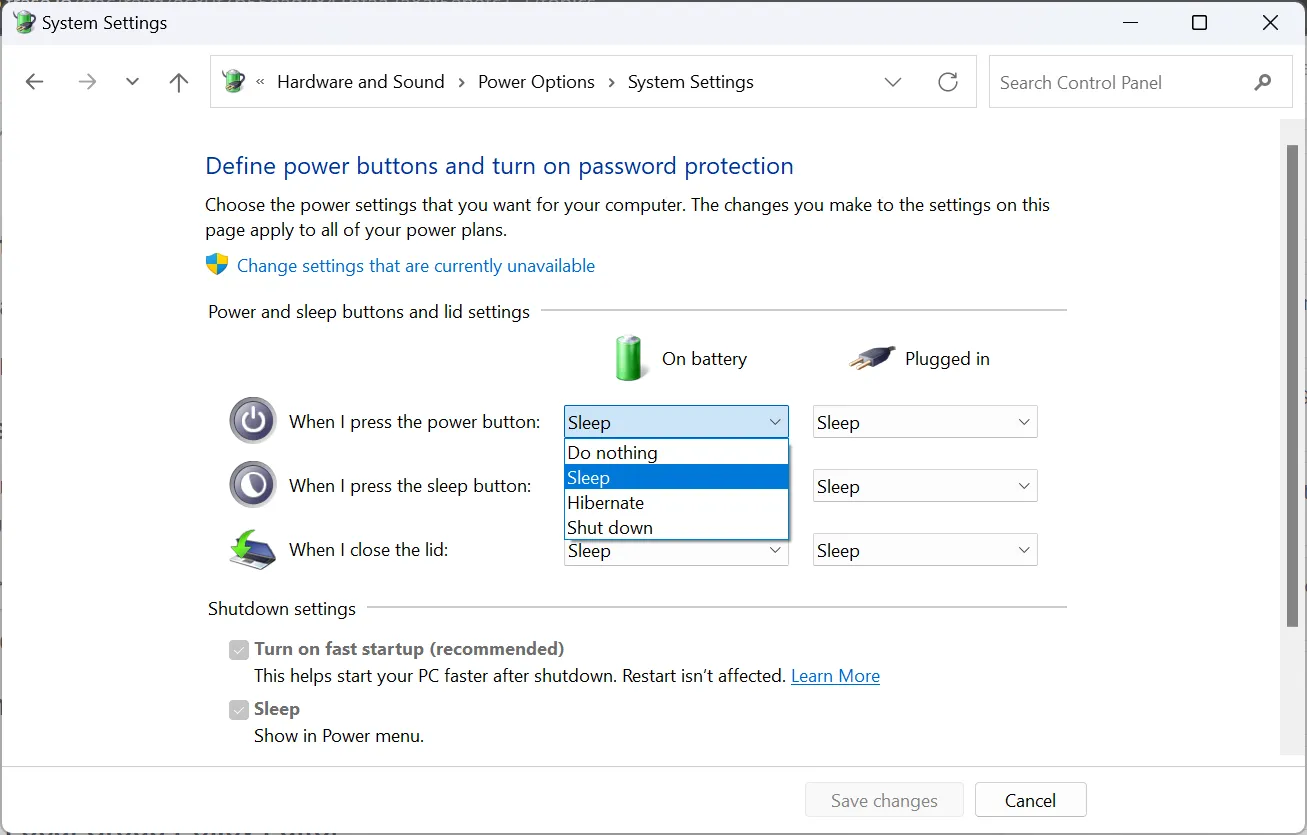
- 完了したら、下部にある「変更を保存」をクリックします。
ここでの設定はユーザーによって異なる場合があります。たとえば、ラップトップ ユーザー向けに、蓋を閉じたときの設定が追加される予定です。同様に、PC が S3 標準をサポートしておらず、モダン スタンバイ (後者が 2 つのうちのより新しいもの) を備えている場合、ディスプレイをオフにするオプションが見つからないことに気づく人もいます。
また、バッテリ使用設定は、UPS が接続されているデスクトップ ユーザーのみが使用できます。また、コントロール パネルを通じて行った変更は、現在の電源プランにのみ適用されることに注意してください。
2. 設定経由
- Windows +を押してI 設定アプリを開き、右側の「システム」タブの「電源とバッテリー」をクリックします。
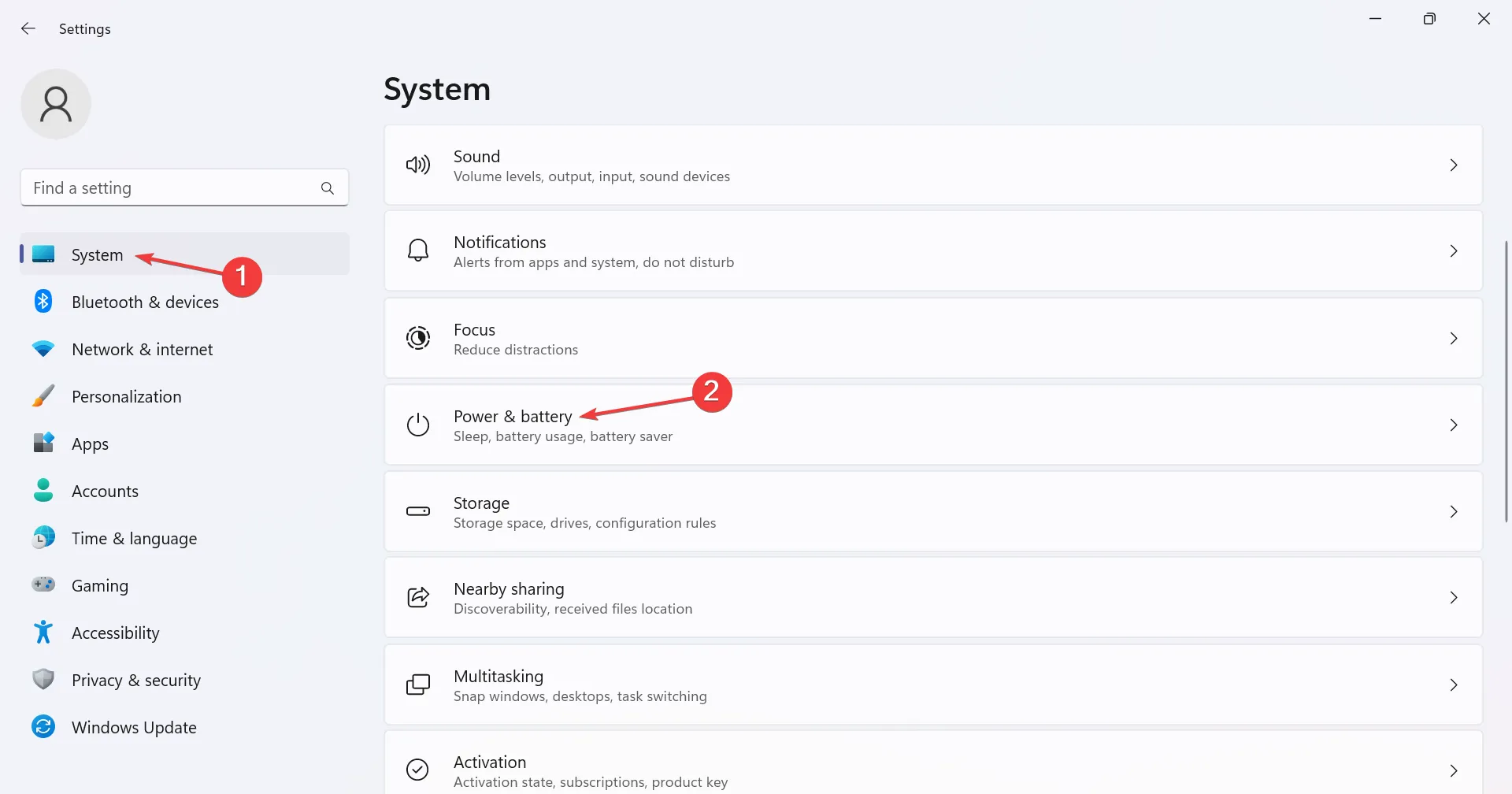
- [電源ボタン コントロール]エントリを展開します。
- ここで、 「電源ボタンを押すと PC がプラグインとバッテリーの両方の状態になります」の横にあるドロップダウン メニューから目的の機能を選択します。
3. Windows PowerShell 経由
- Windows +を押してR 「ファイル名を指定して実行」を開き、powershellと入力してCtrl + Shift +を押しますEnter。
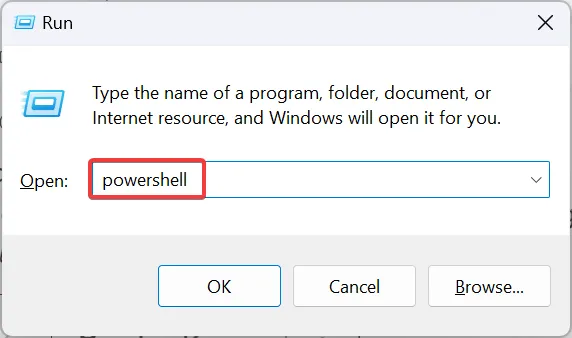
- UAC プロンプトで[はい]をクリックします。
- Enterここで、 Windows 11 で強制する電源ボタンのアクションに応じて、
次のコマンドのいずれかを貼り付けて を押します。- 電池で:
何もしない:
powercfg -setdcvalueindex SCHEME_CURRENT 4f971e89-eebd-4455-a8de-9e59040e7347 7648efa3-dd9c-4e3e-b566-50f929386280 0スリープ:powercfg -setdcvalueindex SCHEME_CURRENT 4f971e89-eebd-4455-a8de-9e59040e7347 7648efa3-dd9c-4e3e-b566-50f929386280 1ハイバネート:powercfg -setdcvalueindex SCHEME_CURRENT 4f971e89-eebd-4455-a8de-9e59040e7347 7648efa3-dd9c-4e3e-b566-50f929386280 2シャットダウン:powercfg -setdcvalueindex SCHEME_CURRENT 4f971e89-eebd-4455-a8de-9e59040e7347 7648efa3-dd9c-4e3e-b566-50f929386280 3 - 差し込む:
何もしない:
powercfg -setacvalueindex SCHEME_CURRENT 4f971e89-eebd-4455-a8de-9e59040e7347 7648efa3-dd9c-4e3e-b566-50f929386280 0スリープ:powercfg -setacvalueindex SCHEME_CURRENT 4f971e89-eebd-4455-a8de-9e59040e7347 7648efa3-dd9c-4e3e-b566-50f929386280 1ハイバネート:powercfg -setacvalueindex SCHEME_CURRENT 4f971e89-eebd-4455-a8de-9e59040e7347 7648efa3-dd9c-4e3e-b566-50f929386280 2シャットダウン:powercfg -setacvalueindex SCHEME_CURRENT 4f971e89-eebd-4455-a8de-9e59040e7347 7648efa3-dd9c-4e3e-b566-50f929386280 3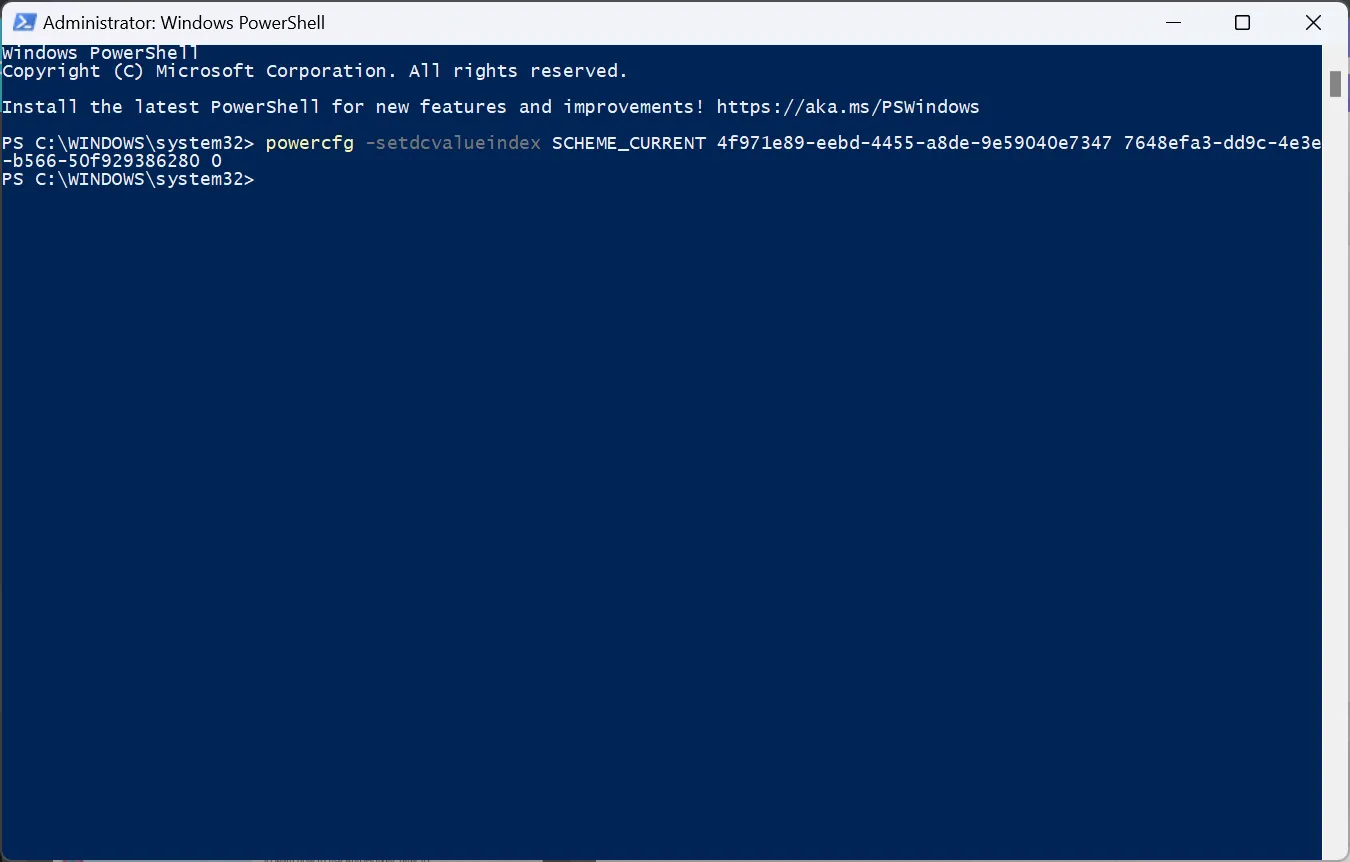
- 電池で:
PowerShell を介して適用された変更は、現在の電源プランにのみ適用されます。別の電源プランを選択し、コマンドを実行してそれを変更できます。
4. ローカル グループ ポリシー エディターで
- Windows+を押してS検索を開き、検索バーに「ローカル グループ ポリシー エディター」と入力して、関連する結果をクリックします。
- [コンピュータの構成] で[管理用テンプレート]を展開し、[システム]を選択します。
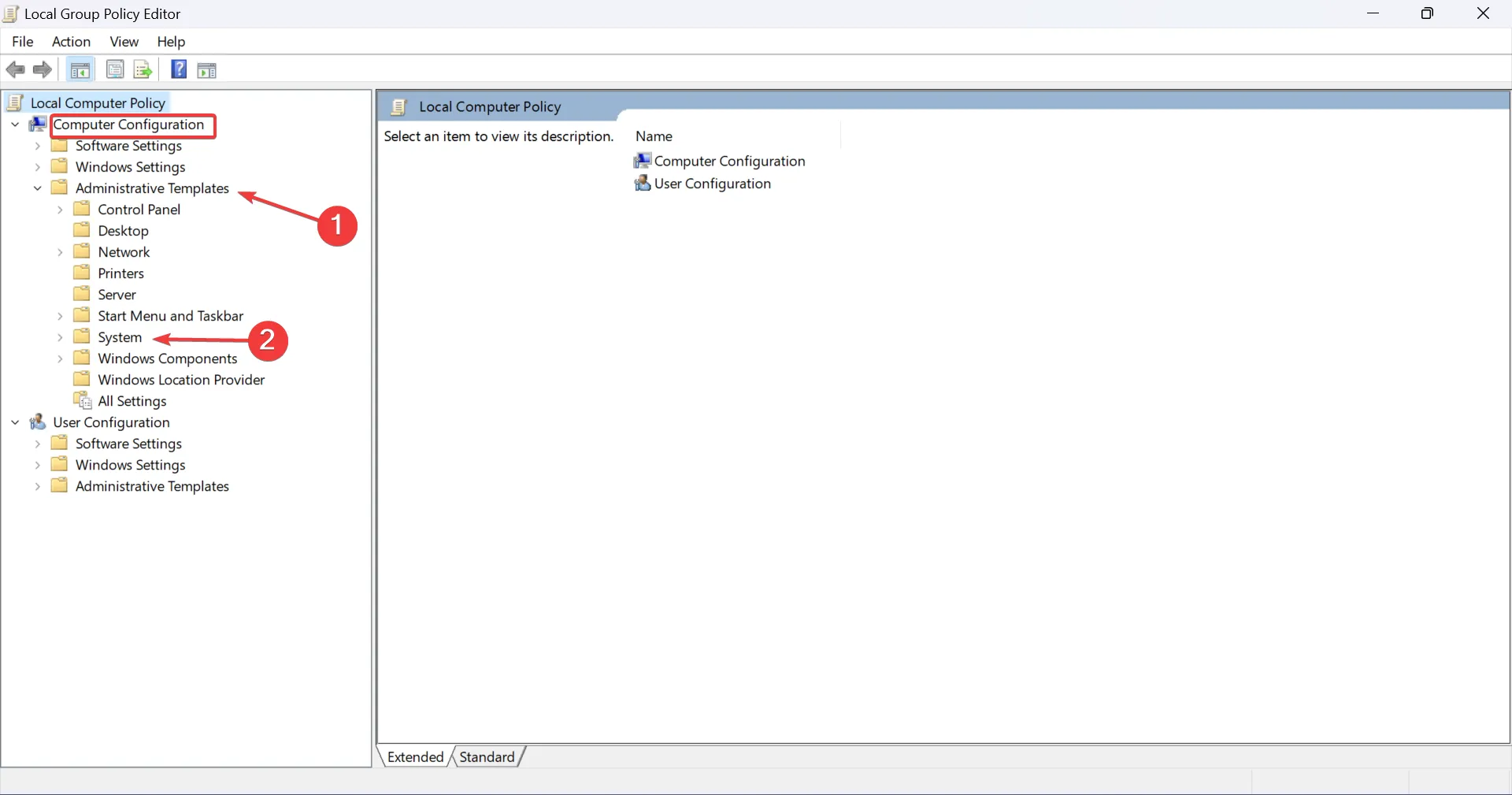
- ここで、左側から [電源管理] を選択し、その下の[ボタン設定]を選択し、右側から [電源ボタンのアクションを選択する (プラグイン)] または [電源ボタンのアクションを選択する (バッテリー上)] をダブルクリックして、2 つの設定を構成します。
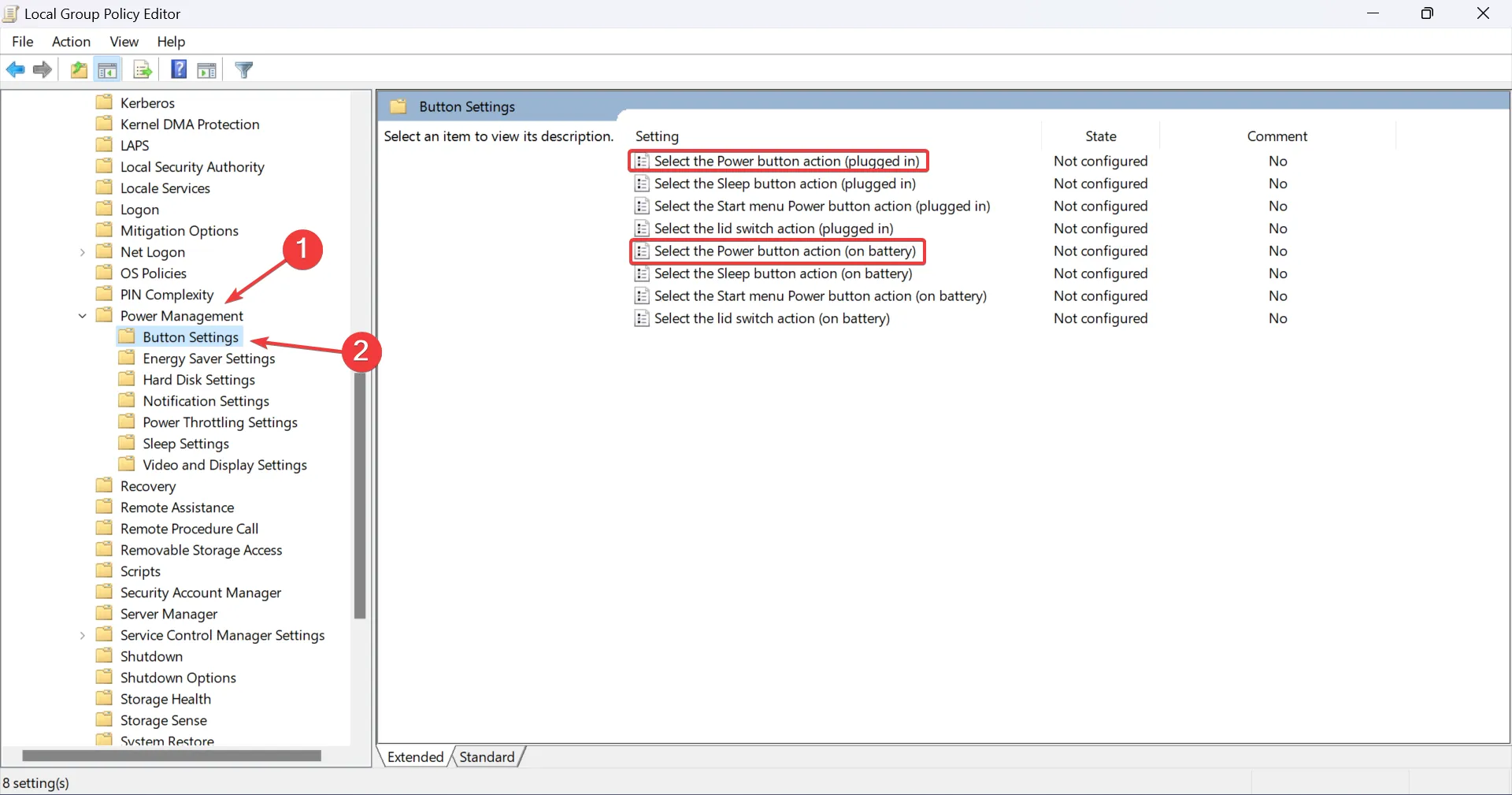
- 左上から[有効]を選択し、電源ボタン アクションのドロップダウン メニューから目的の構成を選択し、 [適用]および [OK] をクリックして変更を保存します。
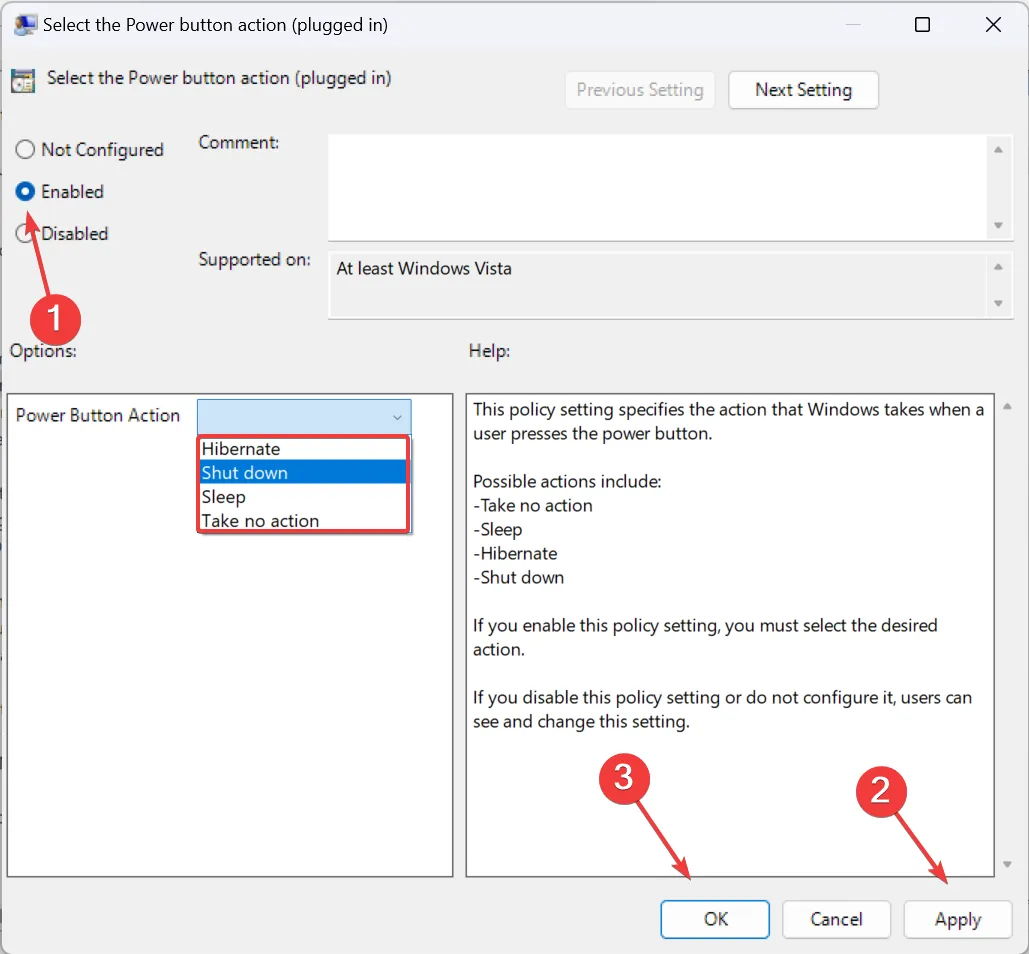
ここには、ラップトップの場合の蓋のシャットダウンなど、他の設定のポリシーも表示されます。PC でローカル グループ ポリシー エディターが利用できない場合は、OS のエディションを確認し、Windows 11 Home の場合はgpedit.msc を手動でインストールします。これらの変更はすべての電源プランに反映されることに注意してください。
5. レジストリエディタを使用する
- Windows +を押してR 「ファイル名を指定して実行」を開き、テキスト フィールドに「regedit」と入力して、「OK」をクリックします。
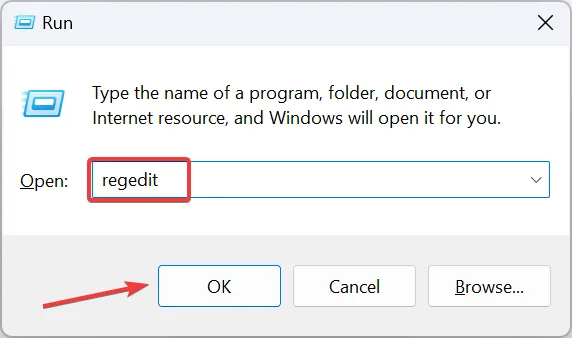
- UAC プロンプトで[はい]をクリックします。
- ナビゲーション ペインから次のパスに移動するか、アドレス バーに貼り付けて を押しますEnter。
HKEY_LOCAL_MACHINE\SOFTWARE\Policies\Microsoft\Power\PowerSettings\7648EFA3-DD9C-4E3E-B566-50F929386280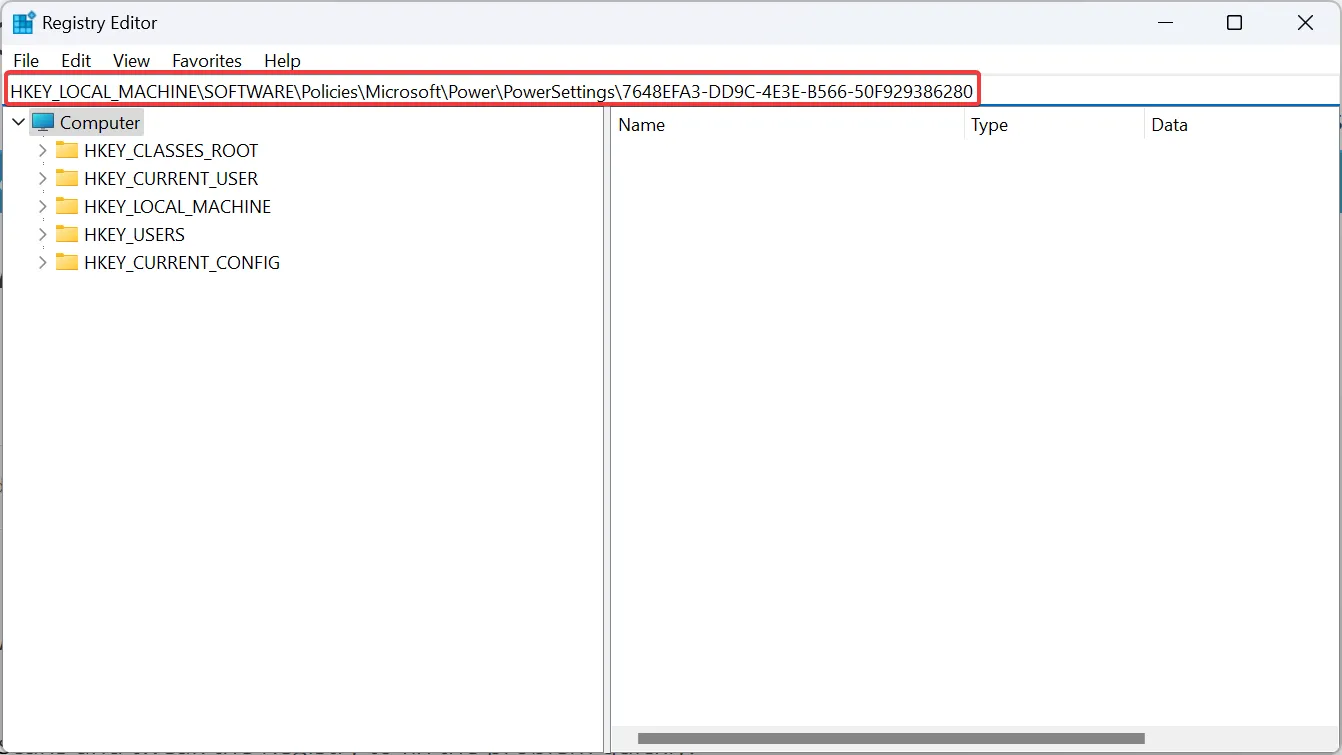
- 以下のキーまたは DWORD が見つからない場合は、パス内でその前のエントリを右クリックし、New の上にカーソルを置き、必要に応じて DWORD (32 ビット) 値またはキーを選択します。
- Windows 11 の電源ボタン機能をバッテリー駆動用に変更するには、 DCSettingIndex DWORDを右クリックし、[変更] を選択します。
- 値のデータを、目的の設定に対して以下に示す値に置き換えます。
- 睡眠: 1
- 休止状態: 2
- シャットダウン: 3
- 何もしない:0
- プラグインされた Windows 11 の電源ボタンの動作を変更するには、 ACSettingIndex DWORDを右クリックし、[変更] を選択します。
- 関連する値を [値のデータ] テキスト フィールドに貼り付けて、電源ボタンのアクション設定を構成します。
- 睡眠: 1
- 休止状態: 2
- シャットダウン: 3
- 何もしない:0
- 完了したら、「OK」をクリックして変更を保存し、新しい電源ボタンのアクションを適用するためにコンピューターを再起動します。
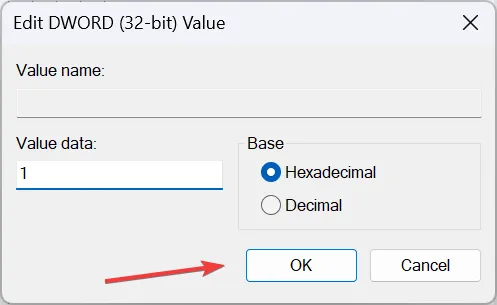
Windows 11 の電源ボタンで他に何ができるのですか?
ディスプレイをオフにすることもできますが、この機能は S3 電源状態と互換性のある古いシステムにのみ存在します。ただし、 Windows ではS3 スリープ状態を手動で有効にすることができます。
UI の変更が気になる場合は、サイン画面から電源ボタンを削除するのが簡単です。
Windows 11 のソフト電源ボタンの動作を変更する方法を理解すると、カスタマイズ機能がワンランク上がります。さらにシームレスな操作を実現するには、シャットダウン ショートカット キーを作成し、PC の電源をすぐにオフにすることができます。
最後に、ユーザーは電源モードに関する問題、特にWindows 11 に電源プランがないことを報告しました。通常は、組み込みのトラブルシューティング ツールを実行するか、ドライバーを更新することで問題が解決します。
質問がある場合、または好みの電源ボタンの動作を共有する場合は、以下にコメントを入力してください。



コメントを残す