Windows 11/10 で OBS カメラが表示されない、または動作しない
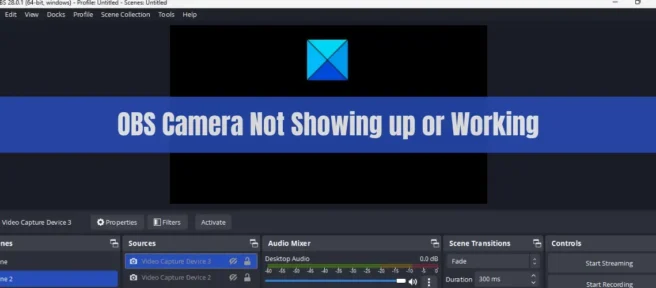
Windows 11/10の OBS Studio でカメラまたは Web カメラが表示されない、または機能しませんか? 多くの OBS Studio ユーザーは、自分のカメラがアプリで機能していないと不満を漏らしています。ビデオ キャプチャ デバイスを OBS Studio に追加すると、カメラまたは Web カメラが表示されないか、正しく動作しません。これにより、ユーザーはカメラを使用してビデオを録画できなくなります。さて、あなたが同じ問題に直面している影響を受けるユーザーの 1 人である場合は、ここに完全なガイドがあります。この投稿では、PC で「OBS カメラが表示されない、または機能しない」問題を修正するのに役立つ修正方法について説明します。
OBS カメラが表示されない、または機能しないのはなぜですか?
カメラまたは Web カメラが OBS Studio で正常に動作しない場合、さまざまな理由が考えられます。USB カメラを使用している場合は、カメラが正常に動作し、コンピュータに正しく接続されていることを確認してください。そうしないと、カメラは機能しません。また、次のような理由が考えられます。
- 必要な管理者権限がない場合も、問題が発生する可能性があります。そのため、管理者権限でアプリケーションを実行して問題を解決してください。
- OBS Studio のカメラ権限を意識的または無意識に無効にしている可能性があります。したがって、カメラに OBS へのアクセスを許可して、問題を解決してください。
- OBS の出力録画設定は、使用しているラップトップ カメラまたは Web カメラと互換性がない可能性があります。この場合、出力設定を変更してみてください。
- 同じ問題のもう 1 つの理由として、カメラ ドライバーが古いか、または欠陥がある可能性があります。カメラ ドライバーの更新または再インストールを試すことができます。
- これは、古い OBS Studio アプリを使用していることが原因である可能性もあります。そのため、アプリを最新バージョンに更新してください。
Windows 11/10 で OBS カメラが表示されない、または動作しない
カメラ/ウェブカメラが表示されないか、Windows 11/10 PC の OBS Studio で正しく動作しない場合は、次の修正を使用して問題を解決できます。
- OBS Studio/コンピュータを再起動します。
- OBS を管理者として再起動します。
- OBS Studio のカメラ権限が有効になっていることを確認します。
- OBS Virtual Camera が有効になっていることを確認します。
- ビデオ形式、品質など、Web カメラの設定を変更してみてください。
- カメラドライバーを更新/再インストールします。
- OBS Studio を最新バージョンに更新します。
- OBS スタジオを再インストールします。
1] OBS Studio /コンピュータを再起動します。
まずアプリを閉じてから再起動して、問題が解決したかどうかを確認してください。これは、アプリが応答を停止した場合、またはクラッシュにより一部の機能が正常に動作していない場合に機能します。そのため、タスク マネージャーから OBS Studio を完全に閉じてから再起動します。
この問題は、システムの一時的な不具合によっても発生する可能性があります。このような場合、コンピューターを再起動するだけで問題が解決する可能性があります。したがって、高度なトラブルシューティング方法に進む前に、コンピューターを再起動してから OBS Studio を開いて、問題が解決したかどうかを確認してください。
OBS カメラがまだ機能しない場合は、この投稿の他の修正を使用して問題を解決できます。
2]管理者としてOBSを再起動します。
単純な再起動が機能しない場合は、管理者権限で OBS Studio を再起動してみてください。必要な管理者権限がないため、OBS カメラ/Web カメラが正しく機能していない可能性があります。したがって、シナリオが該当する場合は、OBS Studio を管理者として実行し、問題が修正されたかどうかを確認できます。
OBS Studio 実行可能ファイルを右クリックし、コンテキスト メニューから [管理者として実行] オプションを選択します。カメラを使用してみて、正常に動作するかどうかを確認してください。はいの場合は、次の手順を使用して、Windows 11/10 PC で常に OBS Studio を管理者として実行できます。
- まず、デスクトップに移動し、OBS Studio のショートカットを右クリックします。
- 次に、表示されるコンテキスト メニューで、[プロパティ] オプションをクリックします。
- [プロパティ] ウィンドウで、[互換性] タブをクリックします。
- [設定] セクションのさらに下に、[管理者としてこのプログラムを実行する]チェックボックスがあります。このオプションをチェックしてください。
- その後、[適用] ボタンをクリックし、[ OK ] ボタンをクリックして変更を保存します。
問題が解決しない場合は、別の修正プログラムを使用して問題を解決できます。
3] OBS Studioのカメラ許可が有効になっていることを確認してください。
次に行う必要があるのは、OBS Studio へのカメラ アクセスを許可していることを確認することです。お使いのシステムに、意図的または意図的でないにかかわらず、すべてのアプリケーションまたは OBS Studio でカメラ アクセスが無効になる原因となる変更がある場合があります。したがって、プライバシーとセキュリティの設定を開き、OBS Studio のカメラ許可が有効になっているかどうかを確認してください。そうでない場合は、有効にして問題が解決するかどうかを確認してください。
Windows 11/10 で OBS Studio のカメラ アクセスを有効にする手順は次のとおりです。
- まず、Win + I を押して設定アプリを開きます。
- 次に、 [プライバシーとセキュリティ] タブに移動し、[アプリの権限] で [カメラ] オプションを選択します。
- 次に、OBS Studio アプリを見つけて、関連付けられているトグルが有効になっていることを確認します。そうでない場合は、オンに設定します。
- その後、OBS Studio を開き、カメラが機能するかどうかを確認します。
それでも同じ問題に直面している場合は、問題を解決するために使用できるいくつかの修正があります。
4] OBS Virtual Cameraが有効になっていることを確認してください。
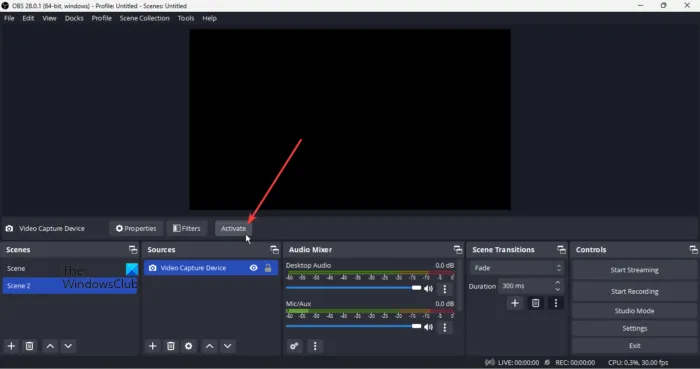
OBS Virtual Camera が無効になっている可能性があり、それが原因で問題が発生しています。したがって、シナリオが該当する場合は、OBS Studio で仮想カメラを有効にするだけで問題は解決します。そのための手順は次のとおりです。
- まず、PC で OBS Studio アプリを開きます。
- ウィンドウの右下に[記録の開始] ボタンが表示されます。このボタンをクリックするだけです。
- 次に、OBS 仮想カメラがアクティブ化されているかどうかを確認するには、[フィルター]、 [非アクティブ化] ボタン以外にオプションが表示されているかどうかを確認します。そうでない場合、仮想カメラは有効になっていません。「Activate」ボタンをクリックすると有効になります。
これで、OSB Studio でカメラまたは Web カメラの使用を開始できます。ただし、このシナリオが当てはまらない場合は、次の可能な修正を試してください。
5] ビデオ形式、品質などのウェブカメラの設定を変更してみてください。
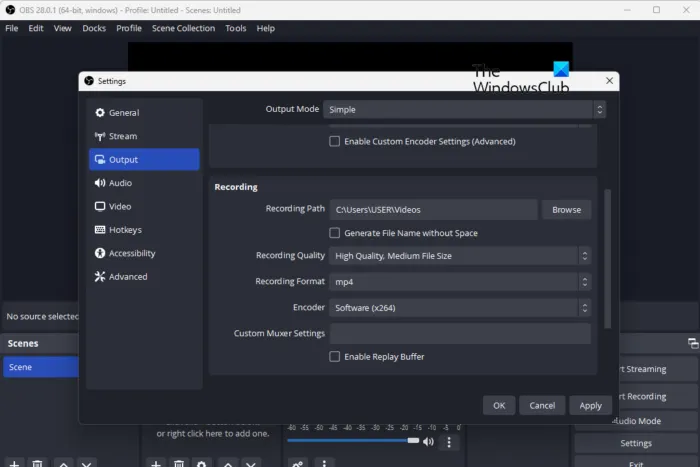
また、OBS Studio で Web カメラの設定を変更してみて、それが役立つかどうかを確認することもできます。ビデオ形式、解像度、FPS など、OBS Studio の一部の出力設定は、ラップトップのカメラや Web カメラでは機能しない場合があります。したがって、目前の問題を経験します。したがって、この場合、アプリのカメラ設定を変更すると問題が解決するはずです。
OBS Studio でカメラ出力設定を調整する手順は次のとおりです。
- まず、OBS Studio を開き、[ファイル] > [設定] をクリックします。
- [設定] ウィンドウで、左ペインの [出力] タブに移動します。
- 次に、[録画] セクションで、Web カメラと互換性のある構成をセットアップします。
- その後、ビデオ キャプチャ デバイスを追加して、Web カメラが正常に動作するかどうかを確認してください。
この方法で問題を解決できなかった場合は、次の解決策を試して問題を解決してください。
6]カメラドライバーの更新/再インストール
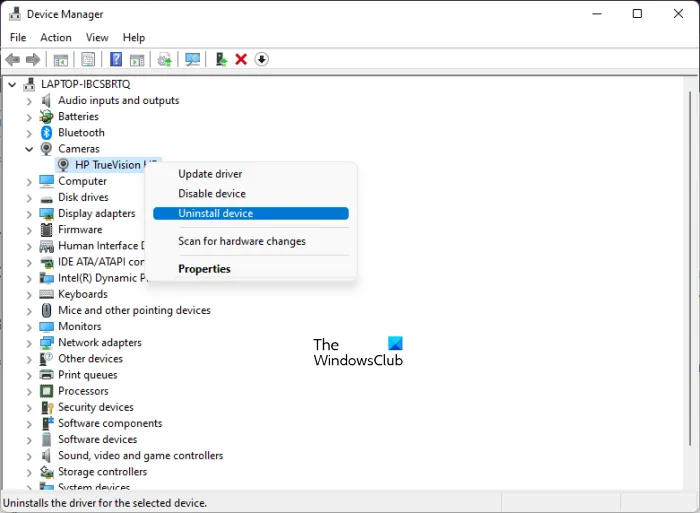
この問題は、カメラ ドライバーが古い場合に発生することがあります。そのため、コンピュータに最新のカメラ ドライバがインストールされていることを確認してください。Windows PC でカメラ/ウェブカメラ ドライバーを更新するさまざまな方法を次に示します。
- デバイスの製造元の公式 Web サイトにアクセスして、Web カメラの最新バージョンをダウンロードできます。次に、ドライバー インストーラーを実行し、画面の指示に従ってインストールを完了します。
- Win+I ホットキーを押して設定アプリを開き、[Windows Update] > [詳細オプション] に移動します。次に、[オプションの更新] をクリックし、カメラまたは Web カメラで利用可能なドライバーの更新をダウンロードしてインストールします。
- デバイス マネージャー アプリケーションを使用して Web カメラ ドライバーを更新することもできます。
- PC 上の古いカメラやその他のデバイス ドライバーを検出し、それらを自動的に更新する無料のサードパーティ ドライバー更新プログラムがいくつかあります。
Webcam ドライバーを更新した後、問題が解決したかどうかを確認します。そうでない場合は、ドライバーのインストールに関連する破損が原因で問題が発生している可能性があるため、ドライバーの再インストールを試すこともできます。これを行う手順は次のとおりです。
- まず、Windows + X コンテキスト メニューからデバイス マネージャーアプリを開きます。
- 次に、[カメラ] カテゴリで、Web カメラまたはカメラを見つけて右クリックします。
- 次に、表示されるコンテキスト メニューで、[デバイスの削除] を選択します。
- ドライバーが正常にアンインストールされたら、[アクション] > [ハードウェア変更のスキャン] をクリックします。これにより、Windows は不足しているカメラ ドライバーをシステムに再インストールできます。
- その後、コンピューターを再起動し、「OBSカメラ/ウェブカメラが機能しない」問題が解決したかどうかを確認します.
問題が解決しない場合は、次の潜在的な修正に進んで解決してください。
7] OBS Studio を最新バージョンに更新します。
古いバージョンのアプリケーションを使用している場合、アプリケーションが誤動作する可能性があります。古いバージョンの OBS Studio を使用している場合は、この問題を解決できる可能性があります。したがって、シナリオが該当する場合は、OBS Studio を最新バージョンに更新してから、問題がなくなったかどうかを確認してください。方法は次のとおりです。
- まず、OBS Studio アプリを開き、ツール メニューに移動します。
- 次に、表示されるオプションから、「アップデートの確認」ボタンをクリックします。
- OBS Studio は利用可能なアップデートを検索し、完了すると「今すぐアップデート」オプションを提供します。それをクリックするだけです。
- 保留中の更新プログラムがすべてインストールされると、アプリケーションが再起動します。その後、問題が修正されたかどうかを確認できます。
8] OBS Studioを再インストールします。
最後の手段は、OBS Studio アプリケーションを再インストールすることです。OBS Studio のインストールが破損しているか、関連するインストール ファイルが感染または破損している可能性があります。そのため、アプリケーションの一部の機能が正常に動作しません。したがって、エラーが該当する場合は、OBS Studio を再インストールすることで修正できるはずです。
まず、PC から OBS Studio をアンインストールする必要があります。これを行うには、Win+I で設定を開き、[アプリ] > [インストール済みアプリ] に移動します。OBSスタジオアプリを見つけて、横に3つの点があるメニューボタンをクリックします. 次に、「アンインストール」をクリックしてアプリをアンインストールします。その後、残っている残りのファイルも PC から削除してください。その後、公式サイトから最新版のOBSをダウンロードし、PCにインストールします。アプリを開き、ビデオ キャプチャ デバイスを追加して、カメラが正常に動作しているかどうかを確認します。
Web カメラが Windows 11/10 で動作しないのはなぜですか?
Web カメラが物理的に損傷している場合、または PC に正しく接続されていない場合、Web カメラが機能しない場合があります。また、コンピューターのカメラへのアクセスを許可していない場合、Web カメラは機能しません。さらに、古いカメラ ドライバー、ウイルス対策の干渉などが同じ問題を引き起こす可能性があります。
OBS でカメラの画面が黒いのはなぜですか?
OBS Studio のブラック スクリーンの問題は、アプリケーションを実行するための管理者権限がない、古いグラフィックスとデバイス ドライバー、オーバークロックが有効になっている、または互換性の問題が原因である可能性があります。これは、競合するサードパーティ製アプリケーションによっても発生する可能性があります。
OBS でカメラ アクセスを有効にするにはどうすればよいですか?
次の手順を実行して、OBS Studio でカメラを有効化または追加できます。
- まず、OBS Studio を開き、[ソース] セクションの [+] ボタンをクリックします。
- ここで、利用可能なオプションから、[ビデオ キャプチャ デバイス] オプションを選択します。
- その後、デバイスに名前を付けて [OK] をクリックします。
- 次に、デバイス (カメラ デバイス)、解像度、FPS、ビデオ形式などのキャプチャ プロパティを設定し、[OK] をクリックします。
- その後、右下隅の「録画開始」ボタンをクリックし、カメラを使用してビデオを録画し始めます。
出典: Windows クラブ



コメントを残す