Windows 11/10 で壊れたアプリやプログラムを修復する方法
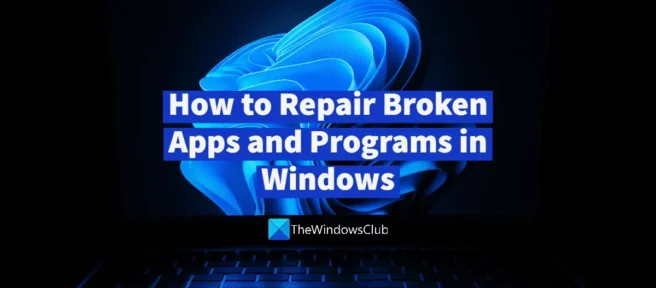
私たちは Windows PC で多くのソフトウェアを使用しています。弊社でインストールするものと、あらかじめインストールされているものがあります。他のプロセスやプログラムの影響を受けて、アプリケーションが異常な動作をすることがあります。ファイルが破損してアプリケーションが中断されたり、必要なファイルが誤って削除されたりする可能性があります。このような場合、アプリケーションまたはプログラムは断続的に実行されます。それらが再び正常に機能するように、それらを修復する必要があります。このガイドでは、Windows 11/10 で壊れたアプリやプログラムを修復する方法を紹介します。
Windows 11/10 でアプリがクラッシュまたは破損する主な原因は次のとおりです。
- Windows Update のエラー
- 重要なアプリケーション ファイルの破損または削除
- サードパーティのプログラムがその機能を損なう
- プログラムの必要なプロセスに違反するウイルス対策
- 現在のバージョンの Windows と互換性のないアプリケーション
これらの問題をすべて修正し、Windows 11/10 でプログラムを正常に実行する方法を見てみましょう。
Windows 11/10 で壊れたアプリやプログラムを修復する方法
アプリまたはプログラムが壊れてクラッシュするか、すぐにクラッシュする場合は、以下の方法に従って問題を修正し、再び機能させることができます.
- Windows の更新
- その特定のプログラムの更新を確認する
- プログラムを手動で復元する
- 最近インストールされたプログラムを監視する
- ウイルス対策を無効にする
- プログラムを再インストールする
各方法を詳しく見て、アプリケーションまたはプログラムが停止する原因となる問題を修正しましょう。
1] Windowsを更新する

Windows の更新を間違えると、アプリが壊れたりクラッシュしたりする可能性があります。それらは、今後のアップデートで最終的に修正されます。Windows の更新プログラムを確認し、コンピューターにインストールして問題を解決します。
Windows アップデートを確認するには、
- Win+I キーボード ショートカットを使用して設定アプリを開きます。
- 設定ページの左側のサイドバーにある[ Windows Update]をクリックします。
- 次に、「アップデートの確認」ボタンをクリックします。
- 次に、利用可能なすべての Windows 更新プログラムを検索し、それらをダウンロードしてインストールすることを提案します。
新しい Windows アップデートをインストールして問題が解決したかどうかを確認します。そうでない場合は、以下の方法に従ってください。
2]その特定のプログラムの更新を確認します。
Windows 11/10 で動作しないアプリまたはプログラムを修正する別の方法は、特定のプログラムを更新することです。破損の原因となっている欠落または破損したファイルを修正します。
次の方法で、Windows のプログラムを簡単に更新できます。
- プログラムでヘルプ メニューを使用する
- Microsoft Store の使用
- 公式サイトから手動で最新版をダウンロードする
- サードパーティのソフトウェア アップデーターの使用
3]プログラムを手動で修復する

プログラムが Microsoft Store からインストールされている場合は、簡単に修復またはリセットして、問題を解決できます。プログラムを手動で復元するには、設定アプリを開き、左側のメニューから[アプリ] をクリックする必要があります。次に、[アプリと機能] タブに移動します。コンピューターにインストールされているアプリケーションとプログラムの一覧が表示されます。問題が発生しているプログラムの横にある 3 ドット メニューをクリックし、[詳細オプション] を選択します。次に、「リセット」セクションまでスクロールし、「復元」ボタンをクリックします」 彼の下に。これにより、プログラムの問題が検出され、修正または修復されます。または、Windows ストア アプリのトラブルシューティング ツールを実行して、Windows アプリの問題を見つけて修正することもできます。
4]最近インストールされたプログラムを追跡する
コンピューターにプログラムをインストールした後、動作しないアプリケーションまたはプログラムを目撃した場合は、インストールしたばかりのプログラムをアンインストールして、問題が解決したかどうかを確認してください。別のアプリケーションのプロセスが、PC にインストールされている他のアプリケーションの機能に影響を与えることがあります。リソースの分配などでそれらの間で競合が発生する可能性があります。
5]ウイルス対策を無効にする
多くの場合、アンチウイルスはプログラムにフラグを立て、1 つまたは複数のそのファイルが PC で実行されないようにします。一部のアンチウイルスは、ユーザーに通知せずにバックグラウンドでこれを行い、一部はユーザーに通知します。または、ウイルス対策がアプリで使用されるプロセスをブロックし、アプリをクラッシュさせている可能性があります。ウイルス対策を無効にして、アプリケーションがクラッシュまたはクラッシュすることなく正常に動作するかどうかを確認する必要があります。その場合、このプログラムを除外リストに追加する必要があります。
6]プログラムを再インストールする

上記のいずれの方法でも壊れたアプリケーションを修正できない場合は、PC からプログラムをアンインストールし、公式 Web サイトまたは Microsoft Store からダウンロードした後に再インストールする必要があります。
Windows 11 でプログラムをアンインストールするには、
- スタートメニューから設定アプリを開きます。
- 左側のサイドバーの[アプリ] をクリックし、[アプリと機能] をクリックします。
- アンインストールするアプリを見つけて、その横にある 3 ドット ボタンをタップし、[オプションから削除] を選択します。画面の指示に従って、プログラムのアンインストールを完了してください。
公式の信頼できるソースからアプリをダウンロードしてインストールし、問題なく PC で実行します。
これらは、Windows 11/10 で壊れたアプリまたはプログラムを修復できるさまざまな方法です。上記の解決策のいずれも機能しない場合、プログラムのバグが原因でアプリケーションが機能しない可能性があります。次のアップデートで修正されるまで待つか、以前のバージョンのプログラムをインストールする必要があります。
Windows 11 には回復ツールがありますか?
はい、Windows 11 には、Windows 11 で発生するさまざまな問題のトラブルシューティング ツールと、Microsoft Store からインストールされたアプリの回復オプションがあります。それらを使用して、PC で問題を引き起こしているアプリケーションのトラブルシューティングまたは修復を行うことができます。トラブルシューティング ツールは設定アプリで直接利用できますが、アプリの回復オプションはアプリの設定で見つけることができます。システム ファイル チェッカーと DISM ツールも回復ツールと見なすことができます。
壊れた Windows アプリケーションをどのように修正しますか?
Windows アプリケーションを修正する方法は多数あります。Windows の更新、Windows ストア アプリのトラブルシューティング ツールの実行、設定で特定の壊れたアプリの修復、壊れたアプリの更新、またはクリーンな再インストールを行うことができます。壊れたアプリを修正し、通常どおり使用するには、任意の方法を使用できます。
出典: Windows クラブ



コメントを残す