Windows 11/10 で Google USB ドライバーをダウンロードしてインストールする方法
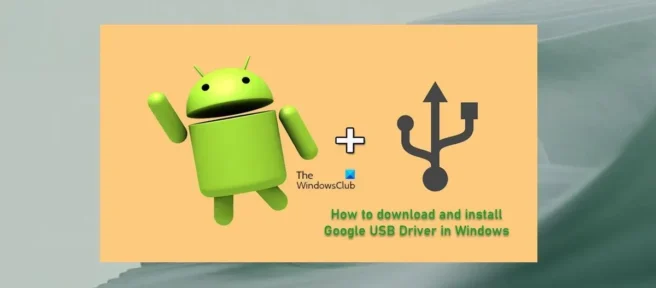
Google デバイスで Android Debug Bridge (ADB) をデバッグする場合、Windows には Google USB ドライバーが必要です。他のすべてのデバイスの場合、Windows ドライバーはそれぞれのハードウェア メーカーから提供されます。この投稿では、Windows 11 または Windows 10 コンピュータにGoogle USB ドライバをダウンロードしてインストールする方法について説明します。
Windows 11/10 で Google USB ドライバーをダウンロードしてインストールします。
USB ケーブルを使用して Google Pixel または Nexus デバイスを Windows PC に接続するには、Google USB ドライバが必要です。Google USB ドライバーは、Android ADB および Fastboot ドライバーとして機能し、コンピューターが Android ブートローダー インターフェイス (Fastboot モード) および Android Composite ADB インターフェイスを介して Android デバイスと通信できるようにします。したがって、それらをコンピュータにインストールして、ADB (Android Debug Bridge) を使用してアプリや ROM をデバッグしたり、デバイスをブートローダー/リカバリ モードで起動したり、Fastboot を使用して工場出荷時のブートローダーのロックを解除したり、Google デバイスのイメージをフラッシュしたりできます。
基本的に、ドライバーはさまざまな状況で役立ちます。特に、Android ADB および Fastboot ツールを使用する場合に、ファイルを転送したり、Google デバイスでデータを同期したりするためにドライバーが必要になるためです。
このトピックについては、次の小見出しの下で説明します。
- Google USB ドライバのダウンロード方法
- ドライバーを手動でダウンロードする
- Android SDK Manager 経由でダウンロード
- Google USB ドライバのインストール方法
Google USB ドライバのダウンロード方法
Google USB ドライバを Windows 11/10 コンピュータにダウンロードするには、次の 2 つの方法のいずれかを使用します。ドライバーを手動でダウンロードするか、Android SDK Manager を使用できます。
ドライバーを手動でダウンロードするには、次の手順に従います。
- developer.android.comにアクセスします。
- リンクをクリックして、Google USB Driver (ZIP) ZIP ファイルをダウンロードします。
- 表示されるページを下にスクロールします。
- 利用規約に同意します。
- 最後に、[ Google USB ドライバーのダウンロード] ボタン をクリックします。
Android SDK Manager 経由でドライバーをダウンロードするには、次の手順に従います。
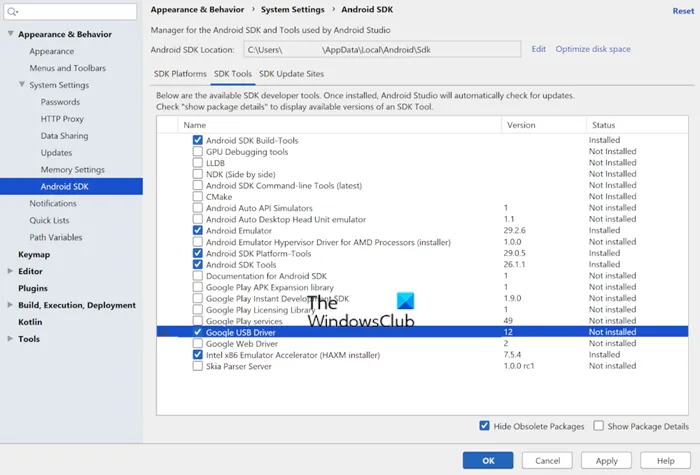
- Android SDK Manager をまだダウンロードしていない場合は、コンピューターにダウンロードしてインストールします。
- Android Studio を起動します。
- [ツール] > [SDK マネージャー]をクリックします。
- [ SDK ツール] タブをクリックします。
- [ Google USB ドライバー]を選択します。
- [ OK]をクリックします。
ドライバ ファイルがandroid_sdk\extras\google\usb_driver\コンピュータのディレクトリにダウンロードされます。SDK Manager を使用すると、現在のドライバーが古くなったときに通知することで、ドライバーを最新の状態に保つことができます。
Google USB ドライバのインストール方法
Windows 11/10 コンピュータに Google USB ドライバをダウンロードしたら、次の手順でドライバ INF ファイルをインストールできます。
- Android デバイスをコンピュータの USB ポートに接続します。
- ダウンロードした ZIP アーカイブ ファイルをローカル ドライブの任意の場所に展開します。
Google USB ドライバーは、Windows 実行可能ファイルではなく、インストール情報ファイル android_winusb.inf として出荷されます。
- 次に、Windows キー + Xを押して、パワー ユーザー メニューを開きます。
- キーボードのMキーを押して、デバイス マネージャーを開きます。または、[ファイル名を指定して実行] ダイアログ ボックスを開き、devmgmt.msc と入力して Enter キーを押します。
- デバイス マネージャーの右側のペインで、表示されているものに応じて、 [ポータブル デバイス]または[その他のデバイス] を見つけて展開します。
- 次に、接続されているデバイスの名前を右クリックします。
- [ドライバー ソフトウェアの更新] を選択します。
- ハードウェアの更新ウィザードで、 [マイ コンピューターでドライバーを探す] を選択します。
- 次のウィンドウで、[コンピュータ上のデバイス ドライバのリストから選択する] をクリックします。
- 次に、「ディスクからインストール」をクリックします。
- [参照]をクリックします。
- 次に、USB ドライバー フォルダーを見つけます。たとえば、Google USB ドライバーは
android_sdk\extras\google\usb_driver\、.inf ファイルを解凍したフォルダーにあります。 - .inf ファイルを選択します。
- 最後に「開く」をクリックし、指示に従ってドライバをインストールします。
Google USB ドライバを Windows にダウンロードしてインストールする方法は以上です。
Android USB ドライバーとは何ですか?
コンピューターの Android USB ドライバーを使用すると、Android フォンからコンピューターにファイルを簡単に転送できます。ただし、ドライバーを適切に更新する必要があります。これは、サードパーティのドライバー更新ソフトウェアでも行うことができます。
USBデバイスドライバーとは?
USB クライアント ドライバーは、コンピューターにインストールされ、ハードウェアとやり取りしてデバイスを機能させるソフトウェアです。デバイスが Microsoft によってサポートされているデバイス クラスに属している場合、Windows はデバイス用に Microsoft 提供の USB ドライバー (含まれているクラス ドライバー) の 1 つを読み込みます。
USB ポートが機能しないのはなぜですか?
USB ポートが Windows 11/10 デバイスで機能していない場合は、セレクティブ サスペンド機能が原因である可能性があります。セレクティブ サスペンド機能は、USB デバイスをサスペンドして、コンピュータが USB デバイスをオフにできるようにすることで、バッテリ電源を効率的に維持します。ただし、この機能によって USB デバイスが正しくアクティブにならない場合があります。
出典: Windows クラブ



コメントを残す