Windows 11/10で頻繁に使用するフォルダーを削除する方法
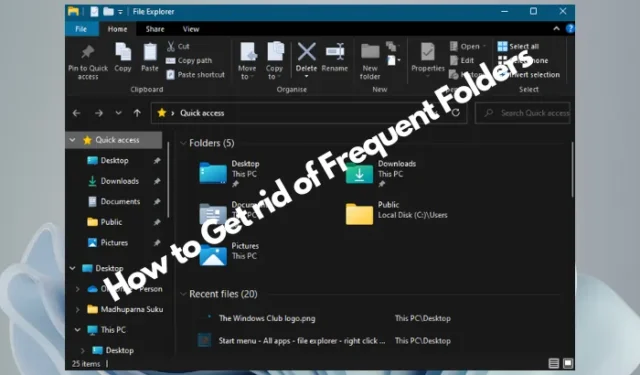
PC 上で頻繁に使用するファイルとフォルダーは、ファイル エクスプローラーの [クイック アクセス]の [フォルダー] セクションに追加され続けます。これらは、Windows 11/10 では「頻繁に使用するフォルダー」と呼ばれます。ただし、場合によっては、それらを削除したい場合もあります。
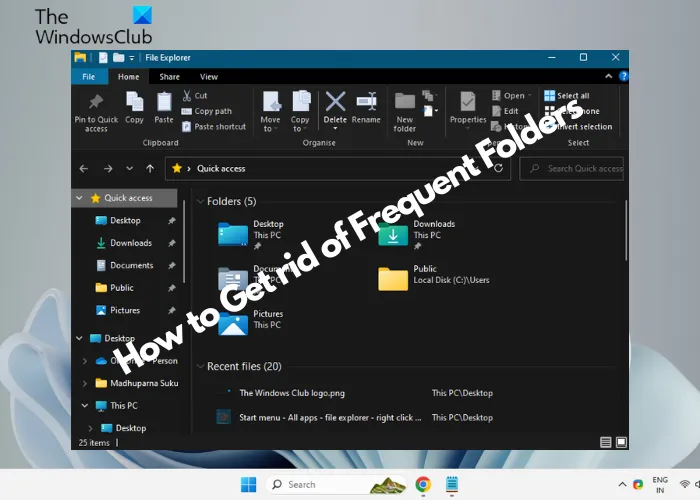
ファイルエクスプローラーのよく使う場所リストから項目を削除する
Windows 11/10で頻繁に使用するフォルダーを削除する方法
Windows はこの要件を認識しており、この状況に対処する方法を 1 つではなく複数提供しています。この記事では、Windows ファイル エクスプローラーで頻繁に使用するフォルダーを削除する 4 つの方法について説明します。
- タスクバーから右クリックしてコンテキスト メニューを使用する
- [スタート] メニューから右クリックしてコンテキスト メニューを使用する
- フォルダー オプションを使用して頻繁に使用するフォルダーを削除する
- レジストリエントリの名前を変更します
1] タスクバーを右クリックしてコンテキスト メニューを使用する

よく使用するフォルダーを削除するには、タスクバーを使用できます。ファイルエクスプローラーを開き、タスクバーに最小化するだけです。次に、タスクバーのファイル エクスプローラーアイコンを右クリックし、 [頻繁に使用する]セクションに移動します。ここで、削除するフォルダーを右クリックし、 [このリストから削除]を選択します。
2] [スタート] メニューから右クリックしてコンテキスト メニューを使用する
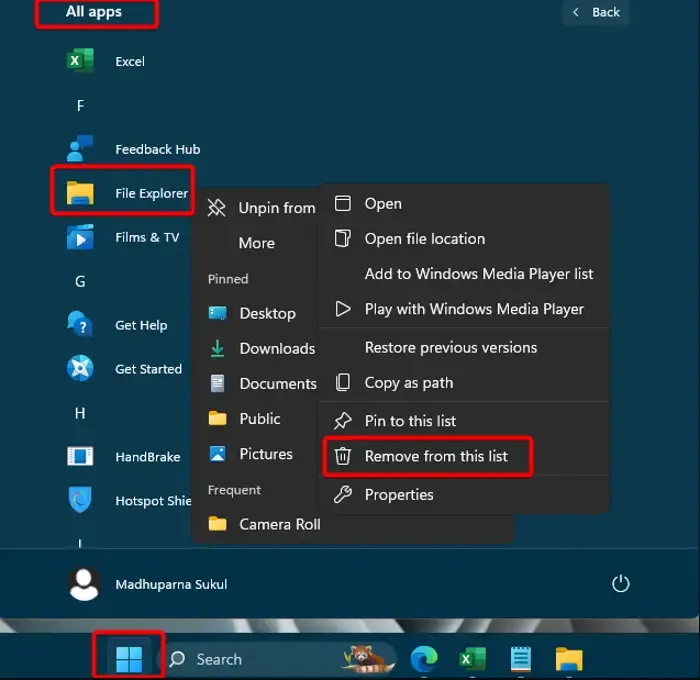
この方法も方法 1 と同様に機能しますが、[スタート]メニューを使用します。これを行うには、Windows の[スタート]ボタンをクリックし、[すべてのアプリ]をクリックします。次に、ファイル エクスプローラーを探し(検索ではなく下にスクロールします)、それを右クリックし、削除するフォルダーを再度右クリックして、 [このリストから削除]を選択します。
3] フォルダーオプションから頻繁に使用するフォルダーを削除する
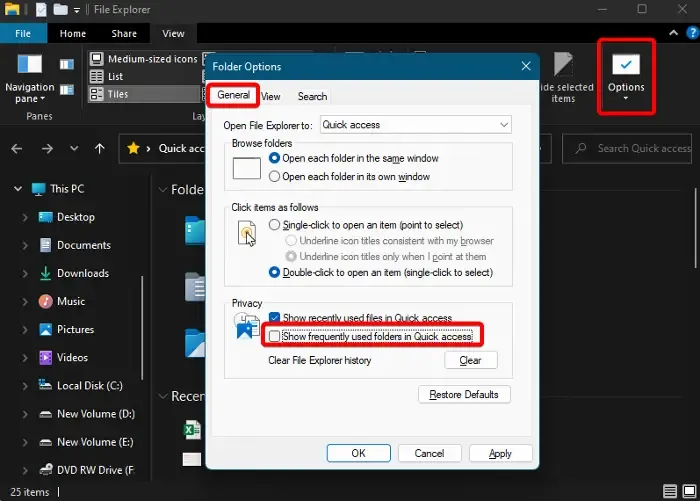
あるいは、フォルダー オプションを使用して、頻繁に使用するフォルダーを削除することもできます。これを行うには、ファイル エクスプローラー を開き、[表示]タブに移動して、 [オプション]をクリックします。これにより、 「フォルダー オプション」ダイアログが開きます。ここでは、[全般]タブで[プライバシー]に移動し、[頻繁に使用するフォルダーをクイック アクセスに表示する] の選択を解除します。「適用」を押してから「OK」を押して変更を確認します。
[最近使用したファイルをクイック アクセスに表示する] チェックボックスをオフにして、最近使用したファイルを削除できます。
Windows で最近使用したファイルとフォルダーを削除する詳細な方法については、詳細ガイドを参照してください。または、[クリア]ボタンを押して、最近のすべてのアクティビティのエクスプローラー履歴を一度にクリアすることもできます。
4] レジストリエントリの名前を変更します
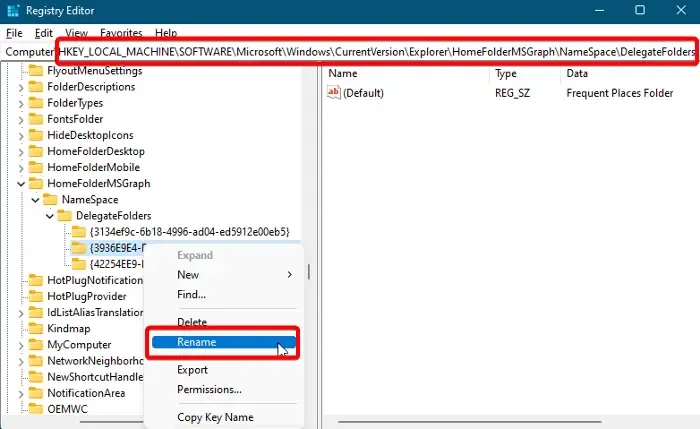
上記の方法がいずれも機能しない場合は、レジストリ設定を編集することができます。たとえば、レジストリ エントリの名前を変更して、頻繁に使用するフォルダーを削除します。ただし、レジストリ エディターに変更を加える前に、プロセス中にデータが失われた場合に備えてデータを復元するためにレジストリ設定のバックアップを作成してください。
次に、レジストリ エディターを開き、以下のパスに移動します。
HKEY_LOCAL_MACHINE\SOFTWARE\Microsoft\Windows\CurrentVersion\Explorer\HomeFolderDesktop\NameSpace\DelegateFolders
次に、以下のエントリを探して右クリックし、[名前の変更] を選択します。
{3936E9E4-D92C-4EEE-A85A-BC16D5EA0819}
次に、以下のエントリをコピーし、そのまま (マイナス記号を付けて) 名前フィールドに貼り付けます。
-{3936E9E4-D92C-4EEE-A85A-BC16D5EA0819}
これで、頻繁に使用するフォルダーのセクションがファイル エクスプローラーから削除されます。
Windows 10 11 ですべてのフォルダーのファイル グループ化を無効にする方法は?
ファイルのグループ化をオフにしたい場合は、次の手順を実行する必要があります。ファイル エクスプローラーを開き、グループ化を解除するファイルが含まれるフォルダー (デスクトップなど) に移動します。ここで、 「表示」タブをクリックし、「現在のビュー」セクションで「グループ化」ドロップダウンをクリックします。メニューから「なし」を選択します。すべてのフォルダーに対して同じことを繰り返して、ファイルのグループ化を無効にします。
繰り返し表示されるフォルダーを削除するにはどうすればよいですか?
フォルダーを繰り返し削除しても再度表示される場合は、Shift + Deleteショートカット キーを押してフォルダーを完全に削除できます。これは、ごみ箱をバイパスし、フォルダーを完全に削除するのに役立ちます。ただし、この方法を使用して Windows システム ファイルを削除しないように注意してください。



コメントを残す