iOS 17 NameDrop は iPhone で動作しませんか? それを修正する方法!
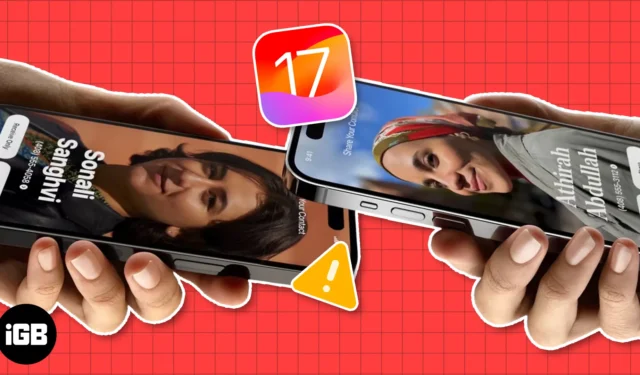
新しい iOS 17 リリースのハイライトである NameDrop は、Apple ユーザーを興奮させています。NameDrop は、シームレスな連絡先共有機能に加えて、魅力的なグラフィックスとカスタマイズされた連絡先ポスターを備えており、プロセスをより楽しくします。ただし、iPhone では NameDrop が適切に動作しないという不満の声が多く寄せられています。以下は、iPhone で iOS 17 NameDrop が機能しない場合に試せる一般的な修正のリストです。
- デバイスの互換性を確認する
- iOS17にアップデートする
- 「デバイスの統合」設定を有効にする
- ジェスチャーを正しく実行する
- Bluetooth、Wi-Fi、AirDropをオンにする
- AirDrop を無効にして有効にする
- AirDrop 共有を全員に設定する
- 連絡先がブロックされているかどうかを確認する
- iPhoneを再起動する
- ネットワーク設定をリセットする
1. デバイスの互換性を確認する
まず、iPhone を所有しているからといって、自動的に NameDrop を使用できるわけではありません。この機能はiOS 17 で導入されたため、この OS バージョンと互換性のあるデバイスのみが利用できます。NameDrop をサポートする iPhone モデルのリストは次のとおりです。
- iPhone15シリーズ
- iPhone14シリーズ
- iPhone13シリーズ
- iPhone12シリーズ
- iPhone11シリーズ
- iPhone SE(第2世代以降)
- iPhone XS、XR、XS Max
NameDrop を使用する前に、両方の iPhone がデバイス要件を満たしていることを確認してください。
2.iOS 17にアップデートする
NameDrop の使用には何もダウンロードしたりインストールしたりする必要はありませんが、この機能を使用するには両方の iPhone で iOS 17 が実行されていることを確認する必要があります。
- これは、 「設定」 → 「一般」 → 「ソフトウェアアップデート」に移動して確認できます。
- 下に「iOS 17 にアップグレード」ボタンが表示されている場合は、それをタップします。次に、アップデートをダウンロードしてインストールします。
3. デバイスの統合設定を有効にする
NameDrop が最初に一般に紹介されたとき、多くの人が、個人が自分の iPhone を他人に近づけるだけで連絡先の詳細にこっそりアクセスできるのではないかと懸念を表明しました。
これらの懸念に応えて、Apple はセキュリティ層を追加しました。ユーザーは近接ベースの連絡先共有をオンまたはオフにする選択ができるようになり、より優れた制御と安心感が保証されます。
これはデフォルトでオンになっていますが、誤って無効にした場合は、次のことを行う必要があります。
- [設定] → [一般] → [AirDrop]に移動します。
- デバイスの統合をオンに切り替えます。
4. ジェスチャーを正しく実行します
NameDrop は iPhone の NFC チップを通じて動作し、ユーザーはデバイスを近づけることで連絡先カードを共有できます。
これを行うには、2 つの iPhone の上端を接触させます。これで問題が解決しない場合は、iPhone を横に並べたり、重ねたりしてみてください。
この機能の詳細については、iOS 17 での NameDrop の使用方法に関する完全なガイドを参照してください。
5. Bluetooth、Wi-Fi、AirDropをオンにする
NameDrop で問題を引き起こす頻繁な問題は、AirDrop の設定の誤りです。
NameDrop は AirDrop に統合されているため、デバイス上でAirDrop、Bluetooth、およびWi-Fi接続が有効になっていることを確認する必要があります。
6.AirDropを無効にして有効にする
AirDrop が有効になっているのに、iPhone で NameDrop が機能しない場合、簡単に試せる解決策は、AirDrop を一時的にオフにしてから再度オンにすることです。
これが機能しない場合は、まず電源をオフにし、Bluetooth と Wi-Fi を無効にしてから再度有効にしてから、再度オンにしてください。
7.AirDrop共有を全員に設定する
NameDrop を使用して連絡先リストにない人と連絡先情報を共有する可能性が高いため、AirDrop 設定を10 分間は [連絡先のみ]ではなく[全員] に設定する必要があります。
8.連絡先がブロックされているかどうかを確認する
NameDrop が特定のユーザーを除いて他のユーザーに対して正常に動作しているように見える場合は、そのユーザーの番号をブロックしていないかどうかを確認するとよいでしょう。
これは正直な間違いである可能性がありますが、デバイスがブロックされている場合、連絡先の詳細を共有できない可能性があります。チェックする:
- [設定] → [電話]を開きます。
- [ブロックされた連絡先]をタップします。
- 相手の連絡先番号を探します。
- 番号のブロックを解除するには、画面右上の「編集」をタップします。
- 番号の前にある削除(-)アイコンをタップして、連絡先番号をブロック リストから削除します。
- [完了]を選択します。
9.iPhoneを再起動します
10. ネットワーク設定をリセットする
上で説明したように、NameDrop が正しく機能するためには Bluetooth と Wi-Fi が必要です。上記の提案された修正をすべて試しても問題が解決しない場合は、デバイスのネットワーク設定をリセットすることを検討してください。
- 「設定」 → 「一般」を開きます。
- 下までスクロールして、「iPhone の転送またはリセット」をタップし、 「リセット」をタップします。
- [ネットワーク設定をリセット]をタップします。
- パスコードを入力してください。
- もう一度
「ネットワーク設定をリセット」をタップして確認します。
よくある質問
iPhone で NameDrop を有効にするにはどうすればよいですか?
iPhone の設定などは必要ありませんが、iPhone で NameDrop を使用するにはソフトウェアを iOS 17 にアップデートする必要があります。デバイスが iOS 17 をサポートしていない場合、この機能は使用できません。
NameDrop は iOS 16 で利用できますか?
いいえ。NameDrop は iOS 17 に付属する機能です。この機能を使用するには、iOS 17 に更新する必要があります。
まとめ…
NameDrop は素晴らしい機能です。幸いなことに、正常に機能することを妨げるほとんどの問題は、通常、設定ミスが原因であり、簡単に解決できます。どのソリューションが役に立ちましたか? iPhone の NameDrop 機能が動作しない問題を修正したのはどれですか? 以下にお知らせください。



コメントを残す