Windows 11でごみ箱の設定を簡単に変更する方法
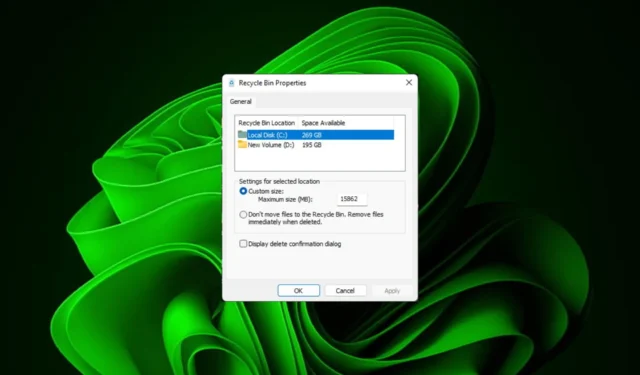
ほとんどの人にとって、ごみ箱は、後で復元したり完全に削除したりできる、削除されたファイルを保管する単なるストレージです。気づいていないかもしれませんが、これを構成して、コンピュータからファイルを削除したときに何が起こるかを決定することができます。
これらの設定の変更がいかに簡単であるかを考えると、すぐに設定を調整して、新しい外観、効率性、カスタマイズされたごみ箱を楽しむことができるはずです。
ごみ箱設定を管理する必要があるのはなぜですか? 注意しないと、永続的に保存する必要はないが、念のため保存しておきたいファイルでごみ箱がいっぱいになる可能性があります。そのため、これらのファイルをハングしたままにするのではなく、どうするかを決定する必要があります。
また、不要なファイルがハード ドライブ上の貴重なスペースを占有し、コンピュータが遅くなる危険性があります。より良い解決策は、そこに何を保存するか、いつ自動的に削除するかについてのルールを設定することです。
Windows 11 でごみ箱の設定を変更するにはどうすればよいですか?
1. Windows 11 でごみ箱を見つけてアクセスする
デフォルトでは、ごみ箱はデスクトップに保存されますが、そうでない場合は、次の方法で有効にできます。
- キーを押して[設定]Windowsをクリックします。
- 「パーソナライゼーション」を選択し、「テーマ」をクリックします。
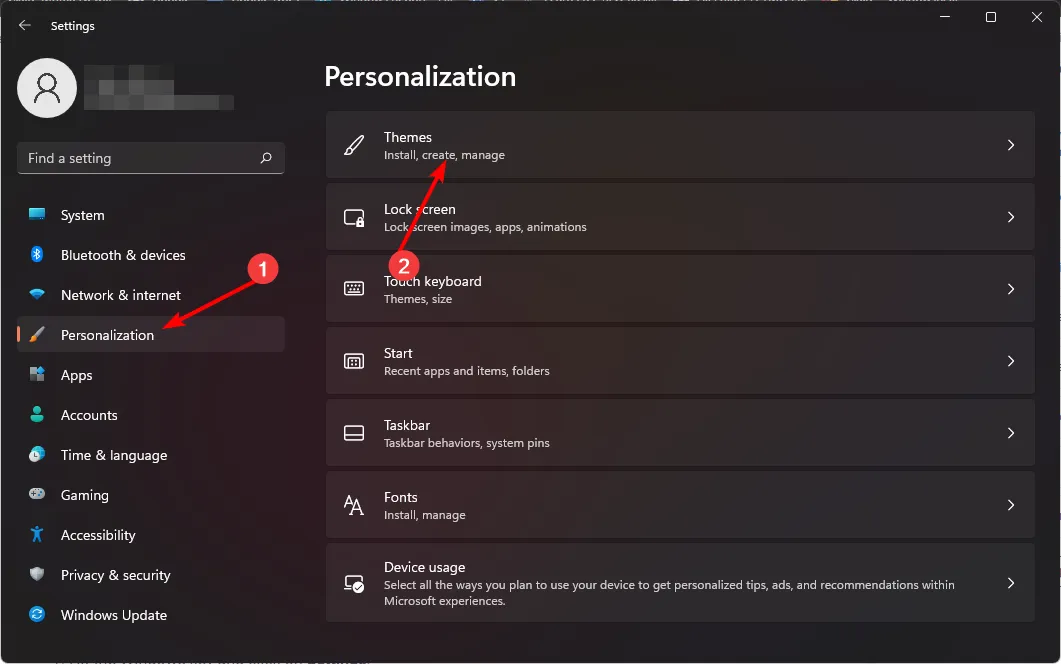
- 「デスクトップアイコン設定」をクリックします。
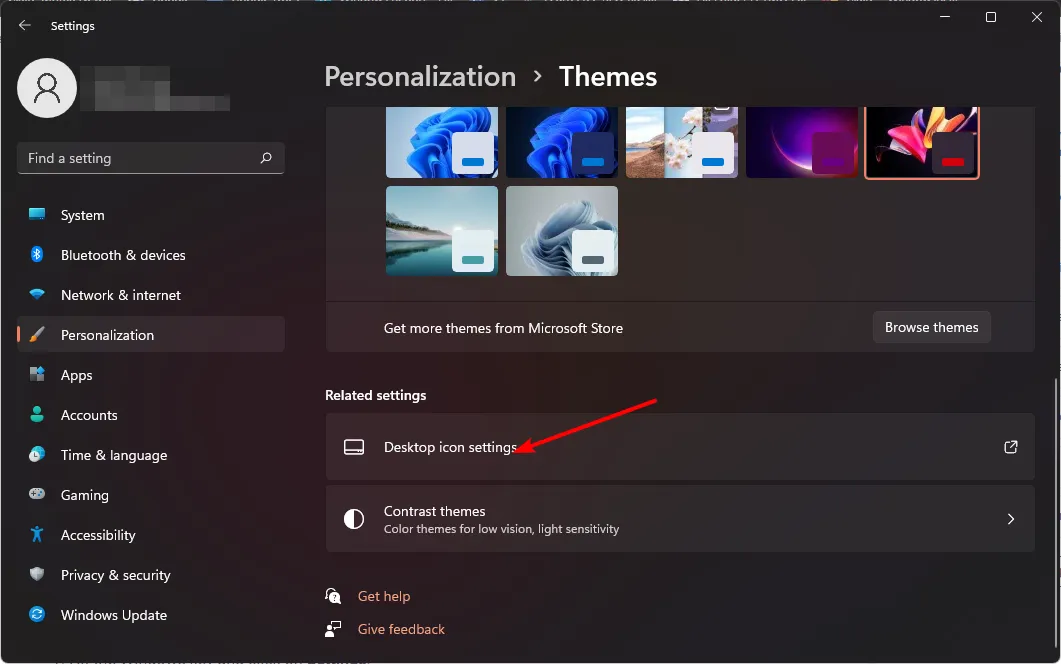
- 次のダイアログ ボックスで、[ごみ箱]チェック ボックスがオンになっていてデスクトップに表示されていることを確認し、 [適用] をクリックして [ OK]をクリックします。
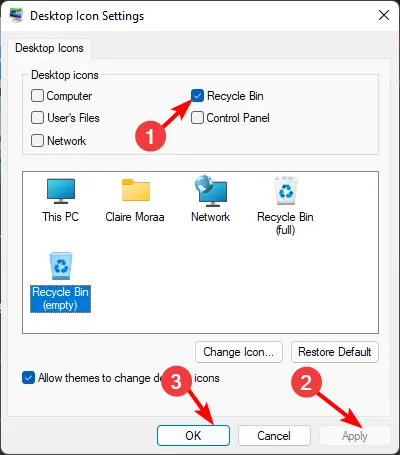
デスクトップからごみ箱を非表示にしたい場合は、これらの手順をリバース エンジニアリングしてください。
2. Windows 11のごみ箱の一般設定を調整する
1. タスクバーにごみ箱をピン留めする
- デスクトップ上の空きスペースを右クリックし、「新規」>「ショートカット」を選択します。
- ショートカットのパス ディレクトリとして次のように入力し、[次へ] をクリックします。
explorer.exe shell:RecycleBinFolder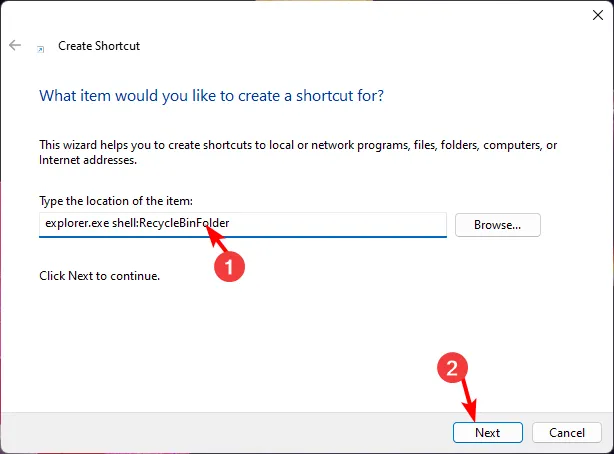
- 名前を「ごみ箱」に設定し、「完了」をクリックします。
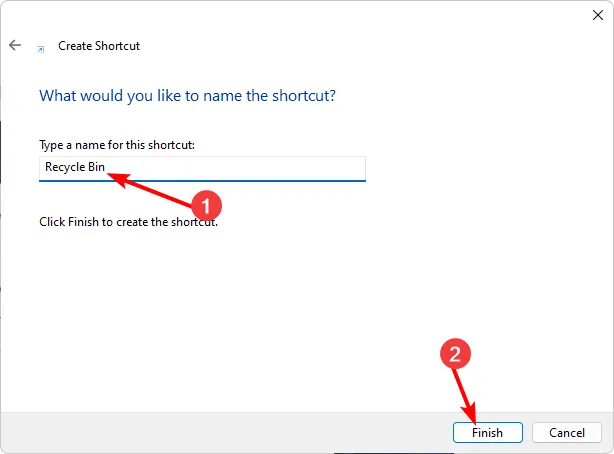
- 新しく作成したショートカットを右クリックし、「プロパティ」を選択します。
- 「ショートカット」タブに移動し、「アイコンの変更」をクリックします。
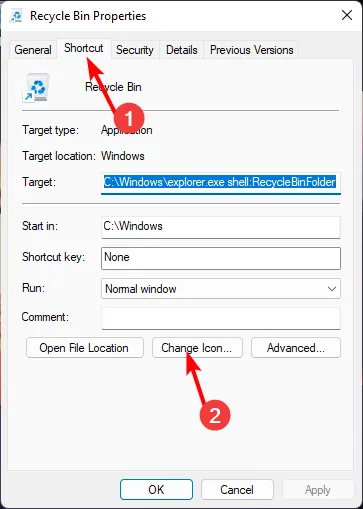
- リストからゴミ箱アイコンを選択し、「OK」をクリックします。
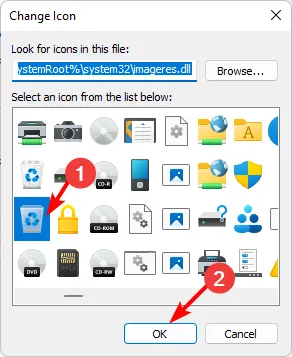
- 変更したアイコンを再度右クリックし、[タスクバーにピン留め]をクリックします。
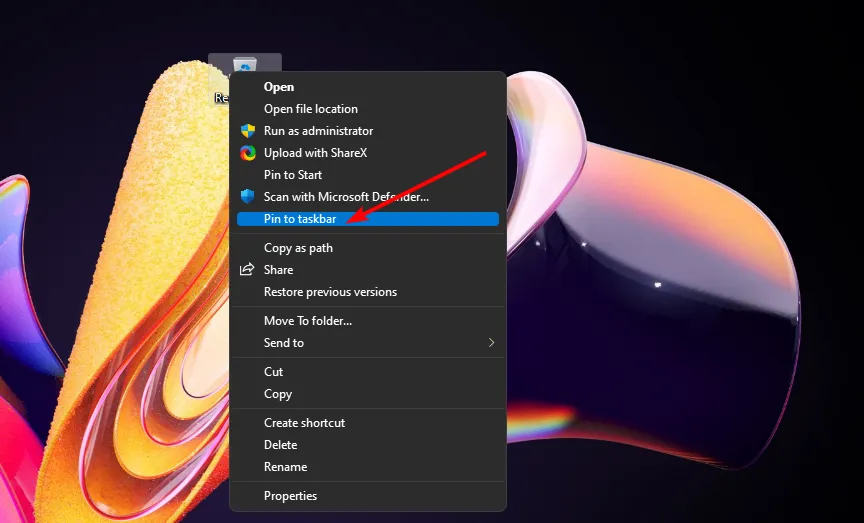
- ごみ箱がタスクバーに表示されるはずです。
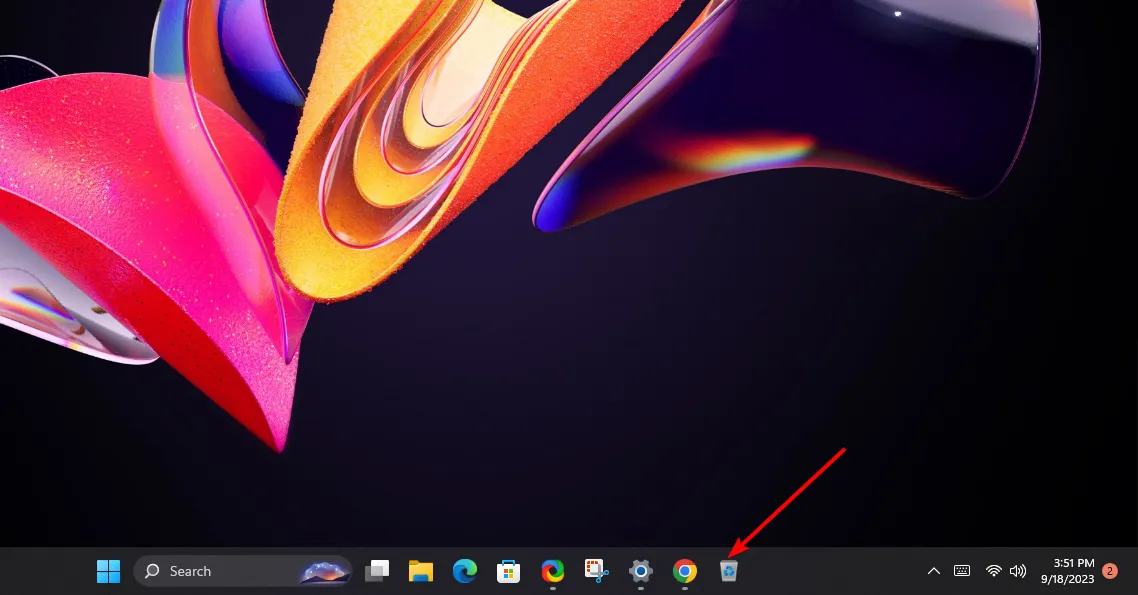
2. ごみ箱のストレージを調整する
- デスクトップ上でごみ箱アイコンを見つけて右クリックし、「プロパティ」を選択します。
- ドライブを選択します (より多くの空き容量があるドライブが望ましい)。
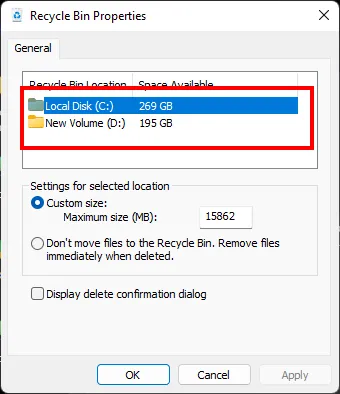
- [カスタム サイズ]で、設定した値より大きい数値を入力し、[OK] をクリックします。
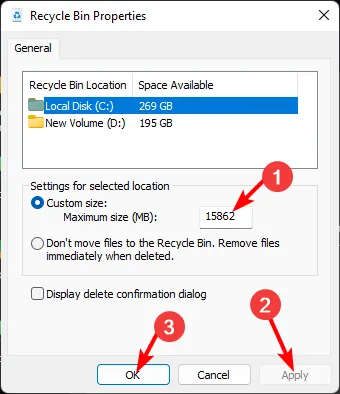
3. Windows 11のごみ箱内のフォルダーとファイルのアイコンを管理する
1. ごみ箱アイコンを変更する
- キーを押して[設定]Windowsをクリックします。
- 「パーソナライゼーション」を選択し、「テーマ」をクリックします。
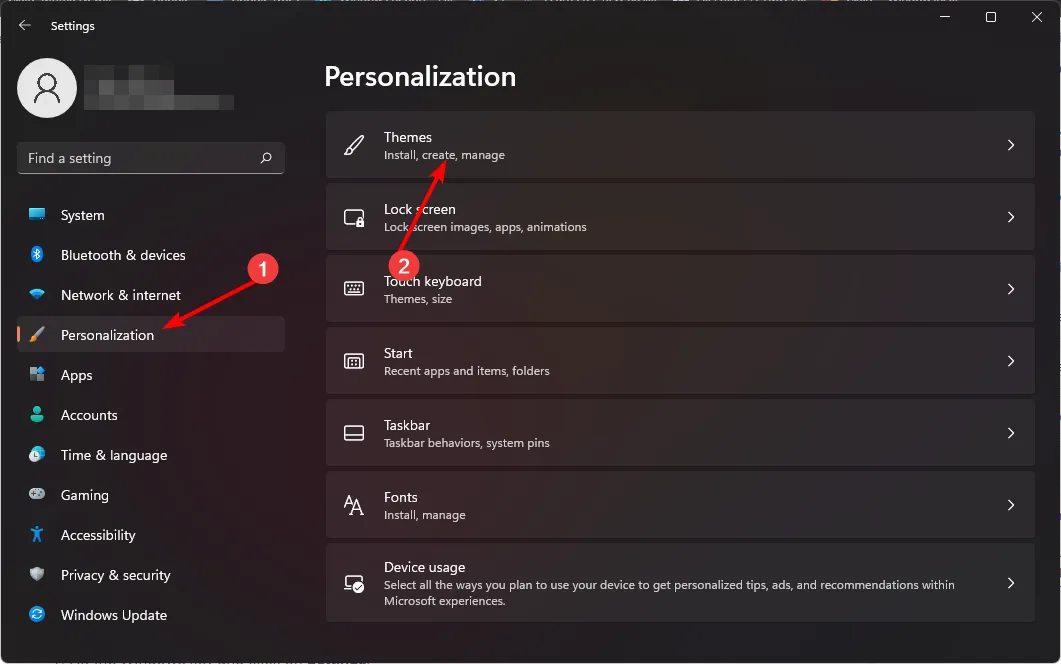
- 「デスクトップアイコン設定」をクリックします。
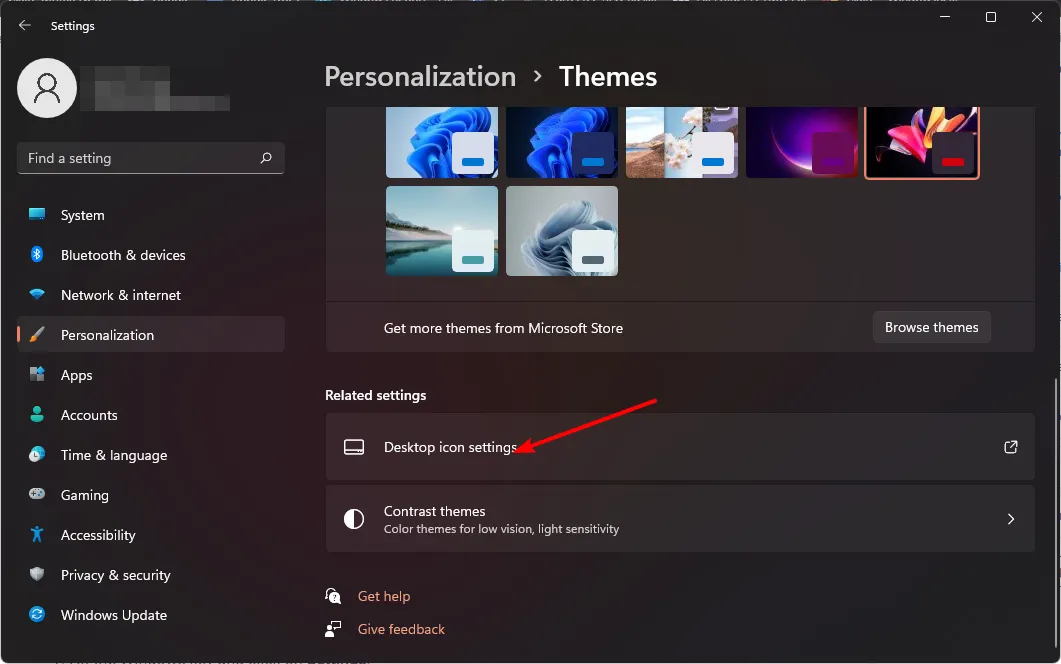
- 次のダイアログ ボックスで、[アイコンの変更]をクリックします。
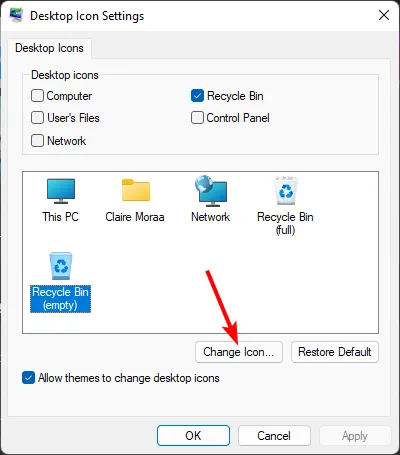
- 組み込みアイコンのリストから選択することも、ダウンロードして「参照」をクリックすることもできます。

ごみ箱アイコン を変更する方法の詳細については、詳細な記事をご覧ください。
2. デフォルトのアイコンを復元する
- キーを押して[設定]Windowsをクリックします。
- 「パーソナライゼーション」を選択し、「テーマ」をクリックします。
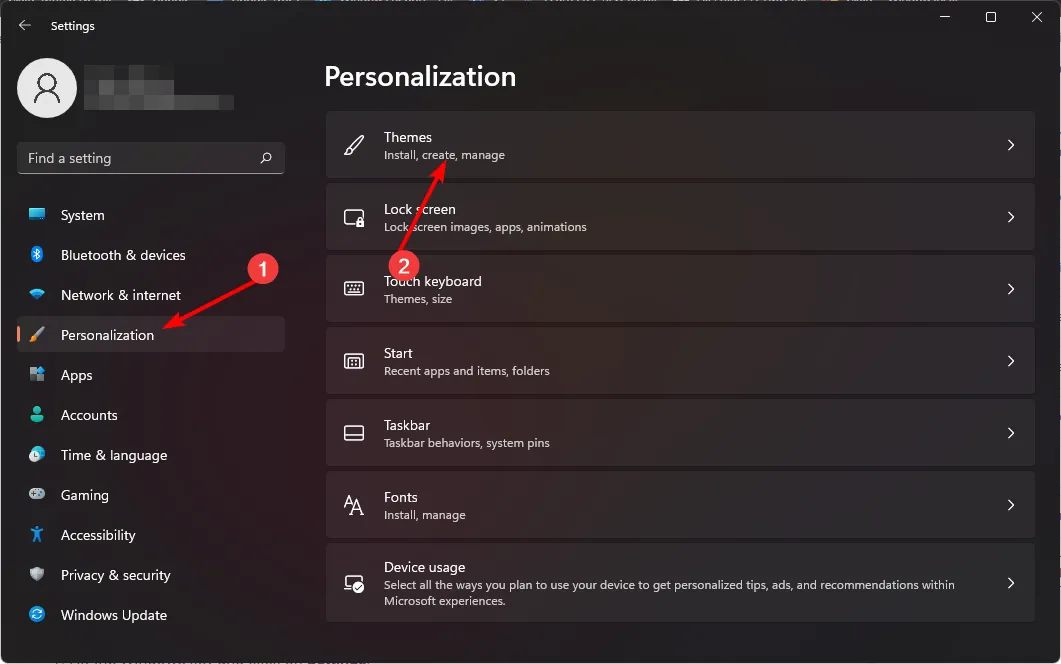
- 「デスクトップアイコン設定」をクリックします。
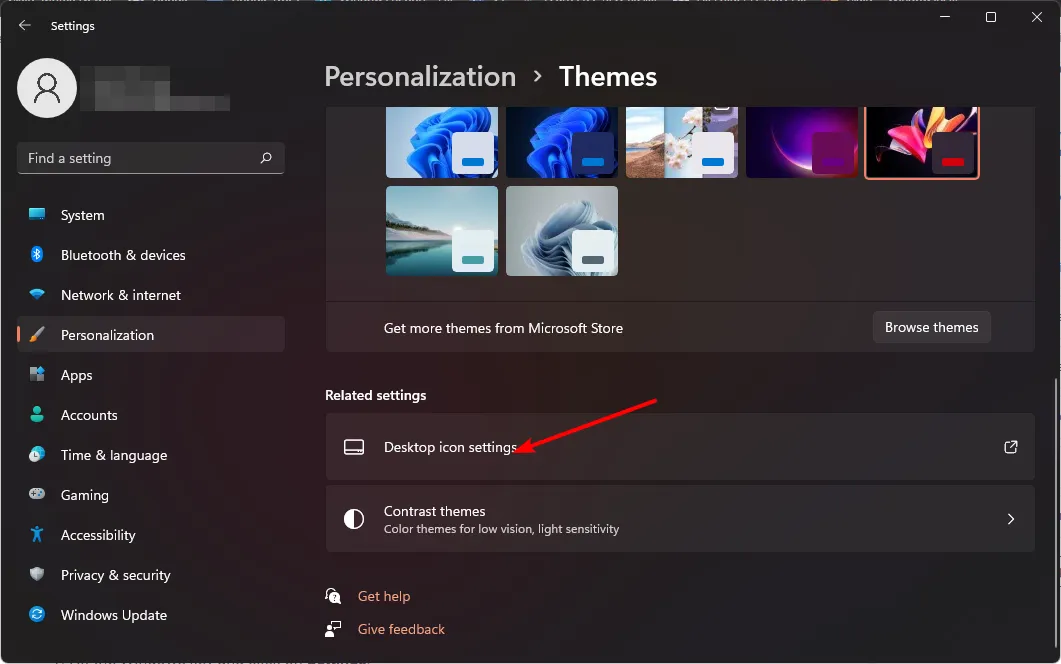
- 次のダイアログ ボックスで、[デフォルトに戻す]をクリックします。
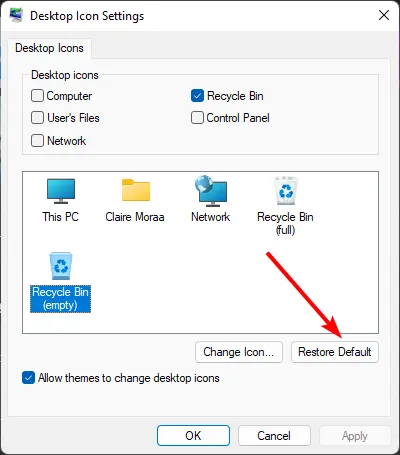
4. Windows 11のごみ箱からファイルを削除する
1.削除確認をオンにする
- デスクトップ上でごみ箱アイコンを見つけて右クリックし、「プロパティ」を選択します。
- 「削除確認ダイアログを表示する」チェックボックスをオンにし、「適用」をクリックして「OK」をクリックします。
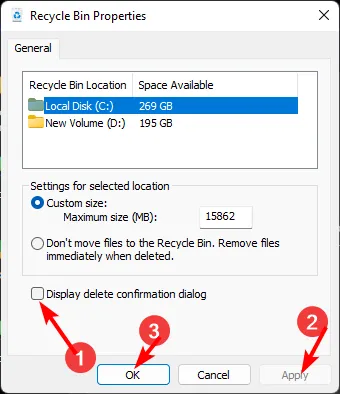
2. 削除スケジュールを設定する
- [スタート] メニュー アイコンをクリックし、[設定]をクリックします。
- [システム] を選択し、[ストレージ]をクリックします。
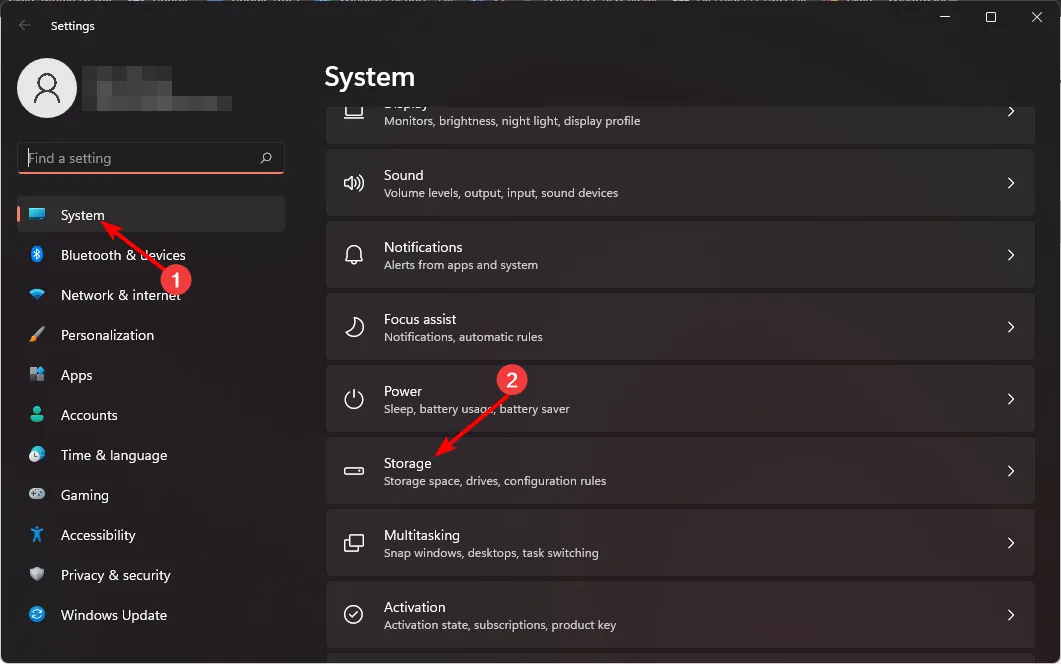
- 「ストレージセンス」をクリックします。
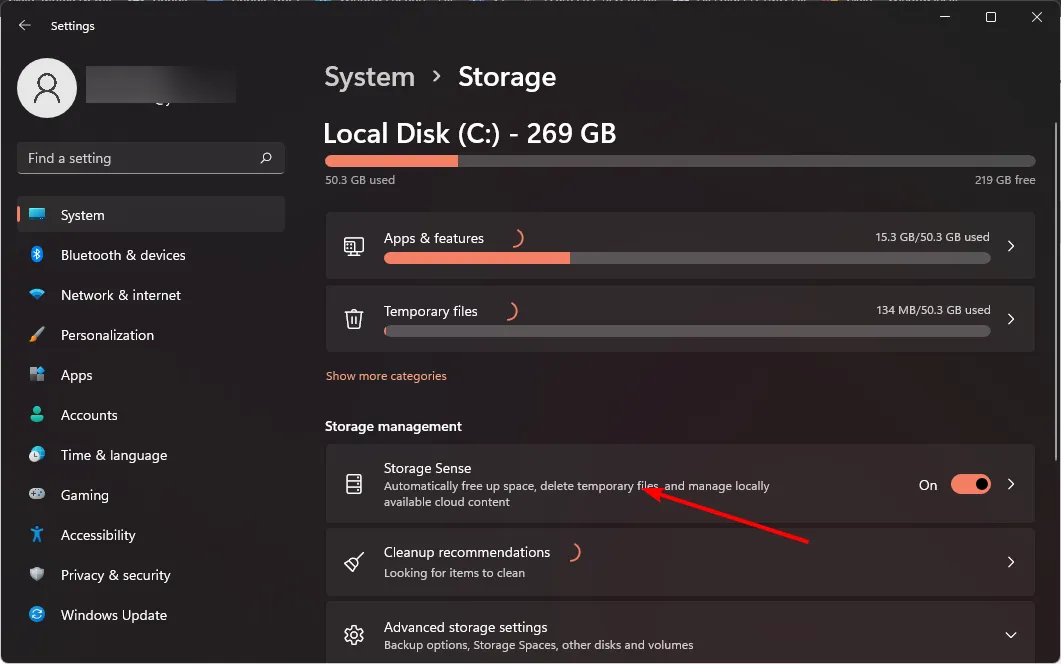
- [ごみ箱にあるファイルが長期間存在する場合は削除する]オプションで、ドロップダウン メニューから適切な期間を選択します。
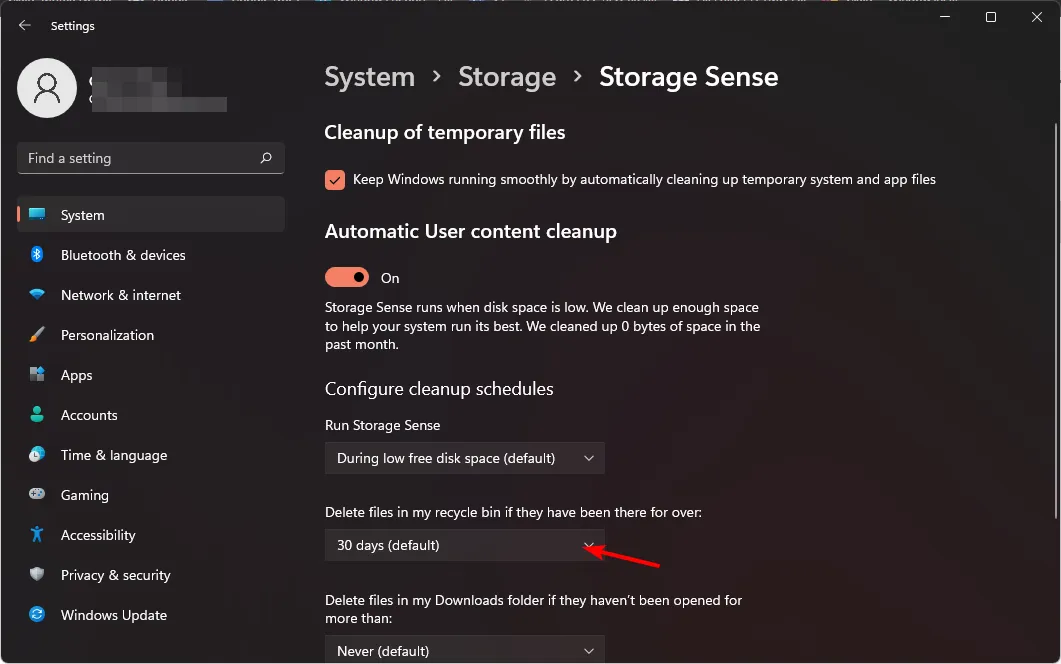
Windows 10 でごみ箱を自動的に空にする方法をご覧ください。
3. ファイルを完全に削除する
- デスクトップ上でごみ箱アイコンを見つけて右クリックし、「プロパティ」を選択します。
- 「ファイルをごみ箱に移動しない」にチェックを入れます。「削除されたらすぐにファイルを削除する」オプションを選択し、「適用」をクリックして「OK」をクリックします。
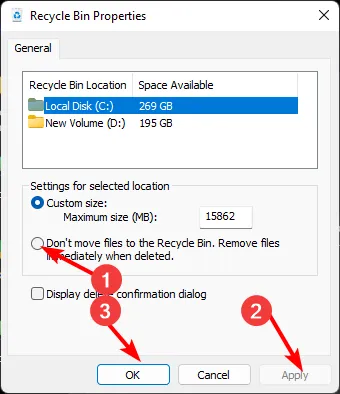
ファイルを削除すると復元できなくなるため、ファイルのバックアップを作成しておくことが重要です。
それで、それはどれほど簡単でしたか?サードパーティのソフトウェアやリソースを必要とせずに、ごみ箱の設定を変更できました。ここでも、Windows GUI が役に立ちます。ごみ箱の設定を変更すると、コンピューティング エクスペリエンスに大きな影響を与える可能性があるため、今すぐ試してみてください。
どう思いますか?これらの設定は十分に適切ですか、それともこの機能の効率を高めるのに十分な効果を発揮していますか? コメント欄でお知らせください。



コメントを残す