Googleフォームを公開して共有する方法
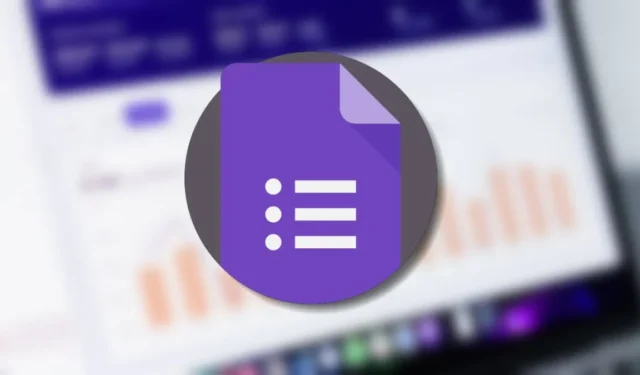
アンケートに記入できなければ、何の役に立ちますか? Google フォームにアクセスできないという報告があった場合、またはアクセスを制限したい場合は、Google が問題の解決をお手伝いします。Google フォームのアンケートは、編集可能にせずに公開したり、さまざまな方法でアクセスを制限したりできます。
Googleフォームを公開して共有する方法
デフォルトでは、フォームのリンクを知っている人は誰でも Google フォームにアクセスできます。ただし、Google アカウントが組織または学校の一部である場合(つまり、Google Workplace アカウント)、作成したフォームは、デフォルトでは、組織およびその信頼できる組織のメンバーのみが使用できます。これらのデフォルト設定を変更するには、以下の手順に従ってください。
Google フォームに移動し、フォームを開くか作成し、上部の [設定] タブをクリックします。
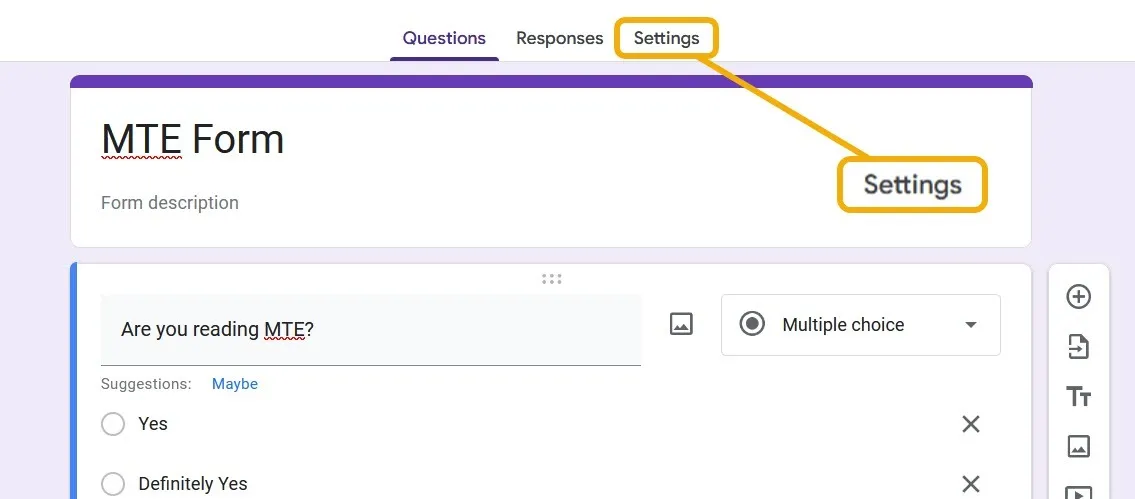
「応答」セクションが見つかるまでスクロールし、矢印をクリックして設定を展開します。[電子メール アドレスを収集する] ドロップダウンを [収集しない] に設定し、[応答を 1 つに制限する] オプションがオフになっていることを確認します。最も重要なのは、「職場のユーザーに制限」トグルを必ず無効にしてください。
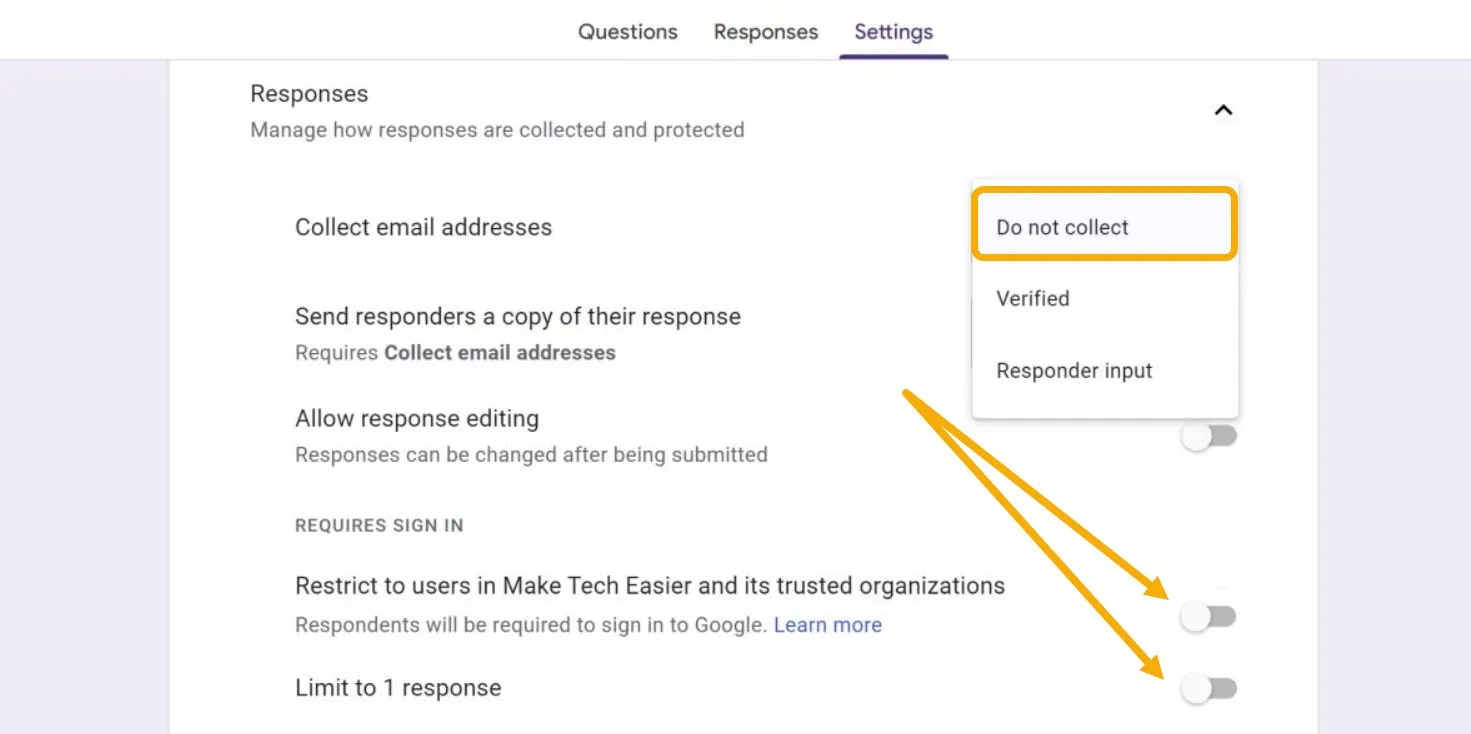
フォームは誰でもアクセスできるようになりましたが、編集することはできません。回答者が Google アカウントにログインしている場合、そのメール アドレスはあなたと共有されません。
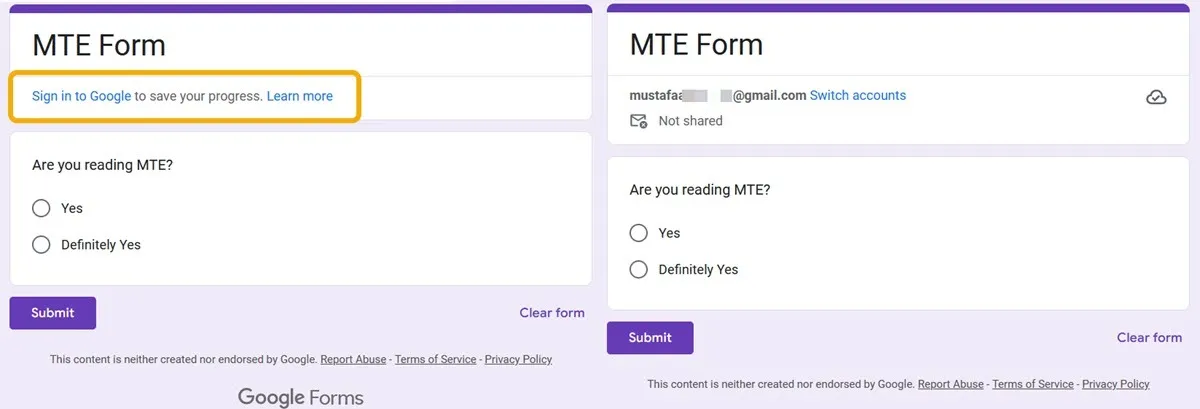
フォームを共有するには、上部の「送信」ボタンをクリックしてオプションを表示します。これにより Google フォームは公開されますが、共有されているリンクは回答者のリンクであるため、誰も編集できなくなりますのでご安心ください。

電子メールなど、いくつかの共有オプションがあります。しかし、私たちの目的に最も適した方法は、直接リンクを介してフォームを共有することです。これは、回答を収集する予定のグループ全体にこのリンクを広めるのに役立ちます。
「リンク」アイコンをクリックしてコピーし、さらに見栄えの良いリンクを作成するには「リンクを短縮する」オプションにチェックを入れます。「収集しない」オプションはそのままにしておいてください。
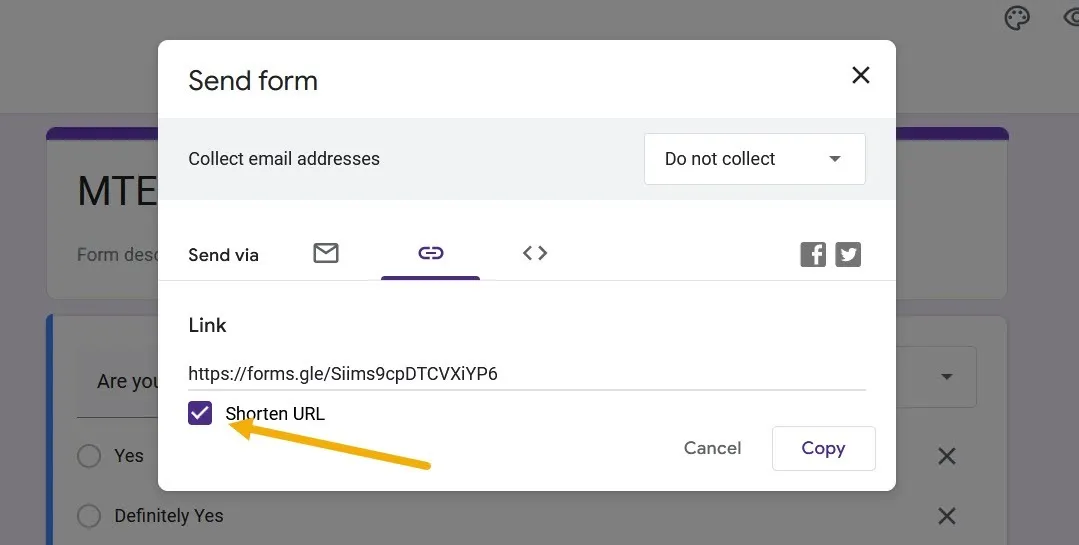
Google フォームが公開されているかどうかをテストするには、新しいブラウザのシークレット タブを開き、コピーしたリンクに移動します。
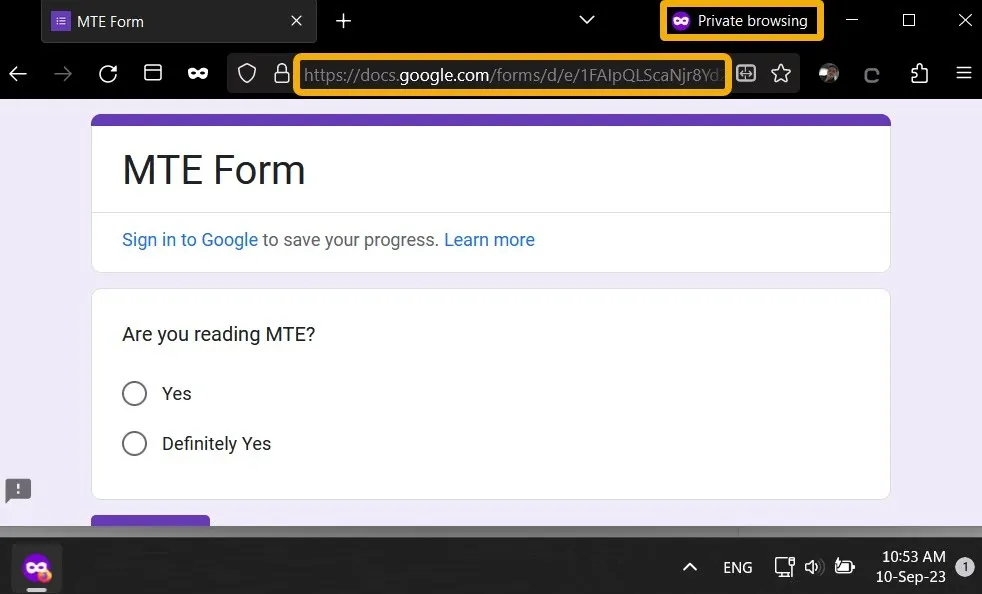
モバイルでも同じことができます。Google フォームにはネイティブ アプリがありませんが、ブラウザを通じてこれらすべての設定にアクセスできます。Android の「 Formaker」や iOS の「Form for Google Forms 」など、サードパーティ アプリが Android または iOS で利用できることは言及する価値があります。
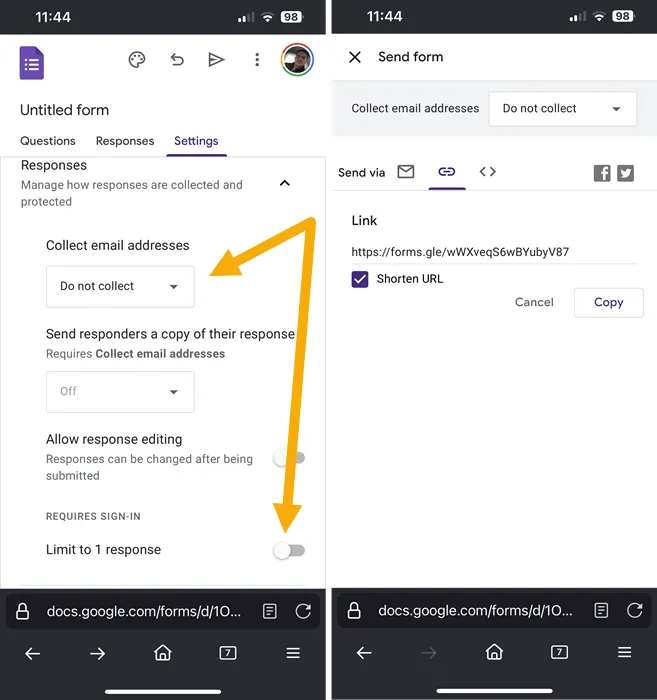
Googleフォームを編集可能にする
場合によっては、他の人に Google フォームの編集を許可する必要がある場合があります。つまり、他の人が質問と回答を変更することになります。このオプションはチームメンバーや共同作業者にとって有益ですが、Google フォームを公開しても一般ユーザーは編集できないようにすることと矛盾するものではありません。
上部の三点アイコンをクリックして設定を展開し、「コラボレーターの追加」を選択します。
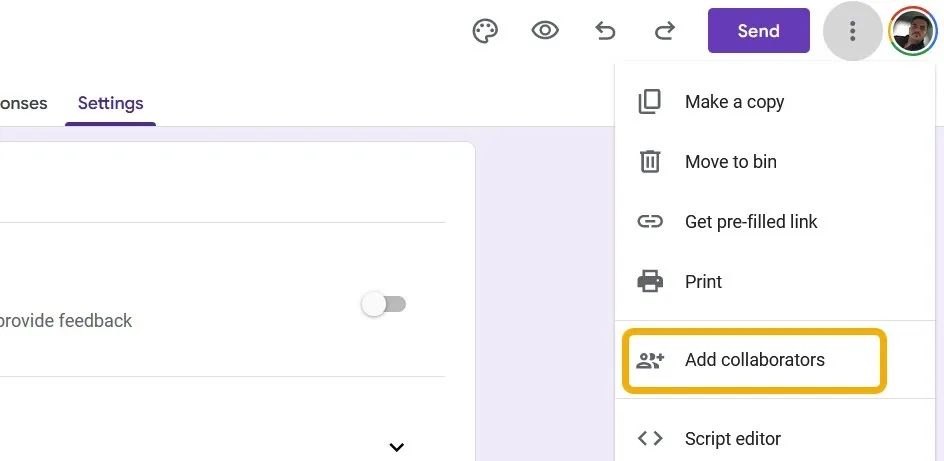
ここには 2 つのオプションがあります。1 つ目は電子メールで共同編集者を招待することであり、2 つ目はこの Google フォームを編集するためのリンクを共有することです。公開 Google フォーム リンクとこのリンクを混同しないように注意してください。編集権限を電子メールで共有する場合は、共同編集者を入力するだけで、共同編集者に編集への招待が届きます。
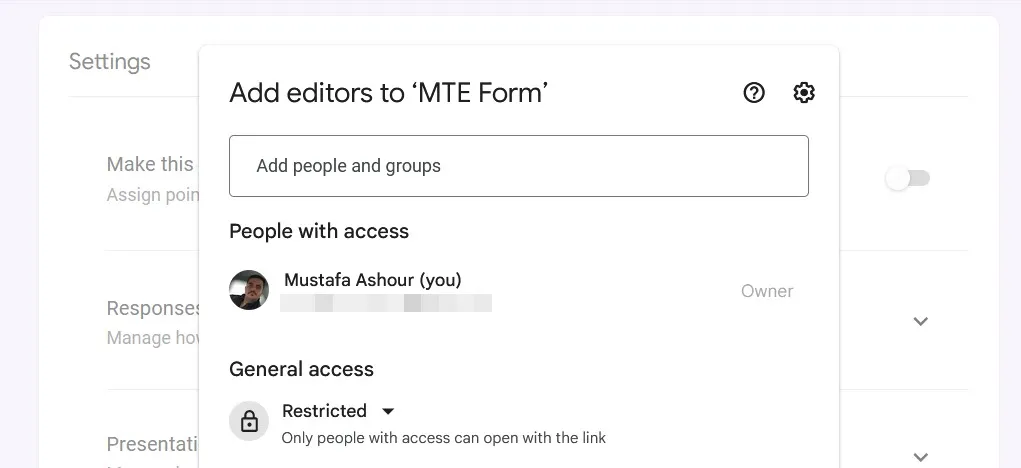
チーム メンバーがリンク経由でこのフォームを編集できるようにするには、プライバシー設定を「リンクを知っている全員」に「編集者」として設定します。その後、リンクをコピーしてチーム メンバーに送信します。ただし、[Copy Correspondent Link] をクリックすると、ユーザーをフォームに誘導する通常のリンクがコピーされます。あるいは、編集ページを表示しているときにブラウザから URL をコピーして、他のユーザーがフォームを編集できるようにするリンクを共有します。
共同作業者がリンクを開くと、あなたが見ているのと同じコントロール パネルが表示され、フォームを変更できるようになります。
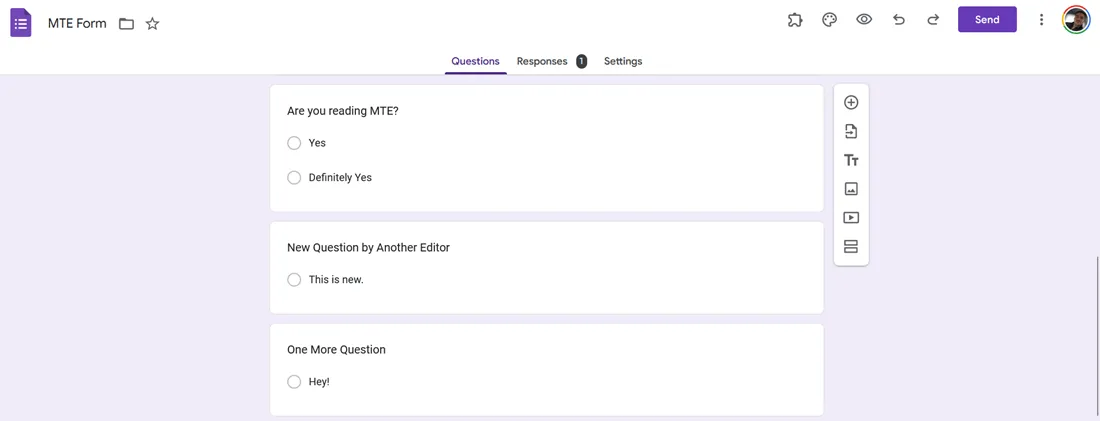
モバイル版からもコラボレーターを追加できます。ブラウザを使用して Google フォームに移動し、フォームを開いて三点アイコンを押し、[共同編集者を追加] を選択して招待します。
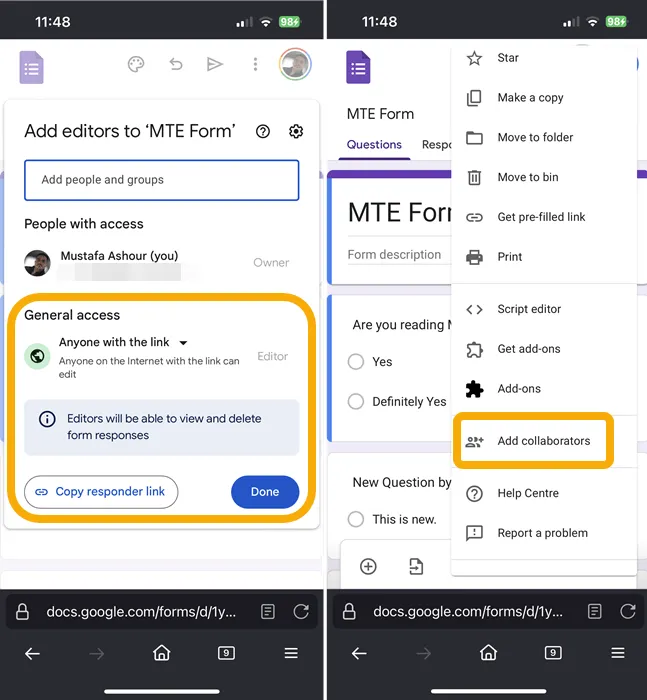
Google フォームの変更を追跡する方法
Google フォームは、他の共同編集者が行った編集の詳細な記録を保持しません。編集可能なバージョンの Google フォームを他のユーザーと共有し、そのユーザーが変更を加えた場合、特定の時点で誰かがフォームを編集したことを示す通知が上部にのみ表示されます。編集者の名前は、電子メールの招待を通じてフォームを共有した場合にのみ表示されます。
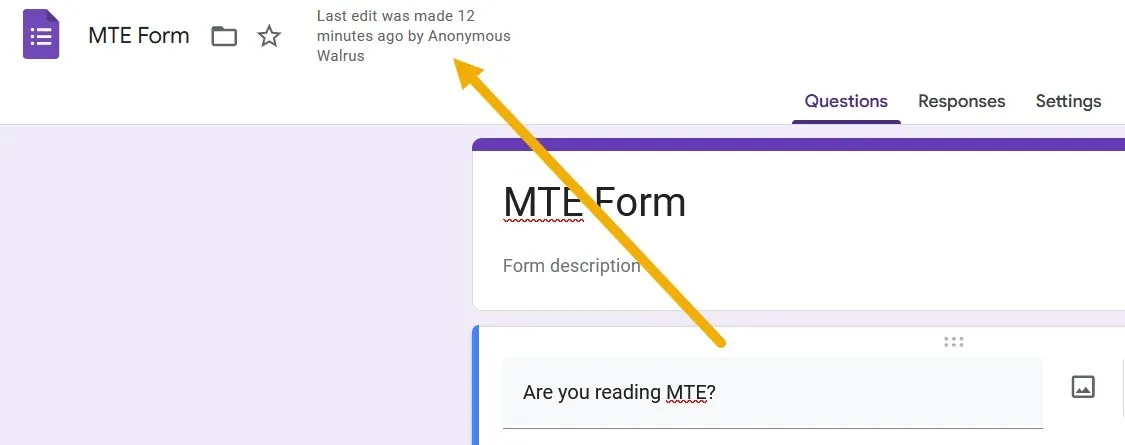
ただし、編集に関する詳細情報を提供するアドオンをインストールできます。
右上隅にある三点アイコンをクリックし、「アドオンを入手」を選択します。
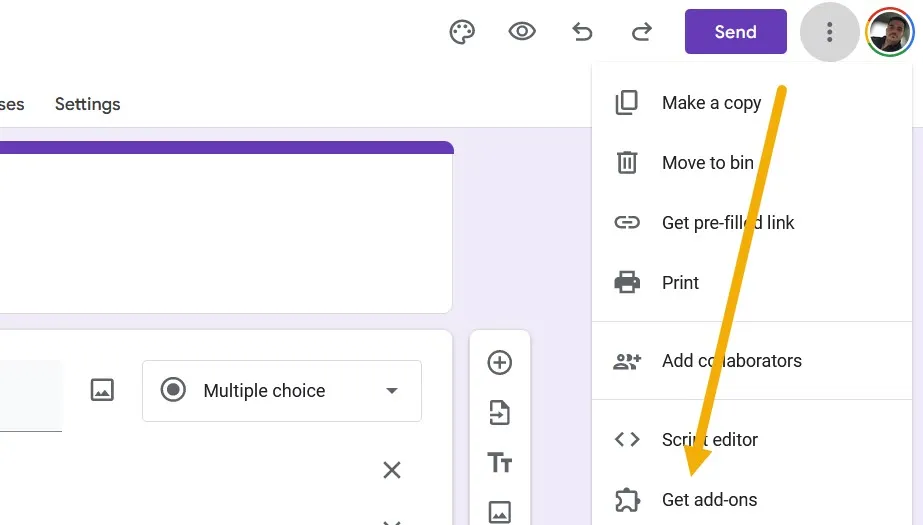
「Forms History」アドオンを検索してインストールします。
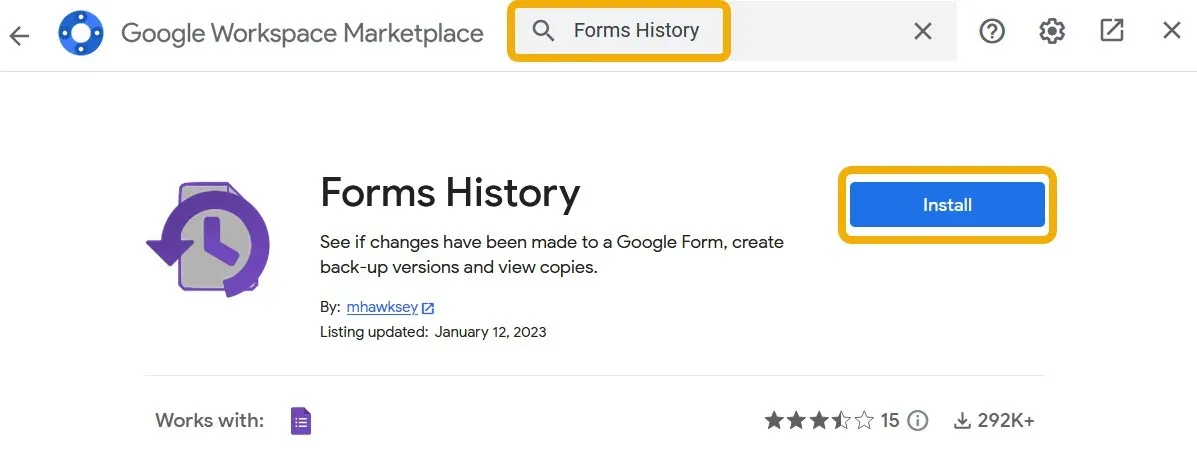
アドオンをインストールした後、トップバーのアイコンをクリックして「開く」を選択します。新しいポップアップが表示され、編集に関する詳細情報と、特定のバージョンの「コピーを作成」するオプションが表示されます。
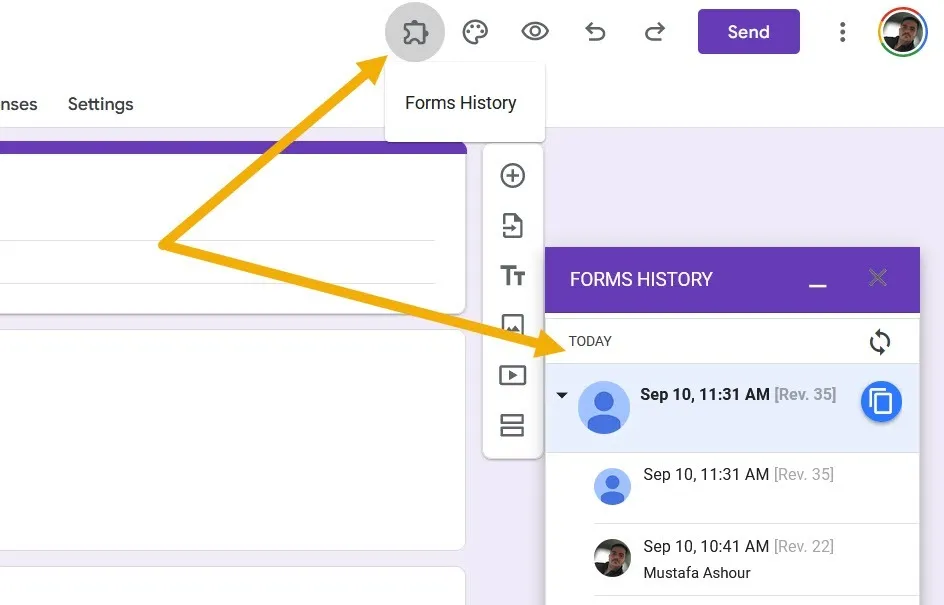
Googleフォームを非公開にする方法
Google フォームを非公開にする方法はいくつかありますが、通常、ユーザーはフォームの使用を終えて新しい送信を求めなくなったときにこの方法を探します。あるいは、ユーザーは、送信内容をより有益なものにすることでフォームのプライバシーを改善するだけでよい場合もあります。何ができるか見てみましょう。
Google フォームを非公開にする最も簡単な方法は、Google フォームを無効にすることです。つまり、フォームは有効になり、そのリンクは機能しますが、誰もフォームに入力したり、質問を表示したりすることはできません。これを行うには、「回答」セクションに移動し、「回答を受け入れる」トグルをオフにします。
あるいは、フォームの使用が完了したら、フォームを削除することもできます。右上隅にある三点アイコンをクリックし、[ビンに移動] を選択します。最初に [スプレッドシートにリンク] オプションを使用して、フォームの結果を Google スプレッドシート ファイルにコピーすることもできます。

Google アカウントにログインしているユーザーへのアクセスを制限することで、フォームのプライバシーをさらに高めます。「設定 -> 回答」に戻り、「電子メール アドレスの収集」を有効にします。また、「回答を 1 件に制限」を有効にして、ユーザーがフォームに一度だけ入力できるようにすることもできます。
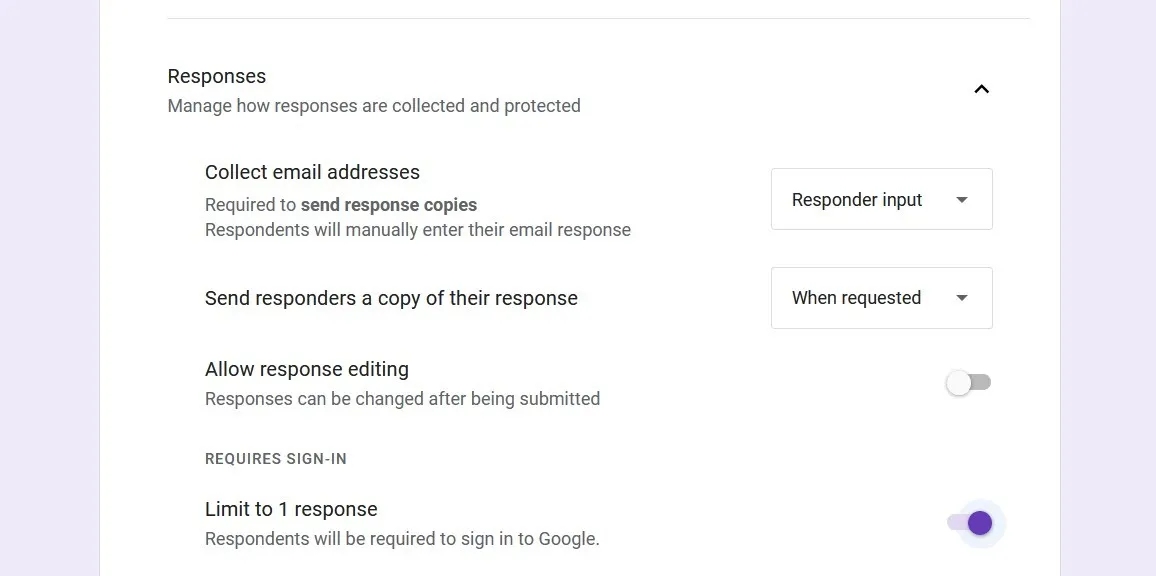
Google フォームをパスワードで保護する方法
フォームをパスワードで保護すると、訪問者はパスワードを入力するまでフォームを表示できなくなります。
フォームの先頭に質問を追加し、その横にあるドロップダウン メニューをクリックして、[短い回答] を選択します。
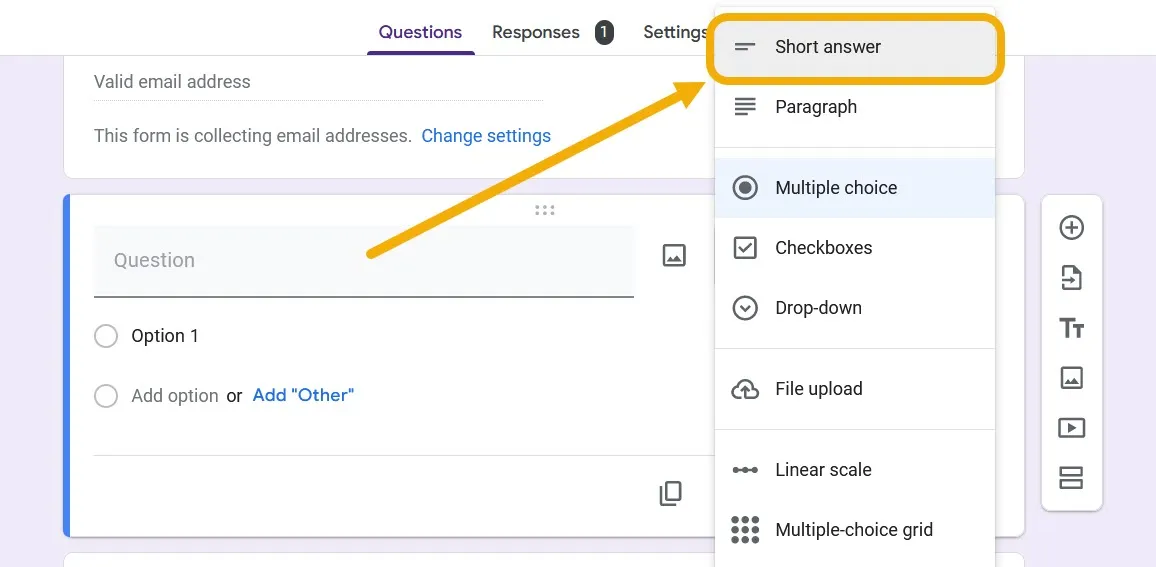
パスワードまたはアクセス コードを入力するようにユーザーに通知する質問を説明的に述べます。質問を「必須」としてマークし、右下隅にある三点アイコンをクリックして、「回答の検証」を選択します。
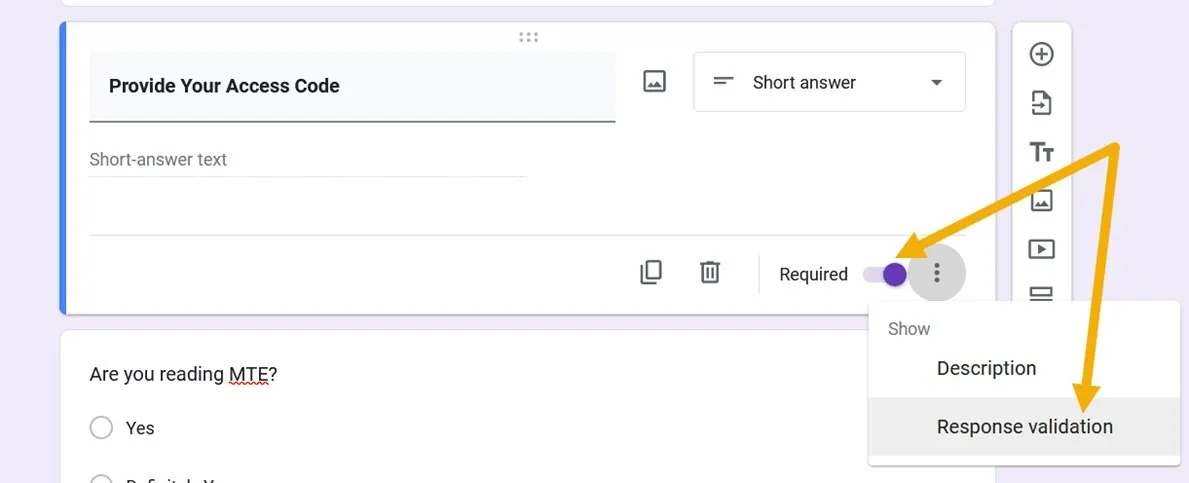
設定するパスワードと「一致する」ルールを「正規表現」に設定し、パスワードを設定します。「カスタム エラー テキスト」フィールドに変数を追加できることに注意してください。たとえば、パスワードが の場合thisisyourpassword、スペースを含むカスタム テキスト を追加できますthis is your password。
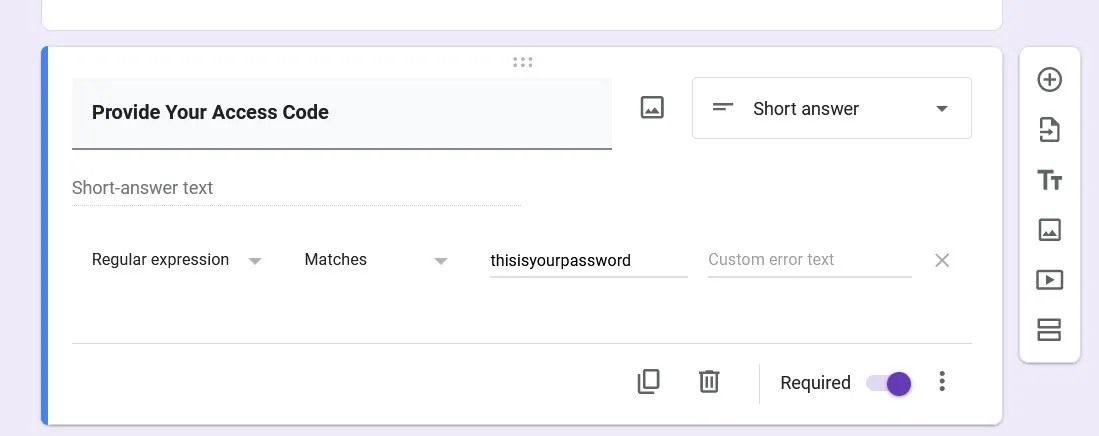
ユーザーがパスワードを入力するまでフォームの残りの部分が表示されないようにするには、「セクションを追加」オプションを押して、パスワードの質問を先頭に移動します。
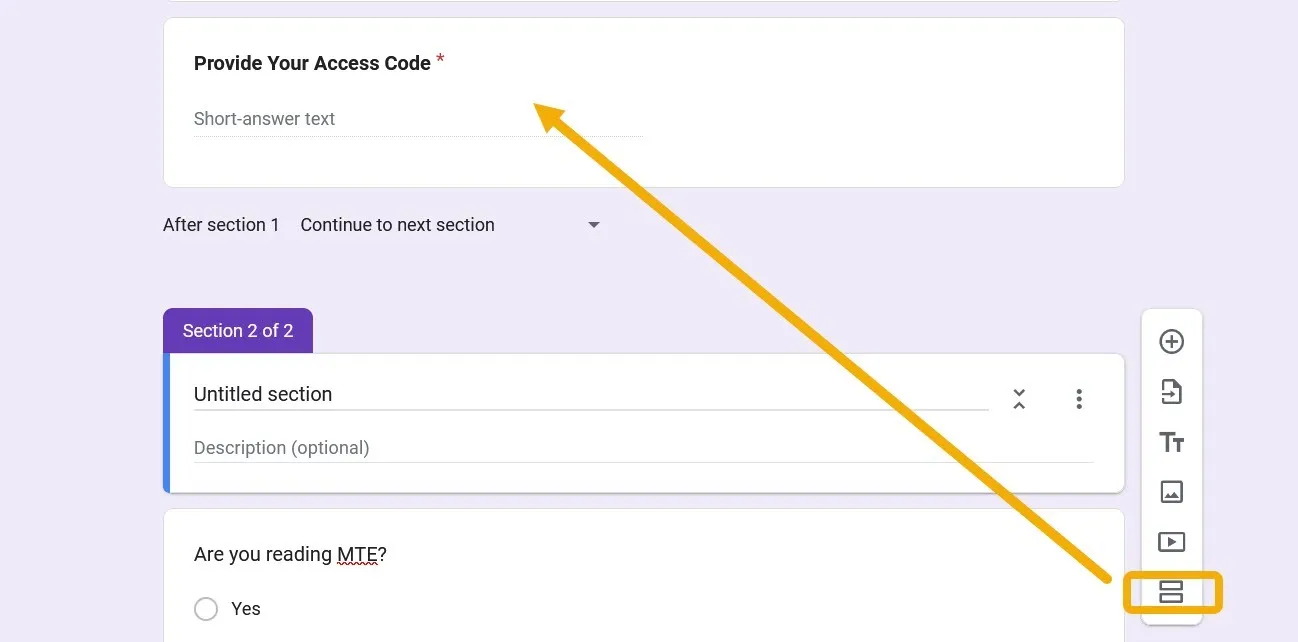
フォームを開くと、ユーザーは共有したパスワードを入力する必要があります。
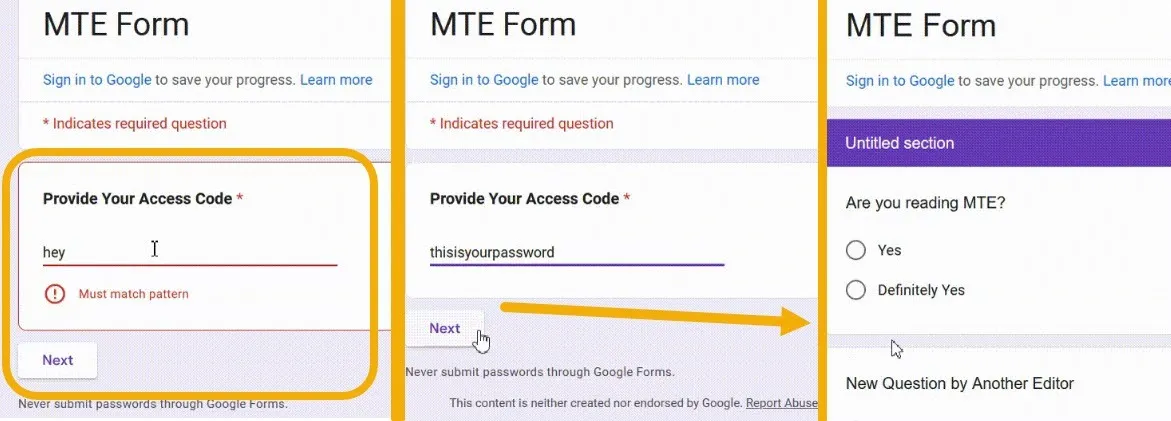
Google フォームを最大限に活用する
Google フォームはどのプラットフォームでも簡単に使用でき、簡単な手順で Google フォームを公開しても編集できないようにすることもできます。ただし、 Google フォームを有効に活用するための設定を詳しく調べることで、さらに最適化の可能性を見つけることができます。たとえば、従業員の雇用に役立つフォームやアンケートとして使用できるフォームを作成できます。さらに、Google フォームを使用して、面白くてためになるクイズを作成することもできます。
画像クレジット: FlaticonおよびUnsplash。すべてのスクリーンショットはMustafa Ashourによるものです。


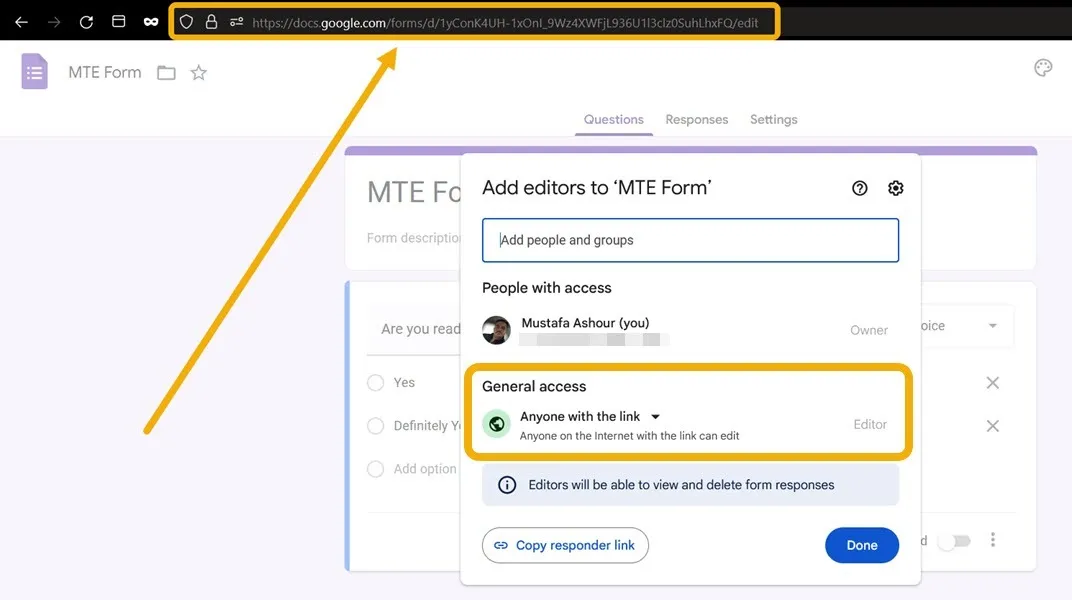

コメントを残す