Windows 11 で Thunderbolt がディスプレイを検出しない

この記事では、 Thunderbolt が Windows 11 でディスプレイを検出しない場合に考えられる修正方法を見ていきます。ラップトップに Thunderbolt ポートがある場合は、ドッキング ステーションを使用して外部ディスプレイに接続するか、Thunderbolt 互換の USB C – HDMI コンバータ ケーブルを使用して外部ディスプレイを直接接続することもできます。外部ディスプレイを Thunderbolt でラップトップに接続した後も何も表示されない場合は、ここで提供されている解決策を使用してください。

Windows 11 で Thunderbolt がディスプレイを検出しない
- ケーブルを確認してください
- 電源を入れ直します
- グラフィックス カード ドライバーをロールバックします
- Thunderbolt コントローラードライバーを更新する
- レジストリ修正を適用する
- システム BIOS を更新する
これらすべての修正を詳しく見てみましょう。
1] ケーブルを確認してください
最初に行うべきことは、Thunderbolt ケーブルを確認することです。互換性のあるケーブルを使用していること、およびケーブルが損傷していないことを確認してください。ラップトップに複数の Thunderbolt ポートがある場合は、外部ディスプレイをこれらすべてのポートに 1 つずつ接続し、問題が解決するかどうかを確認してください。
2] 電源を入れ直します
コンピューター、外部ディスプレイ、ドッキング ステーション (該当する場合) を含むすべてのデバイスの電源を入れ直します。電源を入れ直します。手順は次のとおりです。

- デバイスの電源を切ります。
- 電源コードとデバイスに接続されているすべての周辺機器を取り外します。
- 数分間待ちます。
- 電源コードを接続し、スイッチをオンにしてデバイスに電力を供給します。
- デバイスの電源を入れ、Thunderbolt ケーブルを介してディスプレイをラップトップに接続します。
3] グラフィックカードドライバーをロールバックします
グラフィック カード ドライバーをロールバックしてみることもできます。このプロセスでは、以前のバージョンのグラフィック カード ドライバーがインストールされます。以前にディスプレイが Thunderbolt ケーブルで正常に動作していた場合は、グラフィックス カード ダイバーをロールバックすると解決することがあります。グラフィック カード ドライバーをロールバックする手順は以下に記載されています。
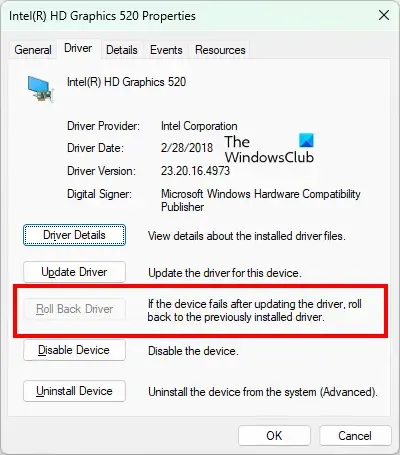
- デバイスマネージャーを開きます。
- [ディスプレイ アダプター]ブランチを展開します。
- 複数のディスプレイ ドライバー (1 つはラップトップ、もう 1 つは外部ディスプレイ) が表示されます。外部ディスプレイに関連付けられているグラフィックス カード ドライバーを右クリックし、[プロパティ]を選択します。
- [プロパティ]ウィンドウで、[ドライバー]タブに移動します。
- [ドライバーをロールバック]をクリックします(オプションが利用可能な場合)。
- 画面上の指示に従って、グラフィック カード ドライバーをロールバックします。
メーカーの公式 Web サイトから以前のバージョンのグラフィック カード ドライバーをダウンロードして、手動でインストールすることもできます。
4] Thunderboltコントローラードライバーをアップデートする
これに加えて、システム上の Thunderbolt コントローラ ドライバもintel.comから更新する必要があります。
5] レジストリ修正を適用する
グラフィックス カードのレジストリ値を変更すると、一部のユーザーでは機能しました。これも試してみるといいでしょう。問題が解決する可能性があります。続行する前に、問題が発生した場合にシステムを復元できるように、システム復元ポイントを作成し、レジストリをバックアップすることをお勧めします。
この修正を適用するには、グラフィック カードの GUID を知っている必要があります。これに関しては、次の手順が役に立ちます。
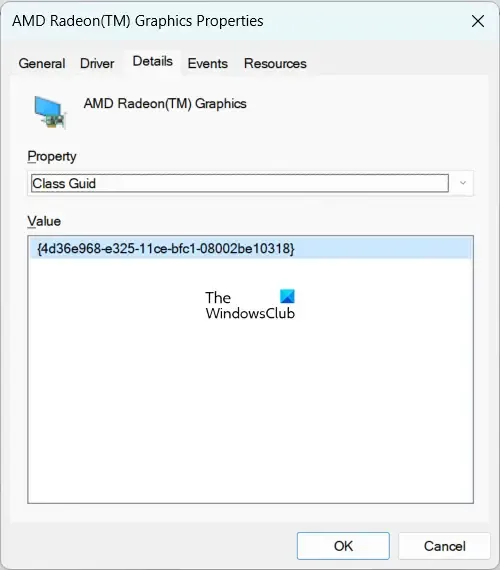
- デバイス マネージャーを開きます。
- [ディスプレイ アダプター]ブランチを展開します。
- ディスプレイに関連付けられているグラフィックス カード ドライバーを選択します。
- グラフィックス カード ドライバーを右クリックし、[プロパティ]を選択します。
- 「詳細」タブに移動します。
- [プロパティ]ドロップダウンで[クラス Guid]を選択します。
- [値]ボックスにグラフィックス カードの GUID が表示されます。
GUID を右クリックし、[コピー]を選択します。メモ帳を開き、この GUID をそこに貼り付けます。この GUID は後で必要になります。
ここで、レジストリ エディターを開きます。次のパスをコピーし、レジストリ エディターのアドレス バーに貼り付けます。その後Enterを押します。
HKEY_LOCAL_MACHINE\SYSTEM\ControlSet001\Control\Class\
「クラス」フォルダをダブルクリックして展開します。メモ帳にコピーした GUID を見つけます。あるいは、次のようにその GUID をレジストリ エディターのアドレス バーに貼り付けることもできます。
HKEY_LOCAL_MACHINE\SYSTEM\ControlSet001\Control\Class\{GUID}
上記のパスの GUID を正しい GUID に置き換えて、Enter キーを押します。レジストリ エディタで正しい GUID が選択されていることを確認してください。そのフォルダーを展開すると、グラフィック カードの GUID が表示されます。そこにはいくつかのサブフォルダーが表示されます。0002 サブフォルダーを選択します。そこにない場合は、手動で作成できます。GPU の GUID が表示されているフォルダーを右クリックし、 [新規] > [キー]に移動します。この新しく作成したキーに 0002 という名前を付けます。
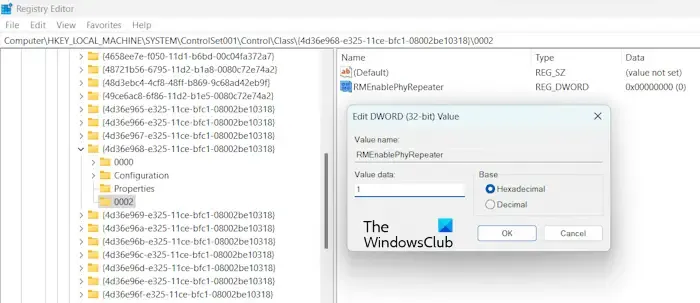
0002 キーを選択し、右側でRMEnablePhyRepeater値を探します。値が存在しない場合は、手動で作成します。このためには、右側の空きスペースを右クリックし、 [新規] > [DWORD (32 ビット) 値]に移動します。この値に RMEnablePhyRepeater という名前を付けます。
ここで、RMEnablePhyRepeater 値を右クリックし、「変更」を選択します。Value dataに1 を書き込みます。「OK」をクリックして変更を保存します。
システムを再起動します。
6] システム BIOS をアップデートする
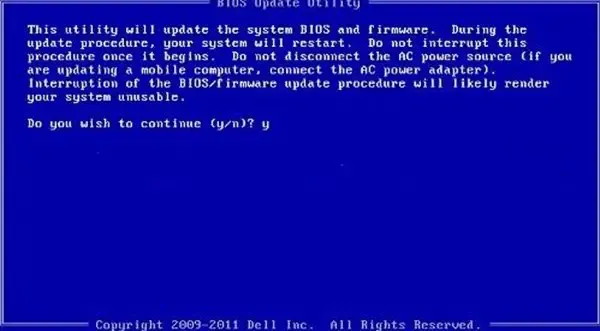
一部のユーザーは、システム BIOS を更新した後に問題が解決されたと報告しました。これを試すこともできます。BIOS を更新して、問題が解決するかどうかを確認してください。
Thunderbolt は Windows 11 と互換性がありますか?
はい、Thunderbolt は Windows 11 と互換性があります。ラップトップに Thunderbolt ポートがある場合、互換性のある Thunderbolt ケーブルがあれば、それを使用して Thunderbolt 外部モニターなどのさまざまなデバイスを接続できます。
Thunderbolt がモニターを認識しないのはなぜですか?
Thunderbolt がモニターを認識しない理由は、互換性のないケーブル、壊れたケーブル、Thunderbolt コントローラーの古いファームウェア、破損したディスプレイ ドライバーなど、さまざまな理由が考えられます。



コメントを残す