iOS 17のiPhoneおよびiPadでスイッチコントロールを使用する方法
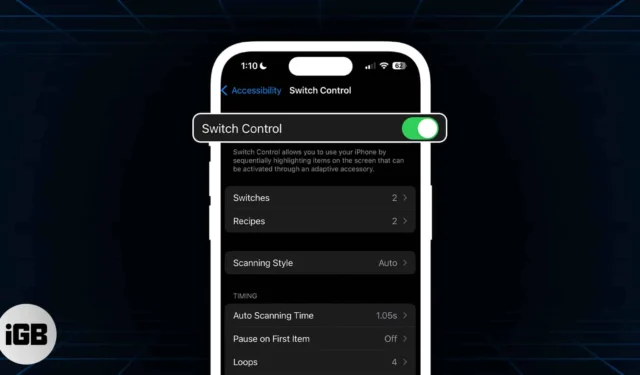
約 7 人に 1 人が、何らかの障害のためにデバイスや環境に取り組むことができません。このため、Apple は、すべてのユーザーがその能力に関係なく、自分に合った方法でデバイスを操作できるようにするために多大な努力を払ってきました。
あまり知られていないアクセシビリティ機能の 1 つは「スイッチ コントロール」です。これにより、さまざまな身体能力の人々が、舌打ち、頭を動かす、背中を軽くたたくなどの方法で iPhone を操作できるようになります。身体の不自由な人が Apple デバイスを最大限に活用できるように、iPhone および iPad でスイッチ コントロールを設定する方法について詳しく説明します。
- iPhone および iPad のスイッチ コントロールとは何ですか?
- iPhoneおよびiPadでスイッチコントロールを設定する方法
- iPhoneまたはiPadでスイッチコントロールを有効にする方法
- iPhoneおよびiPadでスイッチコントロールをカスタマイズする方法
- iPhone を使用して別の Apple デバイスを制御する方法
iPhone および iPad のスイッチ コントロールとは何ですか?
Switch Control は、ユーザーがスイッチを使用して iPhone を操作できるようにする、ハイテク巨人のアクセシビリティ スイートの一部です。iPhone では画面上の項目が順番にハイライト表示され、これらの項目をタップまたは選択するためのスイッチを設定できます。スイッチを使って iPhone の画面に絵を描くこともできます。
これらのスイッチは、Bluetooth 経由で iPhone に接続またはペアリングできる外部適応スイッチなど、外部に設けることができます。
また、完全なカスタマイズを行ってスイッチを微調整して、それぞれが特定のアクションを実行できるようにすることもでき、身体の不自由な人でも 1 つまたは複数のスイッチを使って iPhone を簡単に操作できるようになります。
iPhoneおよびiPadでスイッチコントロールを設定する方法
スイッチ コントロールをオンにする前に、新しいスイッチを追加し、いくつかの重要な機能を割り当てることで、スイッチ コントロールのセットアップがはるかに簡単になります。
オンにすると、すぐにスキャン機能が有効になりますが、スイッチを設定しないと制御できなくなります。
iPhone のスイッチとして次のものを使用するオプションがあります。
- iPhoneの画面
- カメラ
- バックタップ
- 音
- 外部アダプティブスイッチ
外部適応スイッチを追加する予定がある場合、最初のステップは、付属の説明書に従って、適応スイッチを iPhone に接続することです。スイッチが Bluetooth を使用して接続している場合は、[設定] → [Bluetooth]に移動し、スイッチをペアリングします。
新しいスイッチを追加する
- 新しいスイッチを設定するには、「設定」 → 「アクセシビリティ」に移動します。
- 次に、「スイッチコントロール」 → 「スイッチ」に移動します。
- [新しいスイッチの追加]をタップし、次のいずれかを選択します。
- 外部: iPhone の Lightning コネクタに接続するMade For iPhone (MFi) スイッチ、またはすでにペアリングされている Bluetooth スイッチを使用できます。
- 画面: iPhone 画面上の任意の場所をタップできます。
- カメラ:フロント カメラを使用して左頭の動きと右頭の動きを検出します。これをスイッチとして割り当てることができます。
- バックタップ:ダブルタップまたはトリプルタップを行うと、スイッチアクションを実行できます。
- 音: 「ラ」、「シュ」、舌打ちなどのさまざまな有声音および無声音から選択してアクションを実行します
- スイッチに割り当てるアクションを選択します。スイッチを設定する必要がある最も基本的な機能の 2 つは、強調表示された項目を選択する項目の選択と、選択内容を次のグループまたは項目に移動する次の項目に移動です。
これら 2 つ以外に、スキャナーに割り当てることができる他のアクションを以下に示します。
- スキャナー メニュー:スキャナー メニューが表示されます。
- スキャンの停止:自動スキャンが停止され、無期限に継続されます。
- 前の項目に移動:選択内容を前に強調表示したグループまたは項目に移動します。
- 自動スキャンの再開:これにより、iPhone は画面上の項目の自動スキャンを再開できるようになります。
基本的なタップ機能とは別に、システムアクションを即座に実行するスイッチを割り当てることもできます。これにより、通常は特定のジェスチャが必要となるアクションを実行できるようになります。これらには、App Switcher、Notification Center 、およびControl Center などがあります。
スイッチを外す
- スイッチ コントロールからスイッチを削除するには、「スイッチ」に移動します。
- 削除するスイッチを選択し、左にスワイプします。
- 「削除」をタップします。
iPhoneまたはiPadでスイッチコントロールを有効にする方法
- [設定] → [アクセシビリティ]に移動します。
- 「スイッチコントロール」をタップし、 「スイッチコントロール」をオンに切り替えます。
また、いつでもホーム ボタンまたはサイド ボタン (iPhone のモデルに応じて)をトリプルクリックして、スイッチ コントロールを無効にすることもできます。このプロセスを手動で繰り返して機能をオフにすることもできます。
iPhoneおよびiPadでスイッチコントロールをカスタマイズする方法
これで、スイッチ コントロールを完全にカスタマイズできるようになります。カスタマイズできる点は次のとおりです。
スキャンスタイル
- 自動スキャン:指定した時間が経過すると、フォーカスが自動的に移動します。
- 手動スキャン:これを使用するには、フォーカスを移動するために使用できるスイッチと、フォーカス/ハイライト表示された項目をアクティブ化または選択するための 2 番目のスイッチが必要です。
- シングル スイッチ ステップ スキャン:これには、フォーカスを移動するためにオンにするスイッチが必要です。指定された期間内に何も操作しないと、フォーカスされているアイテムが自動的にアクティブになります。
タイミング
キーボード
これにはキーボードの動作の調整が含まれており、次のものが含まれます。
- タップ後に同じキーをスキャン
- 常にキーボードのキーをタップする
- 拡張予測
スイッチの安定化
スイッチ安定化は、震えやその他の運動障害のある人に発生する可能性のある、スイッチをアクティブにする動作を生成する際のエラーを考慮して、スイッチが誤ってトリガーされないようにするのに役立ちます。持続時間は 1 ~ 10 秒の間で設定できます。
- 保持期間:デバイスが認識するまで、入力デバイスを一定時間保持する必要があります。
- 繰り返しを無視:複数回の押下を 1 つの入力として扱います。
ポイントスキャン
これにより、希望するスキャン方法として、グライディング カーソルまたはヘッド トラッキングから選択できます。[グライディング カーソル] を選択した場合は、選択モードを変更できます。
- シングル:垂直選択と水平選択を 1 つずつ使用します。これは、より大きなターゲットに役立ちます。
- 洗練:これにより、最初の選択範囲に 2 番目のスキャンが追加されます。
- 正確:これにより、より正確なターゲティングのために最終的な低速スキャンが追加されます。
iPhone のカメラを使用して人の頭の動きを追跡し、画面上のポインタや眉を上げる、口を開けるなどの特定の顔の動きを制御して追加のアクションを実行する場合は、頭の追跡をオンに切り替えます。
オーディオ
[サウンド効果]を切り替えて、アイテムを選択したときなどにサウンド効果を有効にします。
「音声」をタップ→ 「音声」に切り替えて、iPhone がスキャン中にアイテムまたはアイテム属性を読み上げるようにします。発話速度を調整したり、発話中に一時停止を追加したりすることもできます。
スキャナ メニューに表示されるアクションとその配置方法を変更します。
グループ項目
これはデフォルトで有効になっており、項目をグループ化してナビゲーションを高速化します。これを無効にすると、スキャナは一度に 1 つのアイテムに焦点を合わせます。
ビジュアル
視覚的な変更により、ユーザーがカーソル項目を見やすくすることができます。カーソルを大きくしたり、色を変更して見つけやすくすることができます。
新しいジェスチャを作成する
[保存されたジェスチャー] → [新しいジェスチャーの作成] をタップして、ユーザーがメニューから[アクション] → [ジェスチャー] → [保存済み]に移動してアクティブ化できるジェスチャーを記録します。
スイッチコントロールで確認
サイドボタンを使用して確認する代わりに、Face ID (Face ID を搭載した iPhone モデルの場合) を使用して支払いを確認する場合は、このスイッチを切り替えます。
新しいレシピを作成する
レシピは、アプリ内で頻繁に繰り返されるアクションや複雑なアクションを実行するために使用できる特殊なアクションです。レシピを作成して、特別なアクションを一時的にスイッチに割り当てることができます。これには、ゲームのコントロールや、電子書籍を読むときのページめくりなどが含まれる場合があります。
iPhone を使用して別の Apple デバイスを制御する方法
iPhone を使用して、同じ Wi-Fi ネットワークに接続されている別の Apple デバイスをリモート制御することもできます。
これにより、iPhone を制御するのと同じスイッチ設定を使用して Apple TV または Mac を操作できるようになります。
別のデバイスの制御を開始するには:
- 両方のデバイスが同じ Wi-Fi ネットワークと iCloud アカウントに接続されていることを確認してください。
- Mac を制御するには:
- Apple メニュー→システム設定→アクセシビリティに移動します。
- 右側で、「スイッチコントロール」を選択します。
- [プラットフォームの切り替えによるコンピュータの制御を許可する]の横のボックスにチェックを入れます。
- 次に、iPhone または iPad で
スイッチ コントロールをオンにします。- 次に、「デバイス」 → 「その他のデバイス」に移動します。
- 制御するデバイスを選択し、[接続]を選択します。
これで、iPhone に接続されたスイッチまたは iPhone 自体を使用して、他のデバイスを制御できるようになります。
iPhone が別の Apple デバイスを制御しないようにする方法
他のデバイスの制御が完了したら、スイッチを 10 秒間押し続けるだけです。これにより、スイッチの制御が再び iPhone または iPad に戻ります。
Mac を制御している場合は、[スイッチ コントロール]メニュー → [デバイス] → [デバイスの使用を停止]を選択することもできます。
まとめ…
スイッチ コントロールを使用すると、iOS デバイスの操作が簡単になり、移動能力やその他の障害を持つ自分や愛する人にとって、よりアクセスしやすくなります。
カスタマイズのプロセスは複雑になる可能性があり、愛する人にとって何が最適かを判断するための試行錯誤のプロセスですが、彼らが自分のデバイスをより簡単に操作できるようになるのを見るのは、努力する価値があります。したがって、実験することを恐れず、テクノロジーをよりアクセスしやすくするために忍耐強く取り組んでください。幸運を!



コメントを残す