iOS 17の食料品リストが機能しない? 直し方

知っておくべきこと
- 食料品リストを使用するには、 「設定」 > 「自分の名前」 > 「iCloud」> 「iCloud を使用しているアプリ」 > 「すべて表示」に移動し、「リマインダー」トグルをオンにして、 iCloud のリマインダーを有効にします。
- リマインダー アプリで [リストの種類] が [食料品] に設定されていることを確認します。これを行うには、リストを開き> [その他] アイコンをタップ>リスト情報を表示>リストの種類をタップ>食料品を選択>完了をタップします。
- iPad で買い物リストを作成し、iPhone に同期してそこで使用することもできます。
- iPhone を再起動し、新しい食料品リスト タイプを作成します。
iOS 17 には、Apple ユーザーの日常生活をよりシンプルかつ組織化するための新機能と改善点が数多く詰め込まれています。通常のリストを食料品リストに変える機能は、アイテムをきちんとした小さなカテゴリに自動的に分類する機能の 1 つです。
ただし、一部のユーザーは、リマインダー アプリの食料品リスト機能で問題が発生し、その機能を最大限に活用できなくなっています。次のガイドでは、このような問題の理由と、食料品リスト機能を意図したとおりに動作させるための可能な修正と回避策について概説します。
iPhone で食料品リストが機能しない考えられる理由
iOS 17 の食料品リスト機能で問題が発生する理由のいくつかを以下に示します。
1. 食料品リストのタイプが無効になっている可能性があります
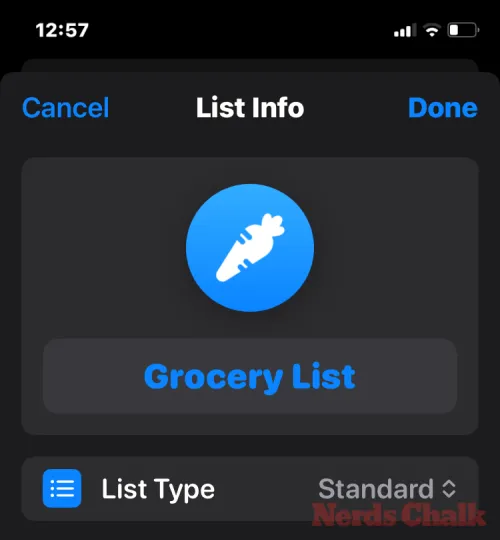
リマインダー アプリで食料品を自動的にカテゴリに分類するには、リストの種類を「食料品」または「ショッピング」に設定する必要があります。リスト タイプを変更していないか、誤って無効にして標準リスト タイプに戻してしまった可能性があります。
これは正直な間違いですが、簡単に修正できます。食料品リスト項目のリスト タイプを「食料品」または「ショッピング」に設定する方法については、FIX 2 を確認してください。
2. iOS 17のバグ
iOS 17 は最近リリースされたばかりで、完全には対処されていないバグがいくつか含まれている可能性があります。iOS 17 のベータ版を使用している場合は、機能を破壊するバグが発生する可能性が高くなります。ただし、食料品リストに関する問題は、iOS 17 の最終リリースに更新した後も続くようです。
修正: iOS 17 の食料品リストが機能しない
食料品を自動的に分類し、Apple が意図したとおりに機能を動作させるために、いくつかの修正と回避策を見てみましょう。
1. リマインダー用に iCloud をオンにする
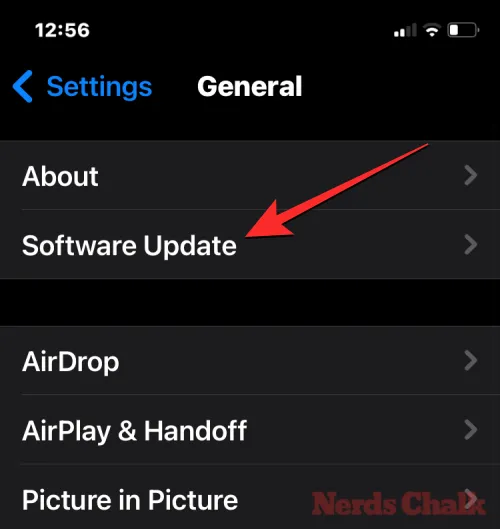
Apple は、リマインダー アプリで食料品リストを使用する前に、まずリマインダー用に iCloud を有効にすることをお勧めします。これを行うには、iPhone で設定アプリを開きます。
「設定」内で、上部にある自分の名前またはApple ID カードをタップします。
次の画面で、「iCloud」を選択します。
表示される iCloud 画面で、下にスクロールし、 「iCloud を使用しているアプリ」の下の「すべて表示」をタップします。
次に、次の画面でリマインダーのトグルをオンにして、食料品リストを使用します。
2. リスト情報から食料品を選択します
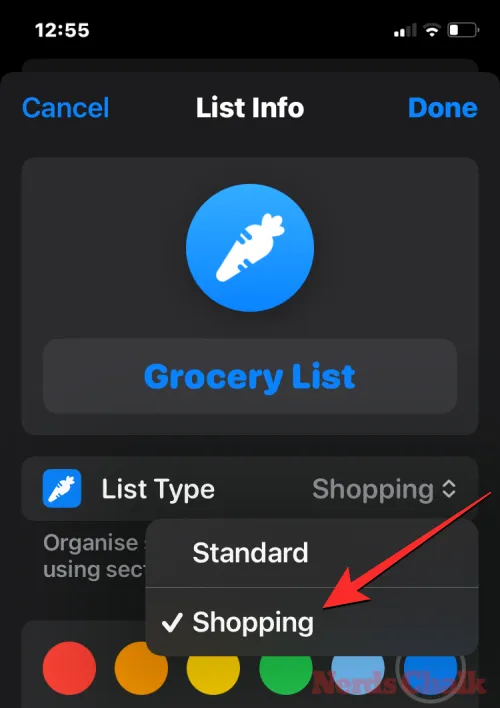
上で説明したように、食料品をカテゴリに分類するには、リマインダー アプリ内でリストの種類を「食料品」または「ショッピング」に設定する必要があります。これを行うには、リマインダーアプリを開き、食料品リストを開きます。
右上隅にある三点アイコン (その他アイコン)をタップします。
[リスト情報を表示]を選択します。
ここで、「リストタイプ」を確認します。「食料品」と読む必要があります。標準リストの場合は、タップして変更します。
[食料品]または[ショッピング]を選択します。
最後に、右上隅の「完了」をタップして設定を保存します。
これで、食料品が自動的にカテゴリに分類されるようになります。
3. iPad で買い物リストを作成し、iPhone に同期します。
リストの種類が食料品に設定されているにもかかわらず、アイテムが正常に自動的に分類されない場合は、iPhone でバグのある iOS 17 アップデートを使用している可能性があります。この問題は iPhone に限定されているようです。iCloud for Reminders がすでにオンになっている可能性があるため、他の Apple デバイスで食料品リストを作成すると、間もなく iPhone と同期されます。
したがって、iPad をお持ちの場合は、iPad で食料品リストを作成し (リスト タイプを食料品に設定)、そのリストを iPhone に同期させることができます。iPhone に同期すると、通常どおり編集やアイテムの追加を続けることができます。
4. iPhoneを再起動し、新しいリストを開始します
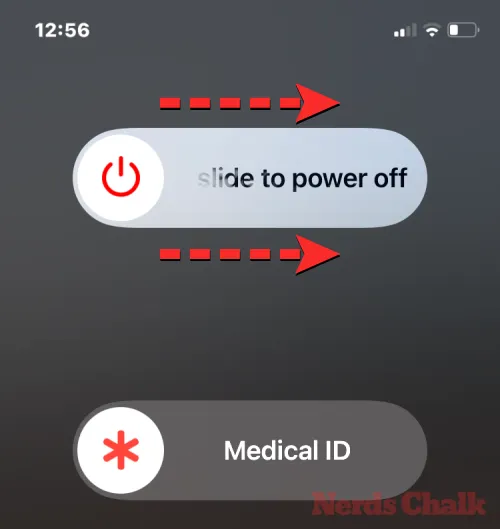
一部のユーザーは、簡単な再起動で食料品リスト機能が修正されることが多いことに気づきました。それでは、デバイスを再起動してください。ただし、デバイスを再起動したら、以前に作成したリストで作業するのではなく、新しいリストを開始するように努める必要があります。こうすることで、機能がリセットされ、食料品のカテゴリへの分類が自動的に開始されます。iPhone を再起動するには、次の手順に従ってください。
- Face ID を搭載した iPhone の場合:電源オフ スライダーが表示されるまで、サイド ボタンといずれかの音量ボタンを押し続けます。そうなったら、スライダーを右にドラッグし、iPhone がシャットダウンするまで待ちます。シャットダウンしてから 30 秒後、 Apple ロゴが画面に表示されるまでサイドボタンを押し続けて iPhone の電源を入れます。
- Face ID を搭載していない iPhone の場合:電源オフ スライダーが表示されるまでサイド ボタンを押し続けます。そうなったら、スライダーを右にドラッグし、iPhone がシャットダウンするまで待ちます。シャットダウンしてから 30 秒後、 Apple ロゴが画面に表示されるまでサイドボタンを押し続けて iPhone の電源を入れます。
5. iOS 17安定版にアップデートする
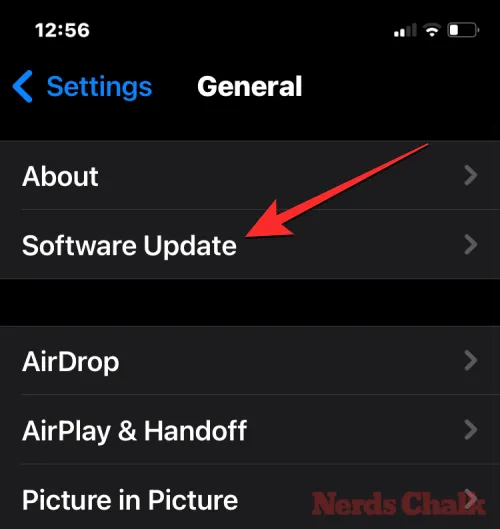
食料品リストの問題は iOS 17 のベータ版で初めて発生しましたが、完全には修正されていないようです。安定版リリースであっても、ユーザーは引き続き問題に遭遇します。ただし、バグ修正が実装されたらすぐに受け取れるように、最新バージョンを常に最新の状態に保つことが最善です。iPhone を安定バージョンの iOS 17 に更新するには、[設定] > [一般] > [ソフトウェア アップデート]に移動し、利用可能な最新の iOS アップデートをインストールします。
よくある質問
iOS 17 の食料品リスト機能に関してよくある質問をいくつか考えてみましょう。
Apple のリマインダー アプリの食料品リスト機能とは何ですか?
リマインダー アプリを使用すると、標準のリストを食料品リストに変換し、アイテムが自動的に分類されるようになります。これにより、ユーザーは食料品リスト内のどのアイテムが組み合わされているかを簡単に確認できるようになり、リスト上のアイテムを簡単に視覚化できるようになります。
iPadOS 17には食料品リスト機能がありますか?
はい、iPadOS 17 には、iPhone の iOS 17 と同じように機能する食料品リスト機能があります。iPhone よりもバグが少なく、この機能が iOS 17 で完全に機能しない場合の回避策として、iPad で食料品リストを作成し、iPhone に同期して、そこで使い続けることができます。
iPhone で早期リマインダーを設定するにはどうすればよいですか?
早期リマインダーを設定するには、[リマインダー] > リマインダーを選択 > i アイコン > [早期リマインダー] に移動し、通知を受け取りたい時刻を選択します。詳細については、iPhone で早期リマインダーを設定する方法に関するガイドを参照してください。
食料品リスト機能は比較的新しい実装であるため、少々荒削りな部分があるかもしれません。ただし、前述の修正を適用すれば、Apple が適切な修正をリリースするまで、大した手間をかけずに動作するようになります。このガイドがお役に立てば幸いです。次回まで!



コメントを残す