Windowsでエラーコード0x800704cfを修正する方法
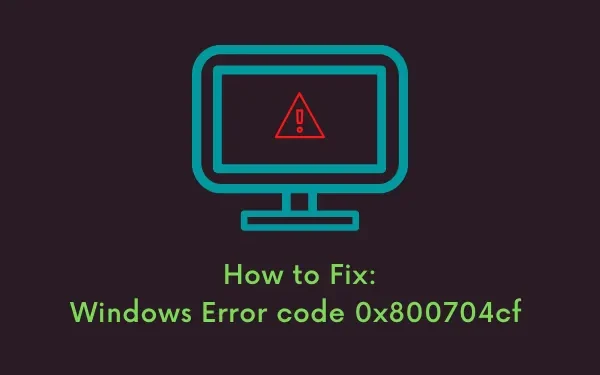
ユーザーは、PC でストア、Outlook、電子メール、または OneNote アプリを起動しようとしたときにこのエラー コードが発生したことも報告しています。Windows 11/10 PC でこの問題が発生する唯一の原因は、デバイス ドライバーの 1 つまたは組み合わせが古くなったり破損したりすることです。さらに、このエラーは、ファイル共有中または特定のアプリへのアクセス中にも発生する可能性があります (前述)。
エラー0x800704cfは何を意味しますか?
エラー 0x800704cf は、接続されたデバイスとファイルまたはフォルダーを共有するときに発生する典型的なネットワーク エラーです。または、Microsoft アカウントにサインインしようとしているとき、または PC でゲームを起動またはインストールしようとしているとき。
これが発生すると、ディスプレイ画面に次のエラー メッセージが表示されます。
Error code: 0x800704cf. The network location cannot be reached.
エラー メッセージ自体からもわかるように、ネットワークの場所を特定できないか到達できないため、ファイルの転送が途中で停止しました。これは単に、接続されているアダプターまたはドメインの一部が動作を停止したか、以前は動作したことがないことを意味します。
Windows でエラー 0x800704cf が発生する原因は何ですか?
エラー コード 0x800704cf の主な原因は、TCP/IP の設定が間違っていること、ネットワーク デバイスの故障、またはローカル ユーザー アカウントを使用してサインインしていることです。
アダプターの設定を変更し、伝送制御プロトコルをリセットし、ネットワーク デバイスを再インストールすると、Windows OS でこの問題が解決される可能性があります。Windows トラブルシューティング ツールを実行し、公式の Microsoft アカウントでサインインすると、この異常を修正できます。問題が解決しない場合は、Windows で次の解決策を実行してください。
Windows PCのネットワークエラー0x800704cfを修正
Windows でこのエラー コードが発生する可能性がある原因がわかったので、Windows PC でこのエラー コードを解決する方法を学びましょう。Windows のストア エラー 0x800704cf を解決するには、このセクションに進んでください。
1. アダプターの設定を変更する
ネットワーク アダプターは、Windows PC と接続されたデバイス間のデータ転送を確認するハードウェア コンポーネントです。別のコンピュータとデータを共有できない場合は、関連する設定を変更する必要があります。
次のガイドラインに従ってネットワーク共有センターに連絡し、必要な変更を行ってください。
- Windows アイコンを右クリックし、ポップアップ メニューから[設定]を選択します。
- 設定アプリが表示されたら、「ネットワークとインターネット」オプションをクリックします。
- 対応する右側に切り替えて、オプションをクリックします。
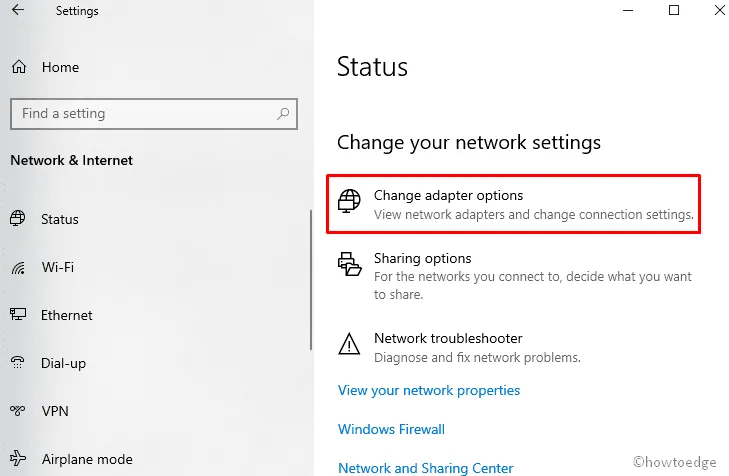
- 考えられるすべてのネットワーク接続がここに表示されます。現在の WiFi またはイーサネットを右クリックし、コンテキスト メニューから[プロパティ]を選択します。
- 次に、 「Microsoft ネットワーク用クライアント」のチェックボックスのチェックを外し、 「OK」をタップして変更を確認します。以下のスナップショットを参照してください。
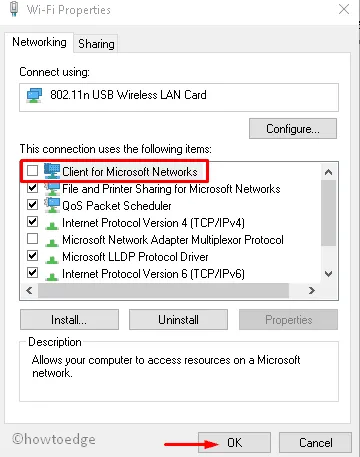
- 上記のタスクが完了したら、PC を再起動し、WiFi 接続中にネットワーク エラー 0x800704cf が表示されるかどうかを確認します。
2. TCP/IPスタックをリセットします。
伝送制御プロトコルは、PC 上でインターネット接続を確立するいくつかのルールで構成されています。このツールの設定変更が間違っている場合、システムでエラー コード 0x800704cf が発生する可能性が高くなります。
このようなシナリオでは、TCP/IP のリセットがトラブルシューティング ガイドとして機能する可能性があります。
- タスクバーにある検索アイコンをクリックし、テキストフィールドに「CMD」と入力します。
- 以降は、 [コマンド プロンプト]オプションを右クリックし、 [管理者として実行] を選択します。
- UAC プロンプトが表示されたら、「はい」をタップしてアクセスを許可します。
- 次に、次のコードを実行します。
- このコマンドは、ネットワークへの接続中にエラー コード 0x800704cf が発生する可能性があるDNSキャッシュを消去します。
- 成功した後は、 NetBIOS名を更新する必要があります。このコマンドを実行するだけです –

- 次に、以下のコマンド ラインを実行して、インターネット プロトコル (IP)とWinsock カタログをリセットします。
- これらのコマンドが正常に実行されたら、PCを再起動して、これまでに行った変更を保存します。
3.ネットワークアダプターを再インストールする
ネットワーク アダプターは PC をインターネットに接続する際に重要な役割を果たしますが、このタスクの実行中にいくつかのバグが発生する可能性があります。この問題を回避するには、次の簡単な手順に従って、ネットワーク アダプターをアンインストールしてから再インストールします。
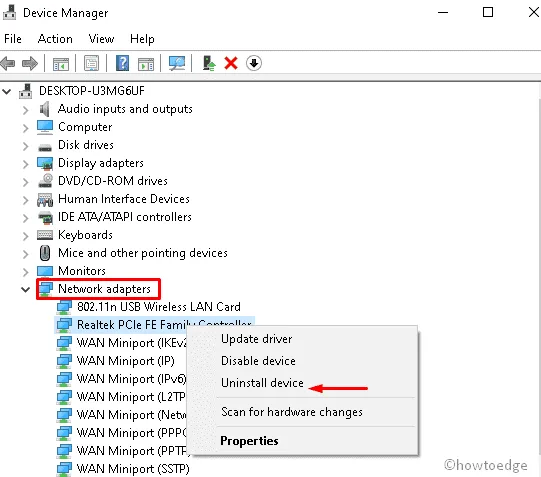
- 確認メッセージが表示された場合は、「アンインストール」を選択して変更を確認します。
- すべてのアダプターが取り外されるまで、このプロセスを繰り返します。
- 最後に、マシンを再起動し、中断することなくネットワーク接続を使用します。
Microsoft アカウントにサインインするときのエラー 0x800704cf を修正
OneDrive、Microsoft Store、電子メール、OneNote、その他のアプリにサインインしようとすると、ネットワーク エラー 0x800704cf が自動的に表示されることがあります。これは、これらのアプリへのアクセスを妨げるため、非常に迷惑です。ユーザーが遭遇するエラー メッセージは次のとおりです。
1. Windows トラブルシューティング ツールを実行します。
Windows トラブルシューティング ツールは、問題を診断して修正する簡単な方法です。トラブルシューティングの方法は次のとおりです –
- Win + Iホットキーを同時に押して、設定を起動します。
- 新しいウィンドウで、[更新とセキュリティ]を選択し、左側の列で[トラブルシューティング] を選択します。
- 対応する右側に切り替えて下に移動して、ネットワーク アダプターを見つけます。
- 見つかったら、それをクリックし、「トラブルシューティングの実行」を押します。
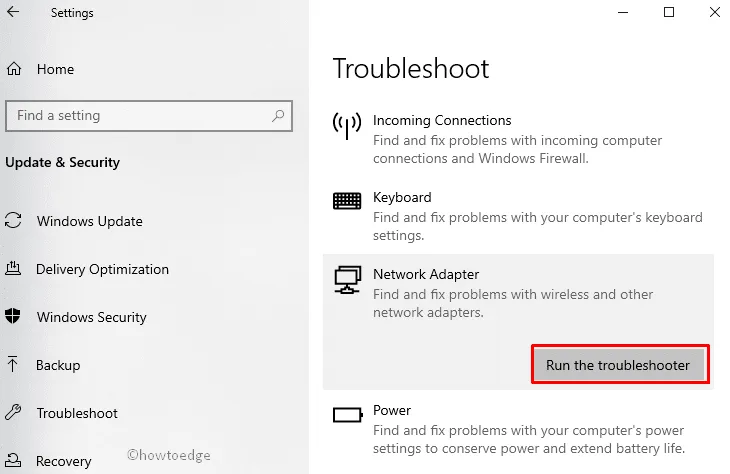
- システムが障害をスキャンするまで、辛抱強くお待ちください。
- 次に、現在のネット接続ソースを選択してから、「次へ」を選択して、この問題を解決します。
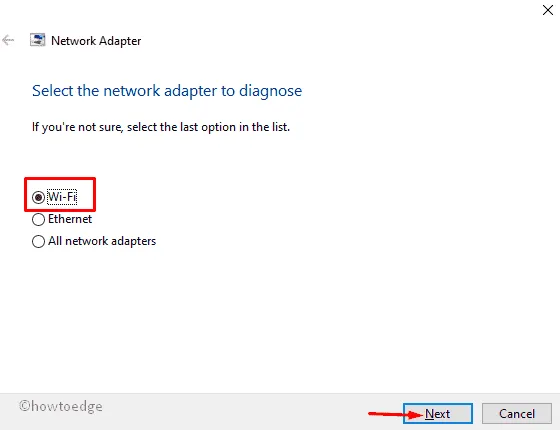
- 最後に、システムを再起動して、これまでに行った変更を有効にします。
2. Microsoft アカウントでサインインします
一部のユーザーは、有効な Microsoft ユーザー ID とパスワードを使用して PC にサインインするだけでエラー コード 0x800704cf を解決できたと報告しました。サインイン アカウントをローカルから Microsoft に変更する方法は次のとおりです。
- Windows アイコンを右クリックし、[電源] メニューの[設定]を選択します。
- 次に、左側のペインから[アカウント] 、 [あなたの情報]の順に選択します。
- 次に「 Microsoft アカウントにログイン」オプションをクリックします。
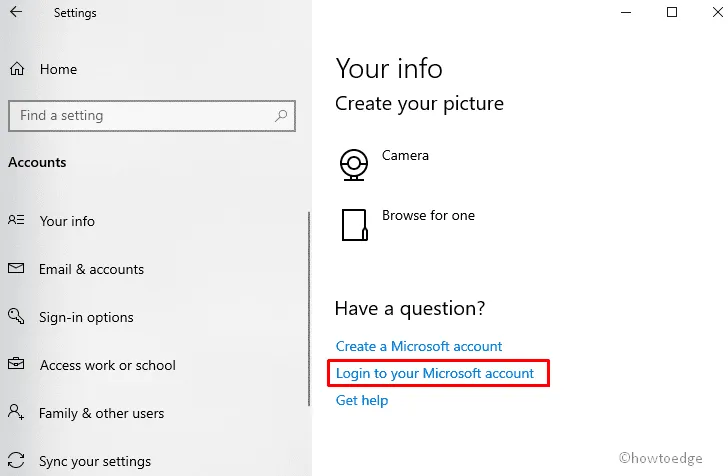
- その後、それぞれのフィールドに資格情報を入力してサインインし、PIN を作成します。
- アカウントが正常に設定されたら、[あなたの情報] に戻り、[確認]オプションを選択します。
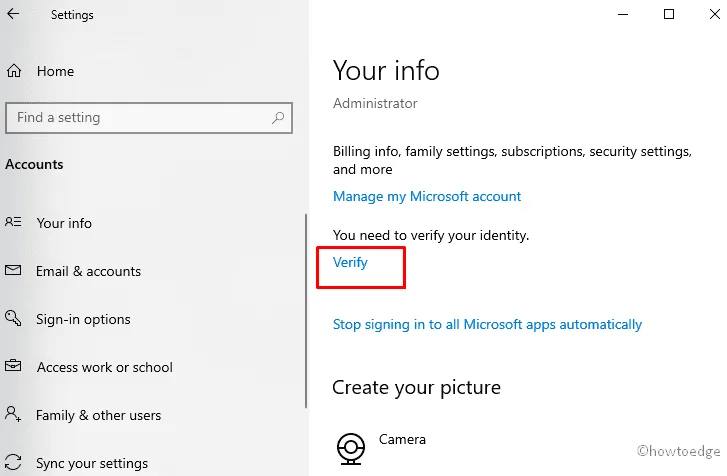
- ここで、Microsoft アカウントを確認するためのテキスト メッセージまたはその他の方法を選択します。
上記の手順を正常に実行すると、エラー コード 0x800704cf が修正されます。したがって、特定のアプリにアクセスしようとしたときにこのエラー メッセージが表示されることはありません。
それでも、Windows 11/10 のインストール中に問題が発生しますか? この PC 修復ツールを試して、コンピュータ上の問題を自動的に見つけて修正してみてはいかがでしょうか。



コメントを残す