Windows 11で安全に無効にできるサービス

Windows 11 で実行されているサービスを確認したことがありますか? めったに使用しないサービスがいくつかあるはずですが、それらはバックグラウンドで実行され、システム リソースを消費します。ハイエンドのラップトップまたはシステムを使用している場合を除き、システム リソースがどのように浪費されるかについて注意する必要があります。この投稿では、Windows 11 で無効にしても完全に安全なサービスについて詳しく説明します。
Windows 11 で無効にしても安全な 9 つのサービス
Windows 11 の一部のサービスは、使用されておらず、バックグラウンドで実行されているため、システム リソースを浪費するだけです。開始する必要のないサービスのリストを提示し、Windows 11 PC でそれらを無効にすることができます。
1] ファックス
会社で働いていない場合や、FAX をほとんど送受信しない場合は、バックグラウンド FAX サービスをオフにすることができます。Windows 11 でファックス サービスを無効にするには、次の手順を実行します。
- Win + R を押して、[ファイル名を指定して実行] ダイアログ ボックスを開きます。
- 「 」と入力し
services.msc、「OK」をクリックします。 - [サービス] ウィンドウが開いたら、[Fax サービス] まで下にスクロールします。
- それを右クリックして、「プロパティ」を選択します。
- プロパティ ウィンドウでスタートアップの種類を「無効」に変更し、[適用] > [ OK ] をクリックします。
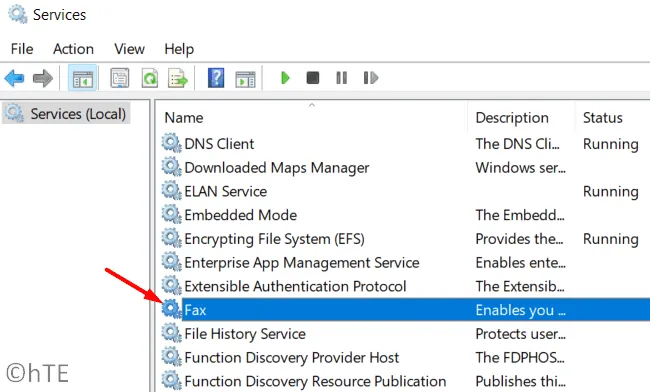
注意してください。ファックスを受信した場合は、上記の手順を逆にする必要があります。つまり、スタートアップの種類を「有効」に変更します。
2]ダウンロードされたマップマネージャー
Windows 11 には独自のマッピング アプリがあり、適切に動作するようにサービスがバックグラウンドで実行されます。この Windows ナビゲーション機能を使用しない場合は、PC でこのサービスを無効にする必要があります。
[サービス] ウィンドウを開き、下にスクロールして [ダウンロードされたマップ マネージャー] を見つけます。見つかったら、右クリックして [プロパティ] を選択します。スタートアップの種類を [無効] に変更し、 [適用] > [ OK ] をクリックします。

それだけです。ダウンロードしたマップ マネージャーは、コンピューターを再起動するとバックグラウンドでの実行を停止します。
3] ユニバーサル テレメトリ クライアント (UTC)
Universal Telemetry Client は、バックグラウンドで実行され、デバイスのパフォーマンスや機能に関するデータを収集するサービスです。実際、バックグラウンドでさまざまな診断サービスを実行し、完全なレポートを Microsoft サーバーに送信します。Windows を改善するための情報を送信しますが、システム リソースを不必要に消費し、デバイスの速度を低下させます。
デバイスが遅いためにサービスを無効にする場合は、無効にする必要があります。これを行うには、サービスを開始し、そこで Universal Telemetry Client を見つけます。見つかったら、右クリックして [プロパティ] を選択します。スタートアップの種類を「無効」に変更し、「適用」、「OK」の順にクリックします。
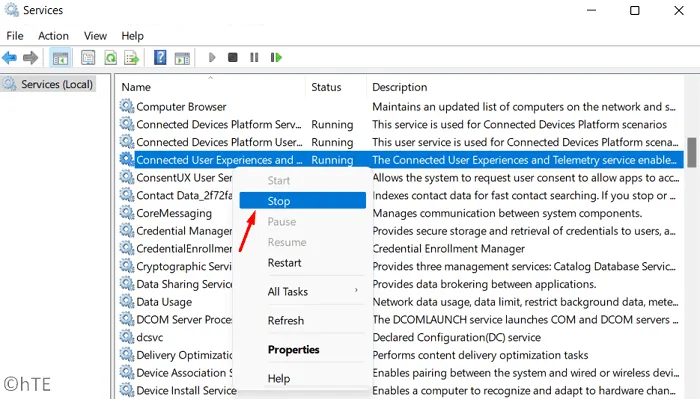
注意してください。無効にすると、コンピューターから Microsoft サーバーに情報を送信するときに、システム リソースの一部が解放され、データが浪費されます。
4] Windows生体認証サービス
Windows 生体認証サービスは、指紋リーダーを備えたラップトップで役立ちます。古いシステムを使用している場合は、指紋スキャナーを搭載すべきではありません。この場合、デバイスで Windows 生体認証サービスを無効にすることができます。
Windows 11 で Windows 生体認証サービスを無効にするには、次の手順に従います。
- まず、[サービス] ウィンドウを起動します。
- [サービス] ウィンドウで Windows 生体認証サービスを見つけます。
- 見つかったら、右クリックして [停止] をクリックします。
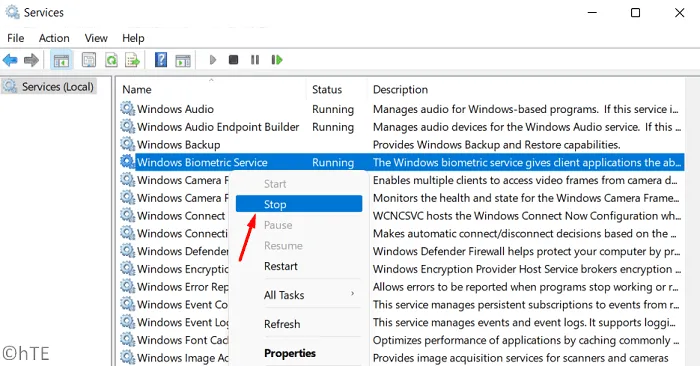
デフォルトでは、Windows Automatic Service は、コンピューターの電源を入れると自動的に開始するように設定されています。これは、指紋でコンピューターのロックを解除する必要があるためです。このサービスを一度停止しても問題は解決しません。コンピューターを再起動した瞬間に再起動する可能性があるからです。
Windows 生体認証サービスを永続的に無効にするには、[プロパティ] ウィンドウを開き、[スタートアップの種類] ドロップダウン メニューを [無効] に変更します。[適用] をクリックしてから [ OK ] をクリックして、この変更を確認することを忘れないでください。
5] Windows Mobile ホットスポット サービス
Windows Mobile ホットスポット サービスは、デバイスを近くのデバイスのホットスポットにすることができる非常に便利なサービスです。それは本当に素晴らしいことですが、デバイスをホットスポットにしないとどうなるでしょうか? それは不必要に実行され、システム リソースを消費しています。このサービスを無効にすると、コンピューター上の情報を見逃すことがなくなるため、完全に安全です。これを行うには、次の手順を実行します。
- Windows アイコンを右クリックし、[実行] を選択します。
- 「 」と入力して「 OK
services.msc」をクリックし、「サービス」ウィンドウに入ります。 - Windows Mobile Hotspot サービスまで下にスクロールし、右クリックします。
- コンテキスト メニューから[プロパティ] を選択します。
- スタートアップの種類を「無効」に変更し、 「適用」>「OK 」をクリックします。
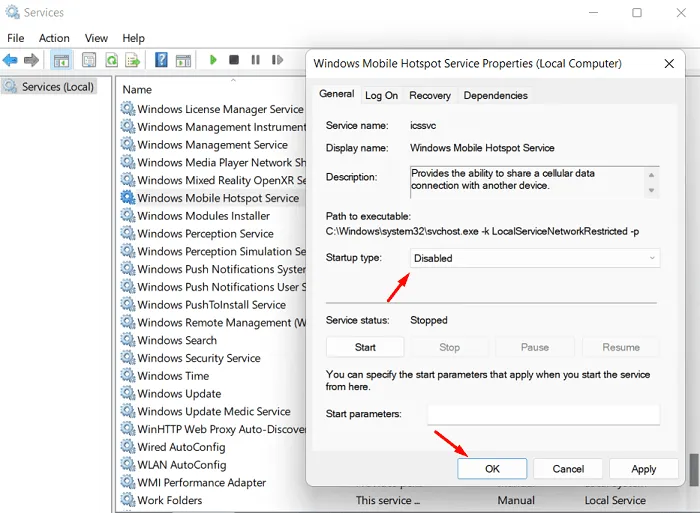
- モバイル ホットスポット サービスを正常に無効にしたら、コンピューターを再起動します。
デバイスに再度サインインすると、コンピューターで Windows Mobile Hotspot サービスが実行されなくなります。このサービスを再度有効にする場合は、もう一度サービスを開き、[プロパティ] ウィンドウでスタートアップの種類を [有効] に変更します。
6] OneSyncSvc
OneSyncSvc は Microsoft の同期サービスで、複数のデバイスで使用する場合にすべての Windows アプリケーションの同期を維持します。Microsoft アカウント、メールとカレンダー、およびその他のいくつかのアプリである可能性があります。これらのアプリケーションをラップトップまたはパーソナル コンピュータでのみ使用する場合は、これらのアプリケーションを同期する必要はありません。
したがって、Windows PC でこの OneSyncSvc を無効にしても安全です。サービスを開き、このサービスを検索します。このサービスが見つかったら、右クリックして [プロパティ] を選択します。プロパティ ウィンドウで、[スタートアップの種類] の横にあるドロップダウン メニューを使用して、[無効] に変更します。
7]セキュリティセンター
Security Center は、システムのセキュリティに関係するサービスのようです。そうではありません。バックグラウンドで実行し続け、オペレーティング システムで新しいアップデートが利用可能かどうかを確認するだけです。それは確かに重要でないサービスのようですね。
システム リソースが浪費される心配がない場合は、このサービスを有効にして実行したままにすることができます。それ以外の場合は、次の手順に従って、コンピューターで永久に無効にします。
- Win + S を押して、検索バーに「サービス」と入力します。
- 一番上の結果をクリックして、[サービス] ウィンドウを開きます。
- Security Center まで下にスクロールし、右クリックします。
- [プロパティ] をクリックし、スタートアップの種類を [無効] に変更してから、 [適用] > [ OK ] をクリックします。
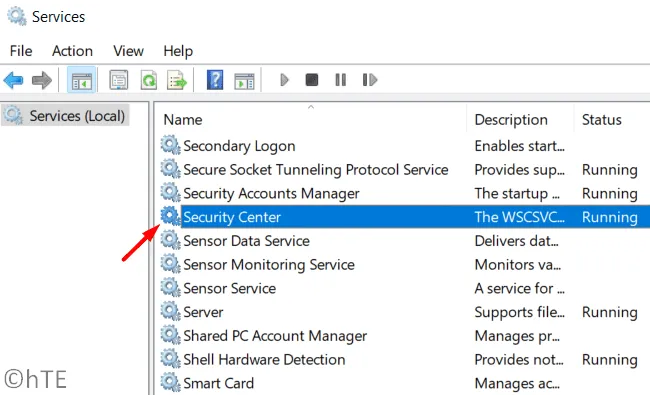
このサービスを無効にした後、コンピューターを再起動します。次回ログオンしたときに、コンピュータがより効率的に動作することがわかります。
8]印刷スプーラ
コンピューターに接続されたプリンターを使用する場合、印刷スプーラーは重要なサービスです。ただし、システムから何も印刷しない場合は、このサービスを稼働し続けても意味がありません。
このサービスを無効にするには、まず [サービス] ウィンドウを起動します。下にスクロールして、ここで印刷スプーラ サービスを見つけます。見つかったら、それを右クリックしてオプション –停止を選択します。
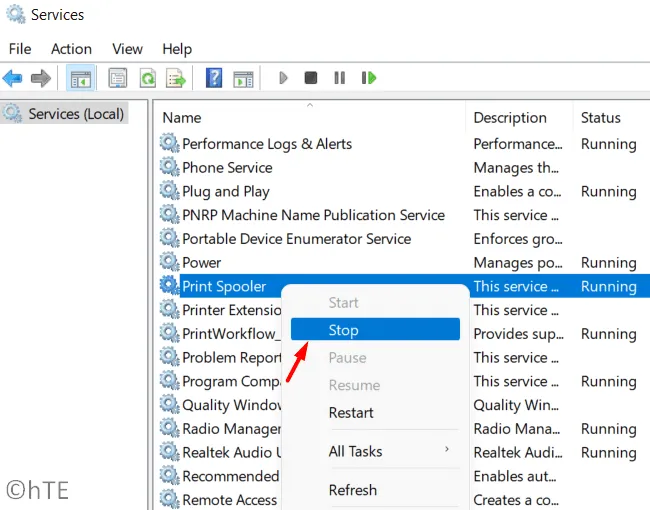
コンピュータの再起動時にこれが自動的に開始されないようにするには、印刷スプーラ サービスをダブルクリックします。スタートアップの種類を [無効] に変更し、[OK] をクリックします。この場合、デバイスを再起動しても、このサービスは無効になります。
9] Windows Defenderファイアウォールを無効にする
Windows Defender ファイアウォールは、信頼されていないアプリ、悪意のある Web サイトからのソフトウェアなどがデバイスにインストールされるのを防ぎます.これは良いことですが、コンピューターで既にサードパーティのウイルス対策を実行しているかどうかは問題ではありません.
Windows ファイアウォールが外部のウイルス対策ソフトウェアと連携している場合、これは不要なシステム リソースを消費するだけです。したがって、次の手順に従って Windows Defender ファイアウォールを無効にすることをお勧めします。
- コントロール パネルを起動します。
- [Windows Defender ファイアウォール] をクリックします。
- 左側のペインで [Windows Defender ファイアウォールを有効または無効にする] を選択します。
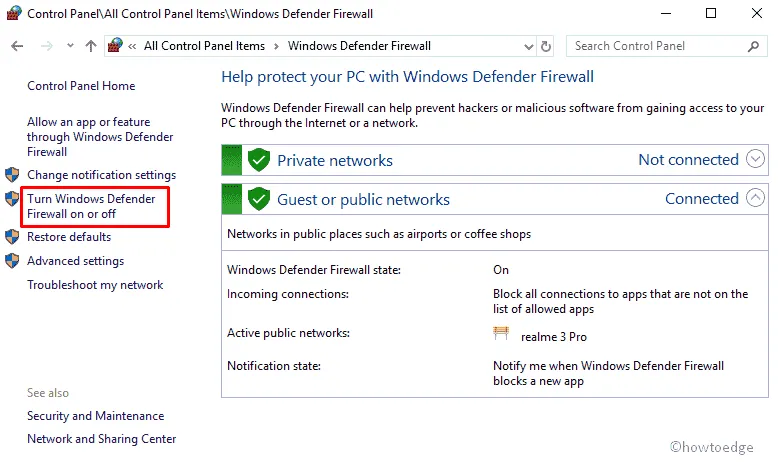
- 次の画面で、プライベートネットワークとパブリックネットワークの両方に対して Windows ファイアウォールを無効にします。以下のスナップショットを参照してください。
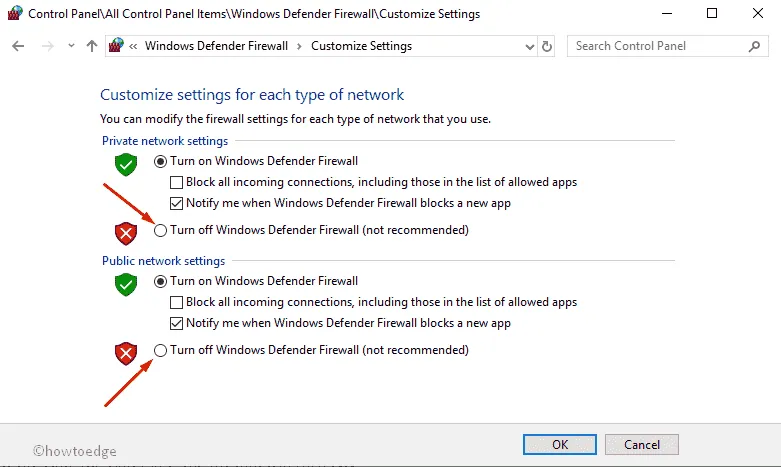
- [ OK]をクリックして、Windows Defender ファイアウォールの無効化を確認します。
注意してください。コンピューターで他のアンチウイルスを実行していない場合は、コンピューターを再起動すると、ファイアウォールが再び有効になります。
Windows Update サービスを無効にすることはできますか?
Microsoft は、毎月第 2 火曜日に新しいセキュリティ更新プログラムをリリースしており、制限されるべきではありません。これは、いくつかのバグ修正と、デバイスのセキュリティを向上させる機能が含まれているためです。ただし、頻繁に更新されるため、そのような更新プログラムのインストールを遅らせたい場合があります。
Windows の更新を遅らせたくない場合でも、新しい更新プログラムに含まれる機能について知るまで待つことができます。お使いの PC で新しい更新プログラムが利用可能になったら、Windows 11 の更新履歴にアクセスして、その変更ログを読むことができます。問題がなければ、引き続き Microsoft Update カタログから手動でインストールできます。
セキュリティ パッチに加えて、Microsoft はセキュリティ以外の更新プログラムまたはオプションの更新プログラムもリリースします。これらの更新プログラムには、どの新機能よりも多くのバグが含まれています。したがって、コンピューターで新しい更新プログラムの不要なスキャンを無効にすると、システム リソースが節約され、デバイスが長持ちします。Windows の自動更新を停止する方法は次のとおりです。
- Win + R を押して実行を起動します。
- 「 」と入力し
services.msc、「OK」をクリックします。 - [サービス] ウィンドウで Windows Update を探します。
- 見つかったら、それを右クリックして [プロパティ] を選択します。
- プロパティ ウィンドウで、[スタートアップの種類] ドロップダウン メニューを[無効] に変更し、[停止] をクリックします。

Windows Update を無効にした後に更新プログラムが表示され、それをインストールする場合は、Microsoft Update カタログでその更新プログラムを確認してください。Microsoft は、すべての新しい更新プログラム (セキュア、非セキュリティ、帯域外、またはオプション) に対して個別のパッケージをリリースします。
Windows 11 で無効にできる他のサービスは何ですか?
上記のリストとは別に、Windows 11 ではこれらのサービスを安全に無効にすることができます。これらのサービスは、次回コンピューターを再起動したときに再起動されることに注意してください。そのため、プロパティ ウィンドウでスタートアップの種類を「無効」に変更する必要があります。
- アプリケーション層ゲートウェイ サービス
- Alljoynルーターサービス
- AVCTP サービス
- ビットロッカー
- ブルートゥースサポートサービス
- 証明書の配布
- 診断ポリシー サービス
- 診断サービス/システム ホスト
- 分散リンク トラッキング クライアント
- エンタープライズ アプリケーション管理サービス
- ファイル履歴サービス
- GameDVR とブロードキャスト
- 位置情報サービス
- IP アシスタント
- インターネット接続の共有
- ネットワークログイン
- オフライン ファイル
- ペアレンタルコントロール
- 支払いと NFC/SE マネージャー
- 電話サービス
- プログラム互換性アシスタント サービス
- リモート レジストリ
- 小売デモサービス
- 二次入力
- スマートカード
- TCP/IP NetBIOS ヘルパー
- Windows エラー報告サービス
- Windows インサイダー サービス
- Windows イメージの取得
- Windows カメラ フレーム サーバー
- Windows Media Player 共有サービス
- Xbox アクセサリー ライブ認証マネージャー
- Xbox Live オンライン サービス
出典:ハウツーエッジ



コメントを残す