Windows11でフォルダが消えた?取り戻す方法
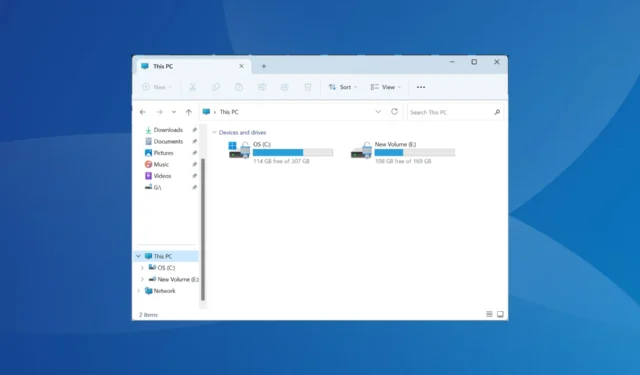
Windows 11 は、これまでのバージョンに比べて大幅にアップグレードされましたが、ご想像のとおり、すべてがスムーズに進むわけではありません。数人のユーザーが、Windows 11 でフォルダーまたはそれ以上が消えていることに気付きました。
これはイテレーション固有の問題ではなく、Windows 10 でもフォルダーが消えたとユーザーが報告していることに注意してください。最新バージョンではありますが、一般的に、この PC またはデスクトップにフォルダーがありませんでした。
フォルダーが突然消えたのはなぜですか?
フォルダーが見つからない場合は、誤ってフォルダーを削除したか、ファイル属性を非表示に設定した可能性があります。また、Windows 11 22H2 バージョンではエクスプローラーのエントリが再配置され、一部のフォルダーが削除されたような印象を受けました。
また、サードパーティのセキュリティ プログラムによってフォルダーが隔離されたり、フォルダーの場所が変更されたりする可能性が常にあります。さらに、システムファイルが破損していると、一部のフォルダが消える場合もあります。
ユーザーから報告される最も一般的な見つからないフォルダーの一部を以下に示します。
- Windows 11でユーザーフォルダーが消えた
- Windows11でドキュメントフォルダが消えた
- Windows11でデスクトップフォルダが消えた
- Windows11でダウンロードフォルダが消えた
- Windows 11でピクチャフォルダが見つからない
- Windows 11でスクリーンショットフォルダーが見つからない
- Windows 11でAppDataフォルダーが見つからない
Windows 11 で失われたフォルダーを復元するにはどうすればよいですか?
少し複雑な変更を始める前に、まず次の簡単なチェックを実行してください。
- 誤って該当フォルダを削除してしまった場合は、ごみ箱を確認して復元してください。
- 別のアカウントでログインしていないかどうかを確認してください。場合によっては、Windows が自動的に新しいアカウントを作成し、更新後にそれをデフォルトとして設定することがあります。
- ユーザー名がアクティブなプロファイルである次のパスで、不足しているフォルダーを探します。
C:\Users\Username\AppData\Local\Temp - Windows Defender でアイテムが隔離されているかどうかを確認し、隔離されている場合はそれらを回復します。
どれも機能しない場合は、次にリストされている修正に進みます。
1. クイックアクセスメニューにフォルダーを追加します
- Windows +を押してE ファイル エクスプローラーを開き、左側のナビゲーション ペインの空の部分を右クリックし、ここにリストされるエントリ (特に [この PC]、 [ネットワーク] 、または[ライブラリ] ) を選択します。
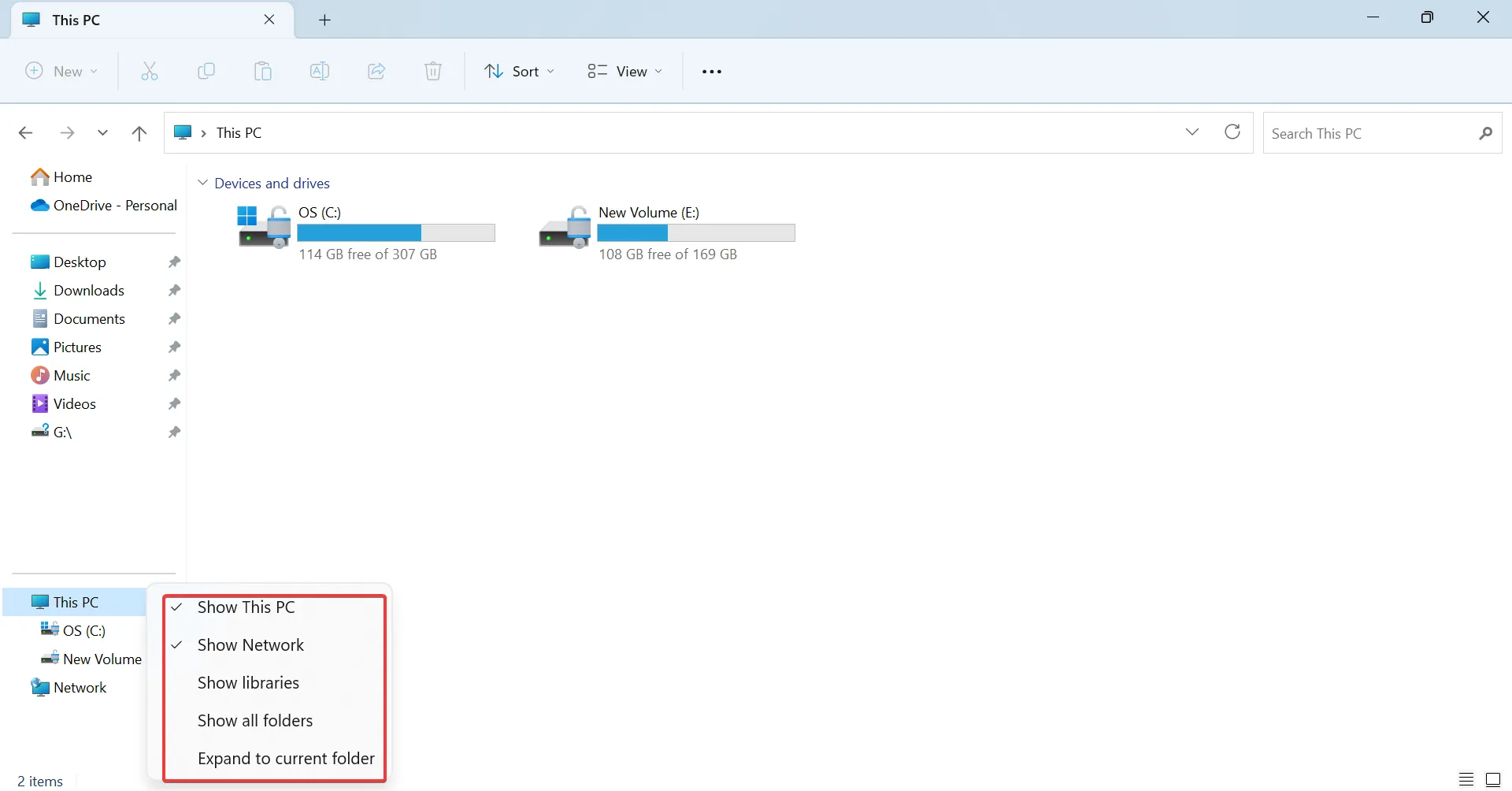
- クイック アクセス メニューでビデオ、OneDrive、ミュージックなどのフォルダーを有効にするには、アドレス バーに次のパスを貼り付け、 を押しEnter、ユーザー プロファイルを選択します。
C:\Users - 次に、関連するエントリを右クリックし、[クイック アクセスにピン留めする] を選択します。
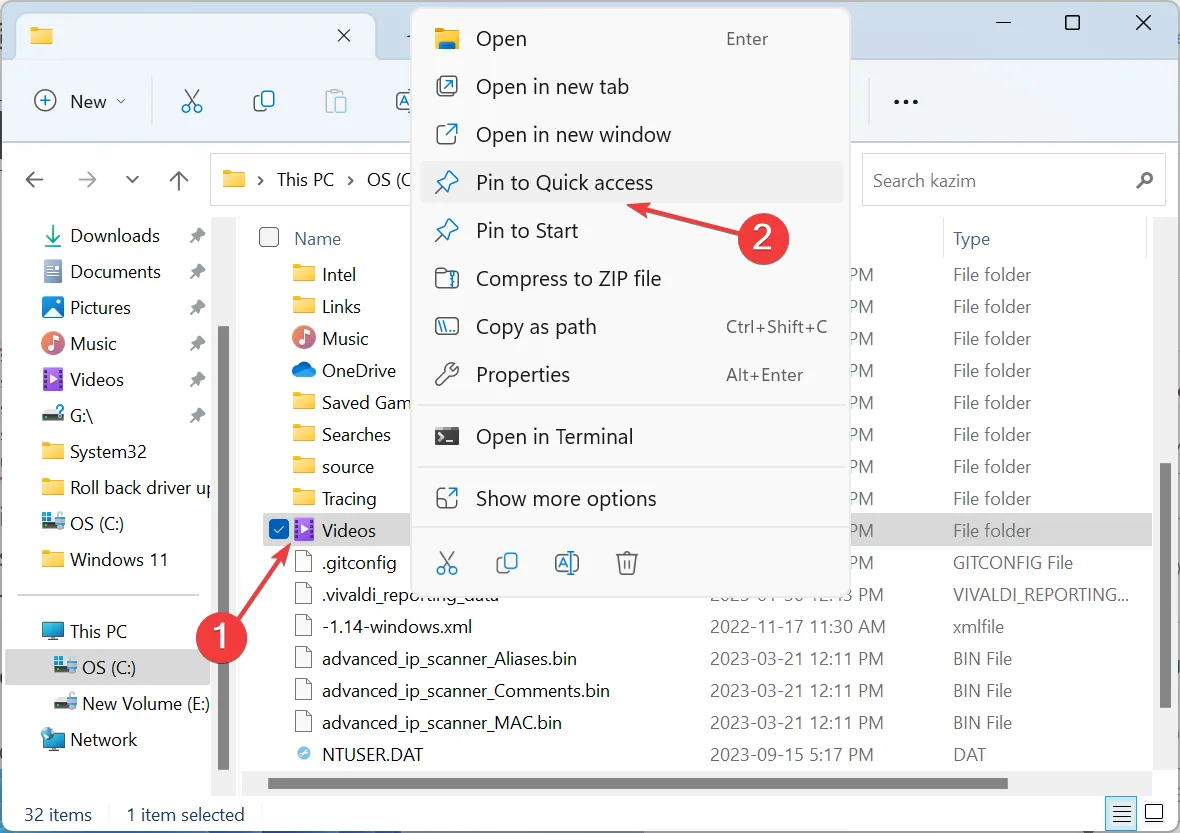
2.デスクトップアイコンを表示する
- デスクトップを右クリックし、[表示] の上にカーソルを置き、[デスクトップ アイコンの表示]を選択します。
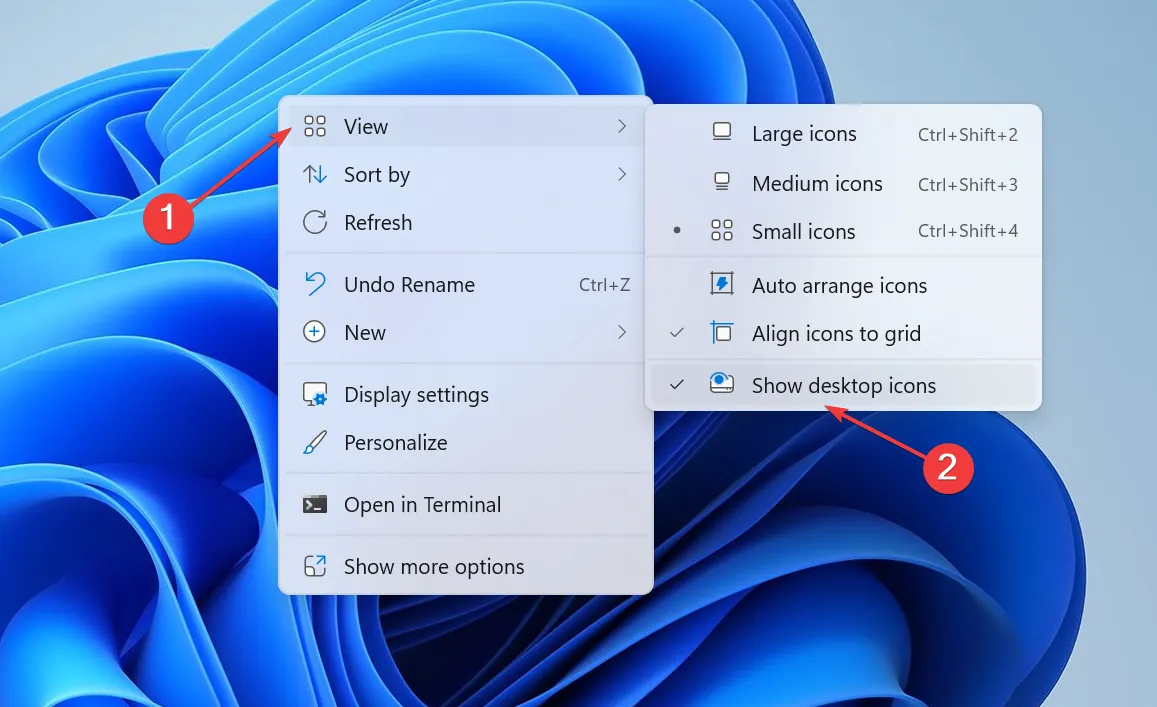
Windows でデスクトップ ファイルまたはフォルダーが消えた場合は、それらが表示されるように構成されていることを確認してください。また、ファイルは専用のユーザー フォルダーにあるはずですが、Users の下に Desktop が見つからない場合は、ディスクの問題を確認してください。
3. ファイル属性を確認する
- Windows +を押してE ファイル エクスプローラーを開き、[表示]メニューをクリックし、カーソルを [表示] の上に置き、[隠し項目]エントリを確認します。

- 隠しフォルダーが表示され、グレー表示になっている場合は、それを右クリックして [プロパティ]を選択します。
- [隠しファイルの種類]のチェックボックスをオフにし、[適用] および[OK]をクリックして変更を保存します。
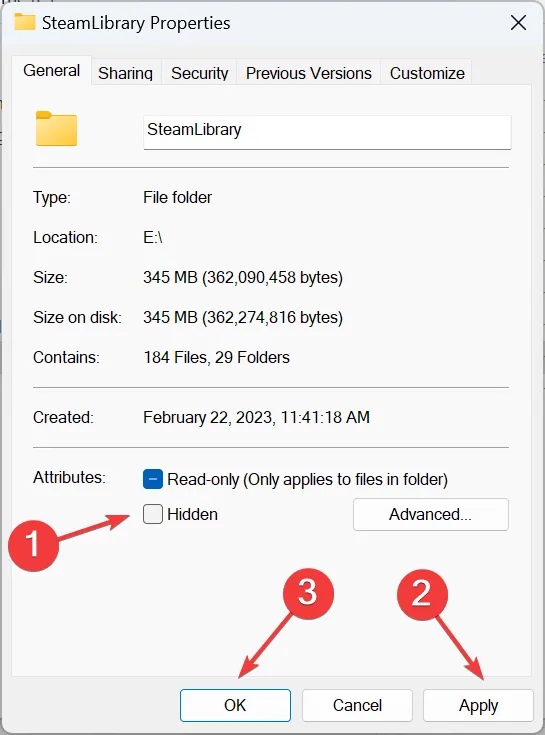
4.破損したシステムファイルを修復します
- Windows +を押してR 「ファイル名を指定して実行」を開き、cmdCtrlと入力して + Shift +を押しますEnter。
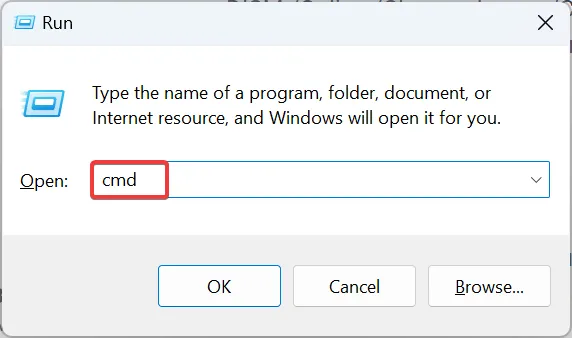
- UAC プロンプトで[はい]をクリックします。
- EnterDISM スキャンでは、次の 3 つのコマンドを個別に実行します (貼り付けて を押します)。
DISM /Online /Cleanup-Image /CheckHealthDISM /Online /Cleanup-Image /ScanHealthDISM /Online /Cleanup-Image /RestoreHealth - ここで、SFC スキャンに対して次のコマンドを実行します。
sfc /scannow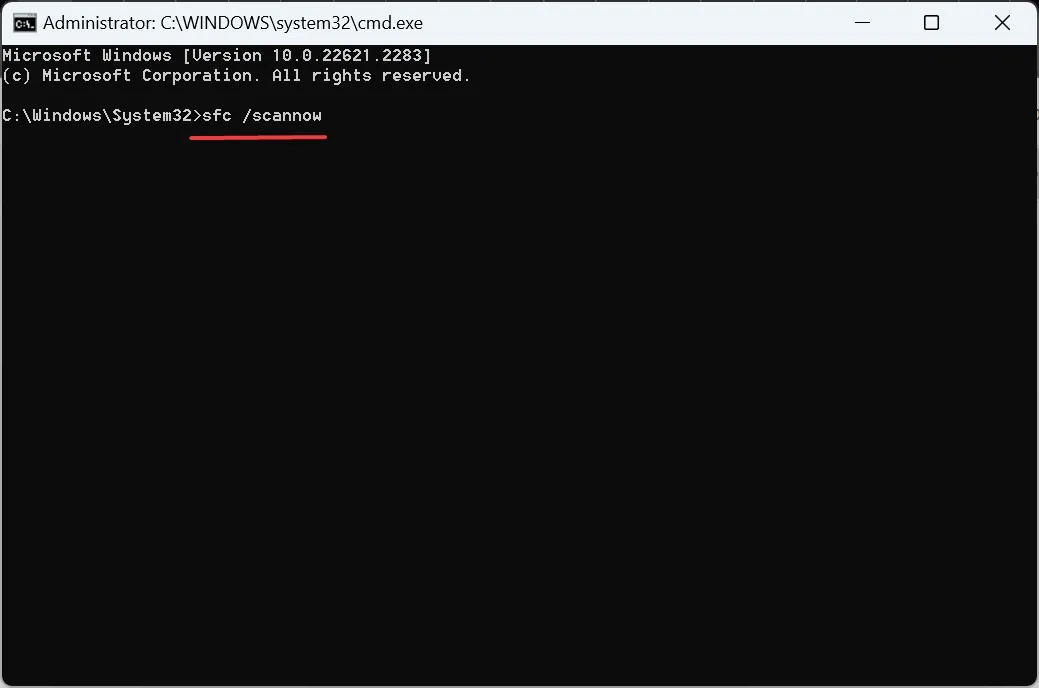
- コンピュータを再起動して変更を適用し、改善を確認します。
システム ファイルが破損すると、 WindowsApps フォルダーが見つからないなど、さまざまな問題が発生する可能性があります。この場合、DISM コマンドと SFC スキャンを実行して動作を開始します。
5. インデックスを再構築する
- Windows+を押してS検索を開き、検索バーに「インデックス オプション」と入力して、関連する結果をクリックします。
- 「詳細設定」ボタンをクリックします。

- 「トラブルシューティング」の下にある「再構築」をクリックします。
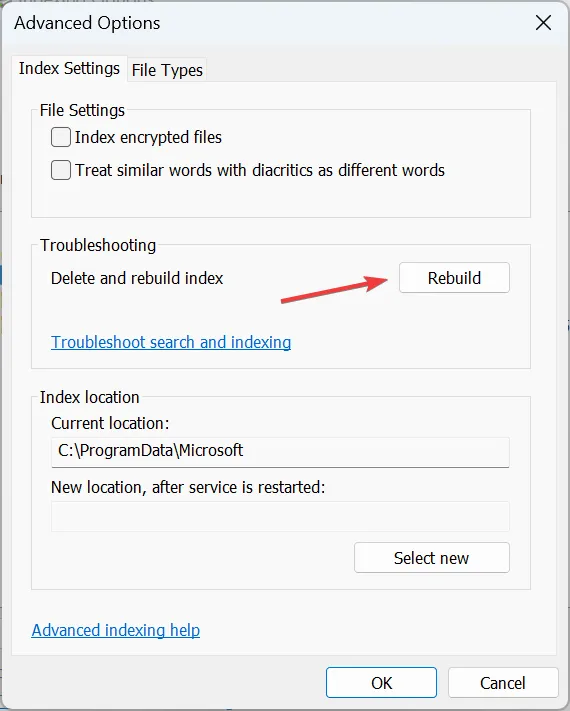
- 最後に、確認プロンプトで「OK」をクリックし、プロセスが完了するまで待ちます。
Windows でファイルまたはフォルダーが消えた場合は、インデックスが破損したか、関連する項目がインデックスから削除された可能性があります。インデックスを再構築するだけで十分です。
6. 問題のあるアプリを削除する
- Windows +を押して[設定]I を開き、ナビゲーション ペインから [アプリ] に移動して、[インストールされているアプリ]をクリックします。
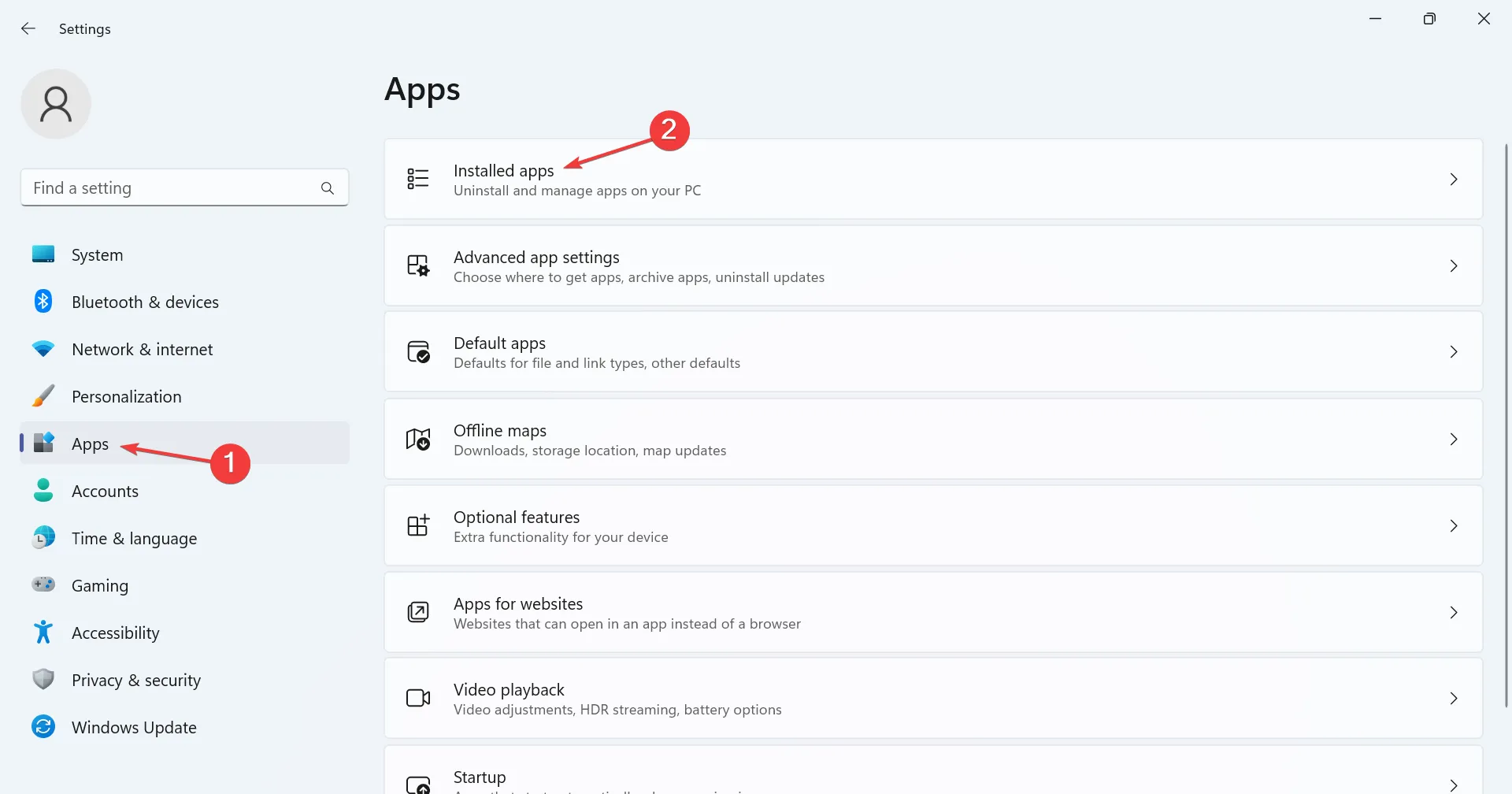
- 問題のあるアプリ (通常はサードパーティのウイルス対策ソフトウェア) の横にある省略記号をクリックし、[アンインストール]を選択します。

- もう一度、確認プロンプトで「アンインストール」をクリックします。
- コンピューターを再起動し、改善がないか確認します。
7. 最新の Windows アップデートをアンインストールします
- Windows +を押して[設定]I を開き、[Windows Update] に移動して、右側の[更新履歴]をクリックします。
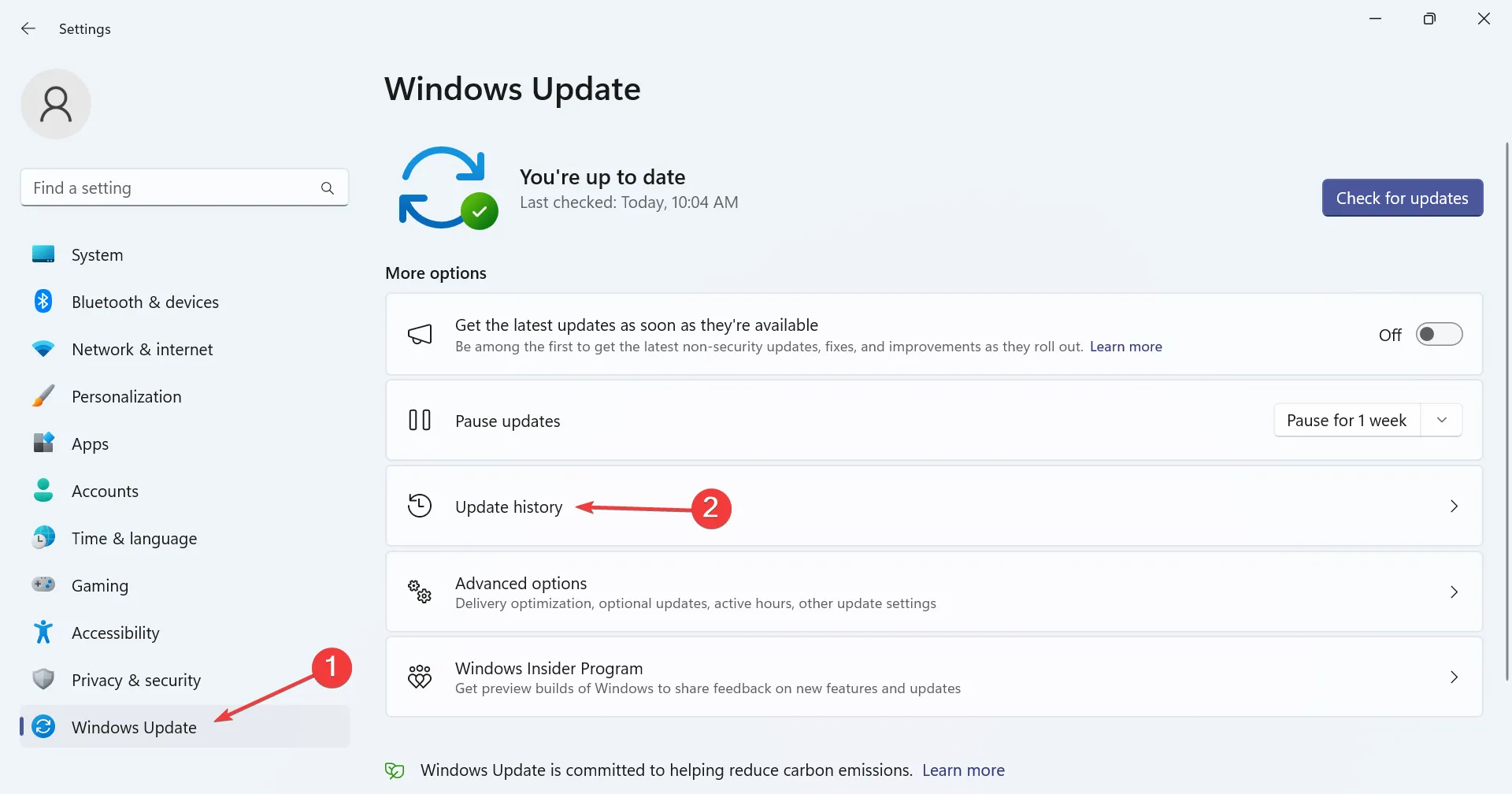
- 一番下までスクロールし、「アップデートのアンインストール」をクリックします。
- 最近インストールしたアップデートを見つけて、その横にある[アンインストール]オプションをクリックします。
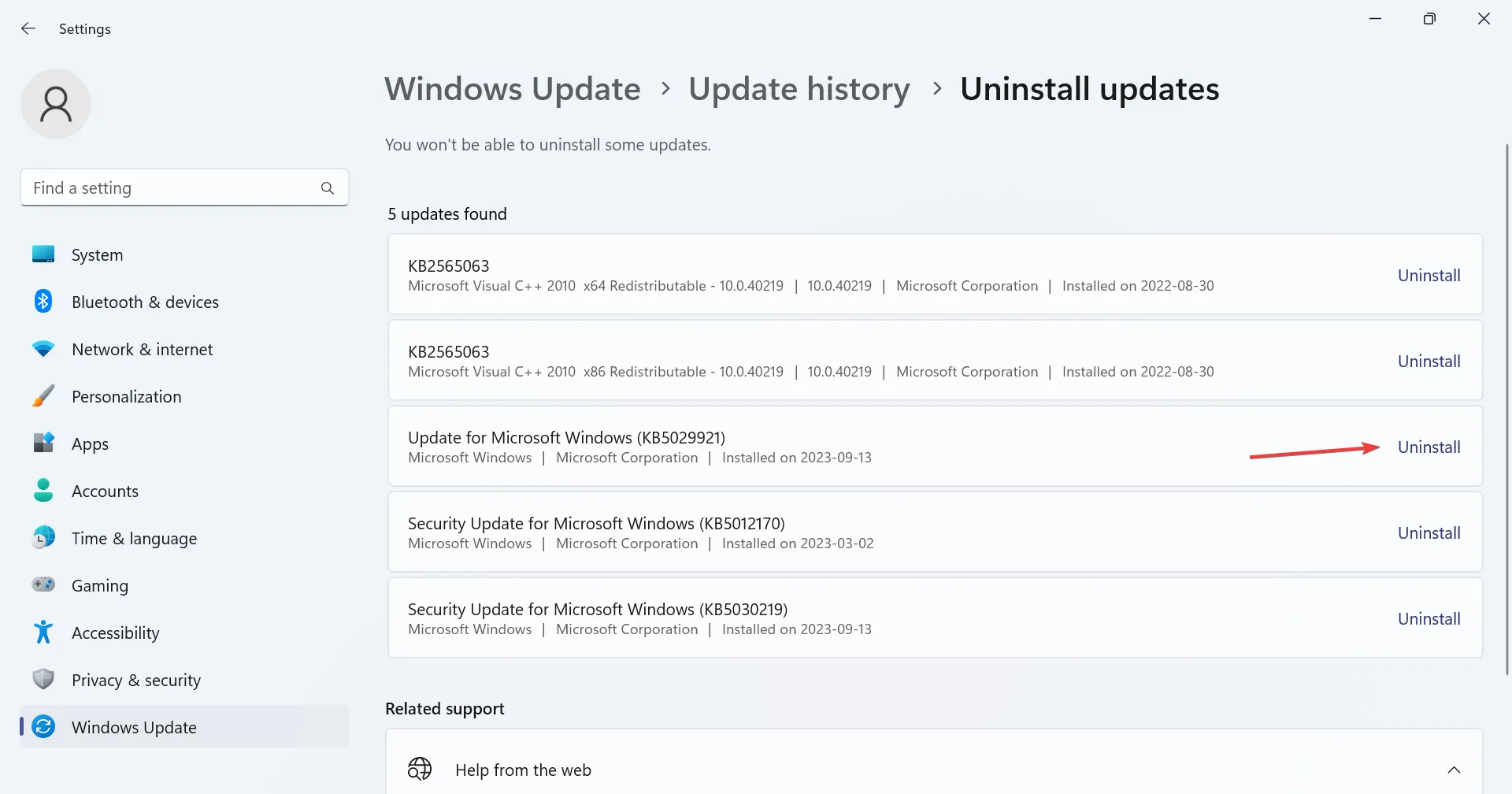
- 再度、プロンプトで「アンインストール」をクリックします。
- 問題のあるアップデートを特定する前に、いくつかのアップデートをアンインストールする必要がある場合があることに注意してください。
Windows 11でフォルダーが消えるのを防ぐ
- ウイルス攻撃を防ぐために、組み込みの Windows セキュリティまたは効果的なサードパーティのウイルス対策ソフトウェアを使用してスキャンを定期的に実行します。
- フォルダーのプロパティが正しく構成されていることを確認してください。
- 信頼性の低いアプリケーション、特に管理者権限が必要なアプリケーションやフォルダを削除/変更できるアプリケーションを PC にインストールしないでください。
Windows 11 で消えたフォルダーの中には、Outlook フォルダーが見つからないことも多くの人を悩ませており、クイック修復で解決します。
さらに、メジャー アップデートが行われるたびに、UI が変更されたり、ファイル エクスプローラーでクイック アクセスが消えたりすることがありますが、これはリセットすることで修正できます。
さらに解決策をご存知の場合は、以下のコメントセクションで共有してください。



コメントを残す