Windows 11 で D ドライブがありませんか? 取り戻す方法は次のとおりです
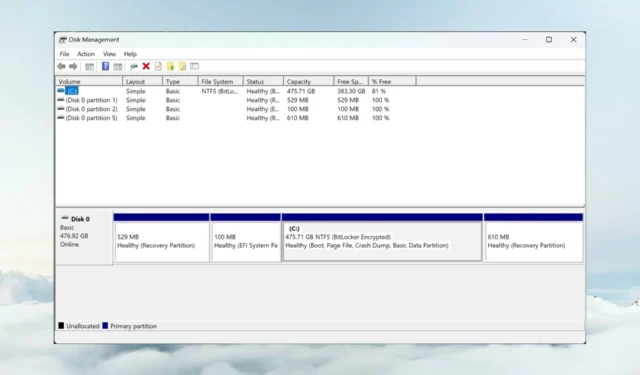
Windows 11 で D ドライブが見つからない場合は、通常、ケーブル接続が不良であるため、簡単に解決できることがよくあります。このガイドでは、Windows 11 で D ドライブを取り戻すためのすべてのソリューションを検討します。
Dドライブが突然消えたのはなぜですか?
- 特に外付けドライブの場合、この問題は PC へのデータ ケーブルの接続が不完全であることが原因である可能性があります。
- システムの更新によりドライバーの不一致が発生した可能性があり、そのため、D ドライブ文字がファイル エクスプローラーに表示されません。古いディスク ドライブ ドライバもこの問題を引き起こす可能性があります。
- ドライブへの物理的な損傷により、ファイル エクスプローラーまたはシステムからドライブが消えてしまう場合もあります。
- 可能性は低いですが、マルウェアやウイルスによってシステムが変更され、D ドライブが見つからない問題が発生する可能性があるため、完全なウイルス対策スキャンを実行しても問題はありません。
Windows 11 で D ドライブを復元するにはどうすればよいですか?
スキャンやソフトウェアの調整を開始する前に、ドライブが PC に正しく接続されていることを確認してください。外付けドライブであっても内蔵ドライブであっても、可能であれば、デバイスと PC の間のケーブルと接続を確認してください。
また、マシンに CD または DVD ドライブが取り付けられている場合は、PC 上の D: 文字を占有している可能性があるため、一時的に取り外してみてください。
1. ディスク管理を使用してドライブを再スキャンします。
- Windowsアイコンを右クリックし、リストから「ディスクの管理」を選択します。
- 次に、トップメニューから「アクション」をクリックし、「ディスクの再スキャン」を選択します。

- プロセスが完了するまで待ち、D ドライブ文字が再び表示されるかどうかを確認します。
ディスクが未割り当て領域または未割り当てパーティションとして表示される場合は、最初にターゲット ドライブをフォーマットする必要があることを意味します。フォーマットされていないディスクは、エクスプローラーに D ドライブ文字で表示されません。
2. ドライバーを更新し、システムのアップデートを確認します。
- [スタート]ボタンを右クリックし、リストから [デバイス マネージャー] を選択します。
- [ディスク ドライブ]セクションを展開し、デバイス ドライバーを右クリックして、ドロップダウン メニューから [ドライバーの更新] を選択します。

- [ドライバーを自動的に検索]をクリックします。
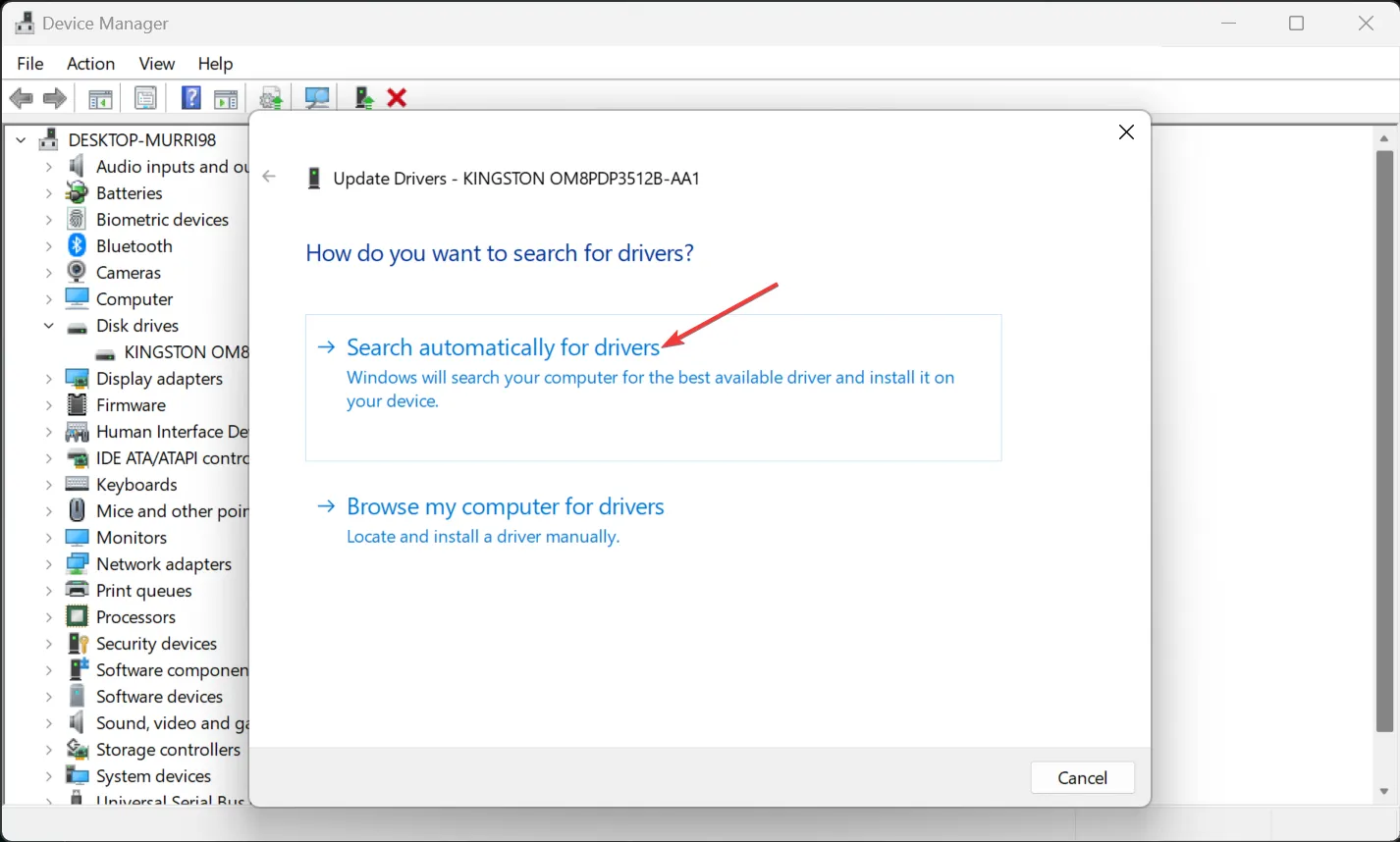
- システムが新しいドライバーを識別すると、それらをインストールします。手順 2 で[プロパティ]オプションを選択し、 [ドライバ] タブに移動して、[ドライバのロールバック]を選択することもできます。Windows の更新後に問題が発生した場合は、正しいディスク ドライバーが復元されます。
- さらに、Windows の検索バーに「更新」と入力し、[更新の確認] を選択します。そこから、最新の Windows 11 更新プログラムをすべてインストールします。
D ドライブが外付けの場合は、その USB ポート ドライバーも更新するか、単にドライバーをマシンから別のドライブに接続してみる必要があります。
3. ドライブにエラーがないか確認します
- [検索]ボックスをクリックし、「cmd」と入力し、[管理者として実行]を選択して、完全な権限でコマンド プロンプトを開きます。
- 次に、次のコマンドを入力または貼り付け、押しEnter て実行します。
chkdsk d: /f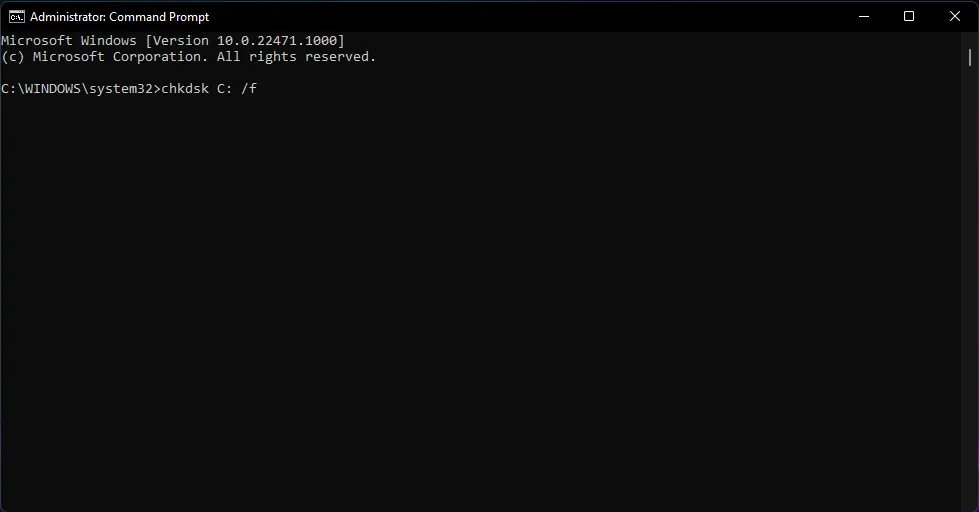
- D ドライブが SSD の場合は、代わりに次のコマンドを使用します。
chkdsk d: /f /r /x - また、D がC ドライブのパーティションである場合は、コマンド ラインでDを C に置き換えます。
- ドライブが使用中であるためスキャンを実行できないというメッセージが表示された場合は、PC を再起動して手順を繰り返します。
4. SFC および DISM スキャンを実行します。
- 「検索」に「cmd」と入力し、結果から「管理者として実行」を選択します。
- 次のコマンドを入力または貼り付けて押してEnter 実行します。
sfc /scannow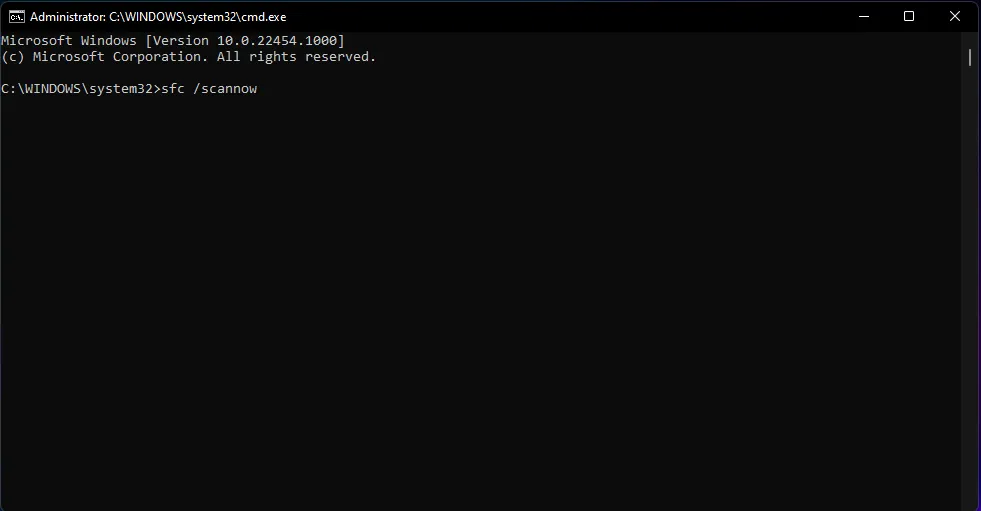
- スキャンが完了したら、次のコマンドを実行します。
DISM /Online /Cleanup-Image /RestoreHealth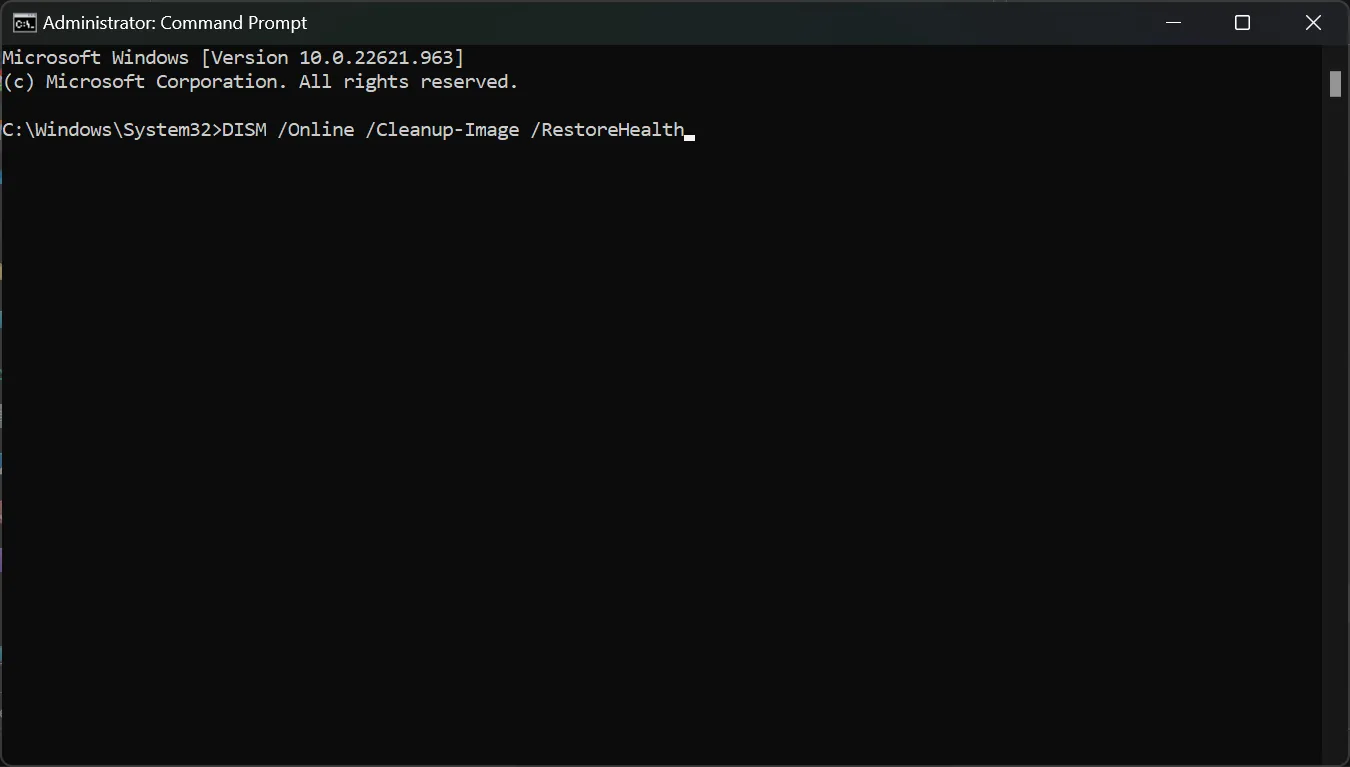
- PC を再起動し、Dドライブが再び表示されるかどうかを確認します。
これらの方法がすべて失敗した場合は、 D ドライブが表示されていた以前の時点にWindows 11 を復元してみることもできます。
将来的にドライブの消失を回避するためのヒントとコツ
- 自動更新を使用してシステム ドライバーを最新の状態に保ちます。手動手順を避けたい場合は、ドライバー アップデーター ツールを使用することもできます。
- ディスク ドライブはいつでも故障する可能性があり、場合によっては警告なしに故障する可能性があるため、PC から重要なデータ ファイルのバックアップを定期的に実行する必要があります。また、これを手動で実行したくない場合は、それを自動的に実行する優れたバックアップ ツールもあります。
- ハードディスクの空き容量を適切に管理することも考慮する必要があります。フォルダーとファイルをきちんと整理し、不要なプログラムやジャンク ファイルを定期的に削除してください。
- ディスク管理ツールを使用すると、いつでもドライブの状態を評価できます。
それでおしまい!失われたドライブが戻ってきて、そこに保存されている個人ファイルにアクセスできることを願っています。
ご質問やご提案がございましたら、お気軽に以下のセクションにコメントを残してください。



コメントを残す