Android でのプライバシーとセキュリティの保護

Android はトップクラスのモバイル オペレーティング システムの 1 つであるため、サイバー犯罪者の標的になることがよくあります。Android のセキュリティとデジタル プライバシーに重点を置くことで、脆弱性やエクスプロイトに対抗できます。情報とデバイスを保護すればするほど、誰かがあなたのデータを盗む可能性は低くなります。Android ではプライバシーとセキュリティを保護する方法が数多くあります。
1. 2 要素認証 (2FA) を有効にする
ハッカーは 1 つのパスワードを明らかにできるかもしれませんが、2 つのセキュリティ機能を回避できる可能性は非常に低いです。2 要素認証 (2FA) は一般的なセキュリティ方法であり、何らかの形式のパスワードを入力し、その後 SMS や認証アプリによるコードなどの検証を行う必要があります。
Google アカウントには 2 要素認証が組み込まれています。これをオンにして、ニーズに合わせて設定を調整してください。ログインは特定のデバイスに関連付けられているため、ハッカーはセキュリティ プロンプトを受信するために Google アカウントのパスワードだけでなく、Android デバイスも必要とします。
Google アカウントの 2FA を有効にするには、Android で設定アプリを開きます。
「Google」を選択します。
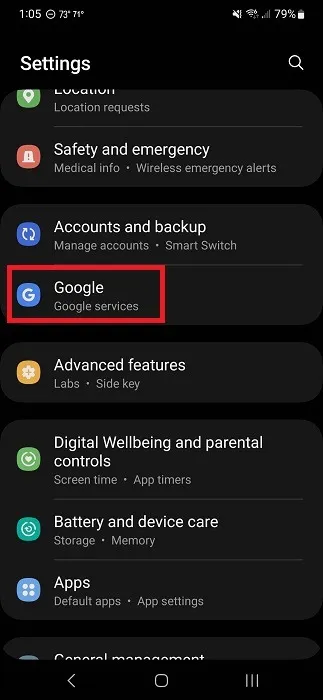
「Google アカウントを管理」をタップします。
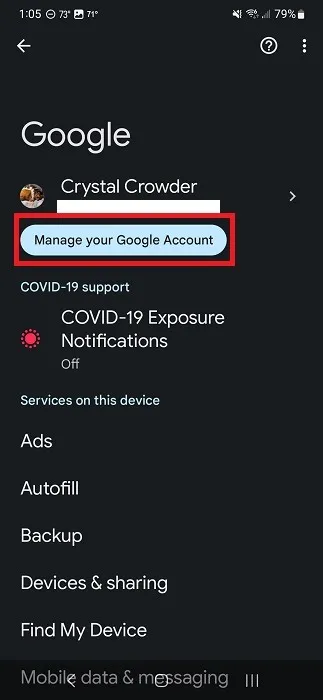
プロフィール名のすぐ下にある「セキュリティ」までスクロールします。
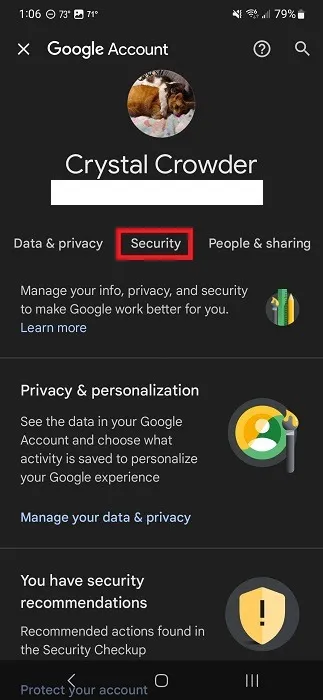
「2 段階認証プロセス」まで下にスクロールします。
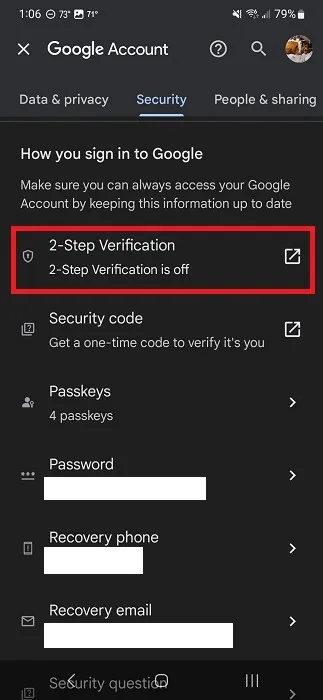
プロンプトが表示されたら、アカウントにログインします。
「始める」をタップして、Google アカウントの 2 要素認証を設定およびカスタマイズします。
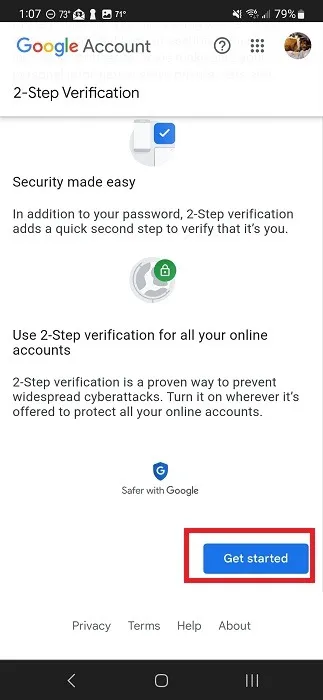
選択したデバイスでプロンプトを受信するか、テキスト メッセージや通話、物理キーを受信するかを選択します。(これはセキュリティ キーを含む USB デバイスですが、これを別途購入する必要があります。)
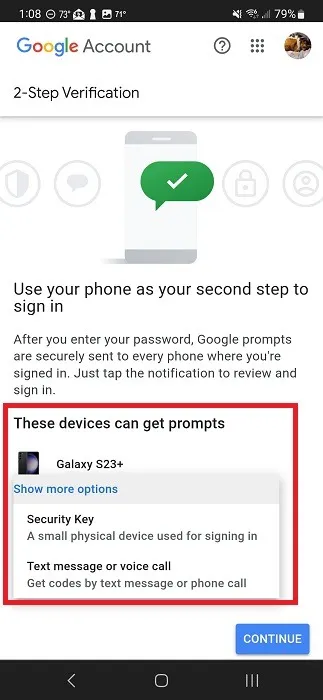
2. データを暗号化する
前の方法では、あなたがデバイスを制御していることを前提としています。しかし、誰かがあなたの携帯電話やタブレットを盗んだらどうなるでしょうか? Google はすべてのメーカーに対し、Android 6 以降、デバイス全体の暗号化を追加することを義務付けています。Android 10 の登場により、暗号化プロトコルはさらに強力になりました。
特別なアプリなどは必要ありません。ロック画面のパスワードを設定するだけです。デバイスをロックするとすぐに、ユーザー データとほとんどのアプリがロックされます。ただし、アラーム、通話、通知、メッセージは引き続き受信されます。プライバシーを保護するために、ロック画面に表示される内容を制限できます。これについては、このガイドで後ほど説明します。
Android デバイスで [設定] を開きます。
「ロック画面」をタップします。これが表示されない場合は、「セキュリティ」、「プライバシー」などを探してください。デバイスの設定に検索機能がある場合は、「ロック画面」を検索します。
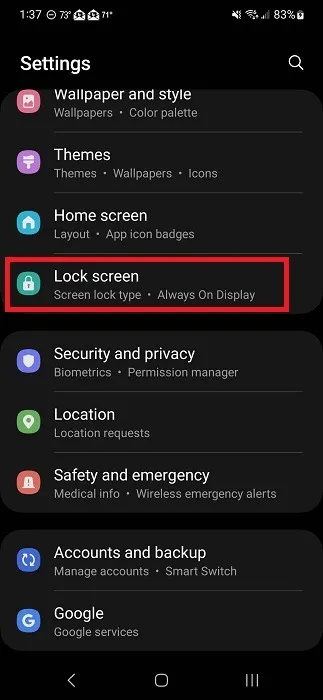
「画面ロックの種類」をタップします。
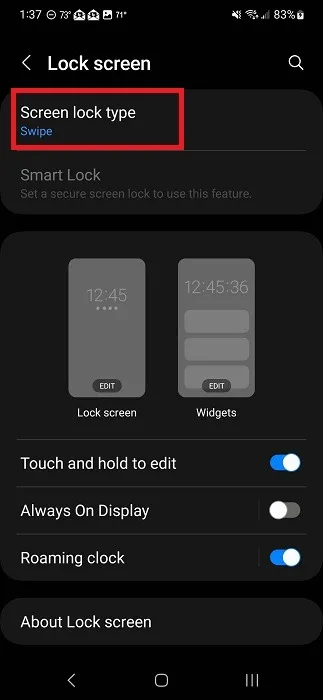
画面ロックの種類を選択します。これらはデバイスによって異なり、PIN、パスワード、パターン、生体認証が含まれる場合があります。
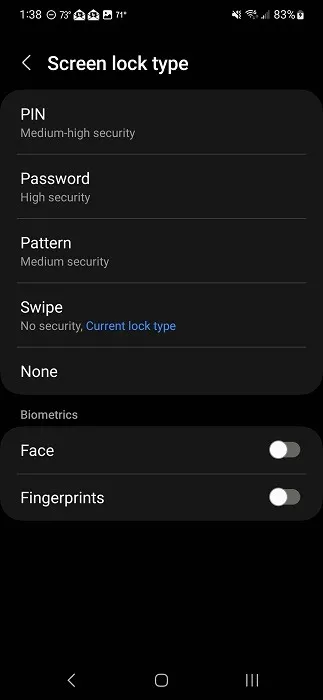
ロック画面の通知を表示するかどうかを決定します。ロック画面に表示される内容のカスタマイズについては、このガイドの後半で詳しく説明します。
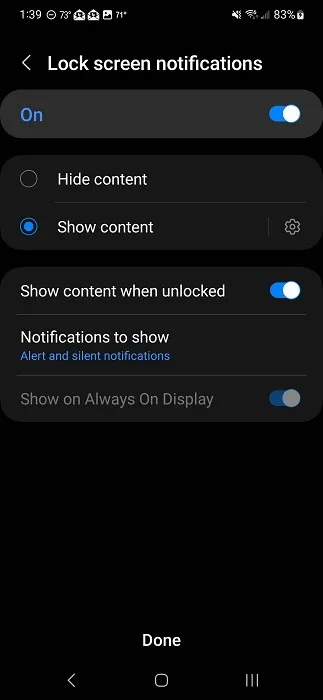
「スワイプ」オプションを選択した場合、デバイスは暗号化されないことに注意してください。パスワードを設定するときは、必ず覚えておいてください。デバイスをフォーマットし忘れた場合に元に戻す唯一の方法は、デバイスをフォーマットすることです。
3.「デバイスを探す」のセットアップ
デバイスを紛失した場合、デジタル プライバシーが危険にさらされるのではないかと不安になるかもしれません。Find My Device のおかげで、損傷やデータ侵害が発生する前に携帯電話やタブレットを追跡できます。
デバイスが盗難された場合は、「デバイスを探す」を使用してすべてのデータをリモートで消去できます。誰もアクセスできるものは何もありません。当然のことながら、このようなことが起こった場合に備えて、写真を含むすべての重要なデータをバックアップしておきたいと思うでしょう。
4. 位置追跡を制限する
多くの Android アプリはあなたの位置を追跡したいと考えています。パーソナライズされた広告の表示から GPS などのアプリの機能の一部に至るまで、アプリは常に位置情報の許可を要求します。
Android でのデジタル プライバシーが重要である場合は、位置追跡を制限して、アプリにあなたの居場所が知られるのを防ぎます。アプリを積極的に使用していない場合でも、エクスペリエンスと広告をより適切にカスタマイズするために位置情報が追跡されている場合があります。
位置情報を使用しないときはオフにする
Android では、通知トレイを上部から引き下げて、[クイック設定] メニューにアクセスします。「場所」オプションが表示されない場合は、もう一度プルダウンしてオプションを展開します。
「位置情報」をタップしてオン/オフを切り替えます。点灯している場合はオンです。グレー表示になっている場合はオフです。
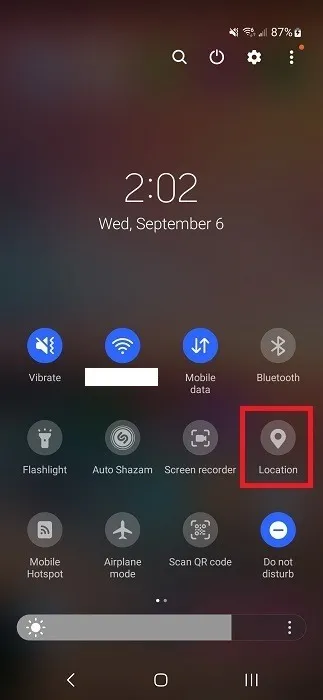
アプリに基づいて位置を制限する
Android では、どのアプリが特定の権限にアクセスできるかを表示できます。これらのリストを定期的に確認して、アクセスを制限する必要があるかどうかを確認してください。以下の手順は、デバイスの種類によって異なります。
Android の設定アプリを開きます。
「位置情報」、「セキュリティとプライバシー」、「プライバシー」、または「許可マネージャー」をタップします。これらは、位置情報の許可を見つける最も一般的な領域です。または、設定で「アクセス許可マネージャー」または「場所」を検索します。Samsung では、必要な設定は「セキュリティとプライバシー」の下にあります。
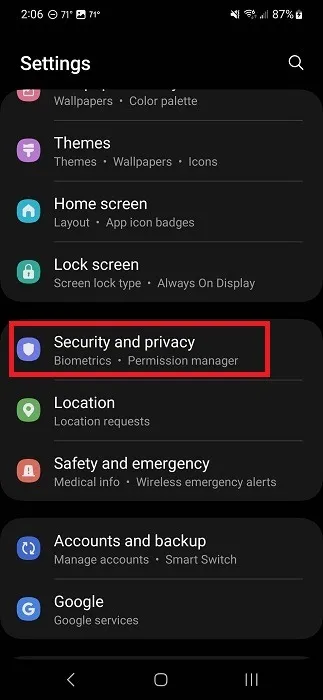
「プライバシー」をタップします。
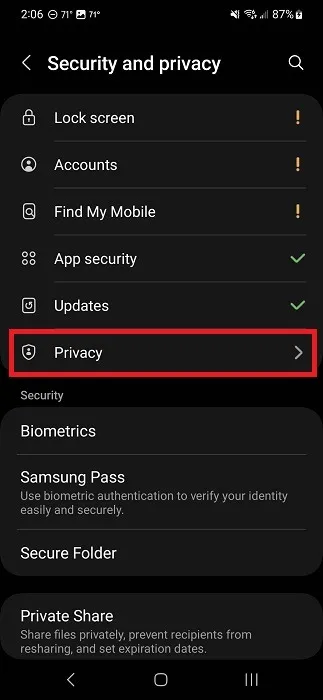
「権限マネージャー」をタップします。
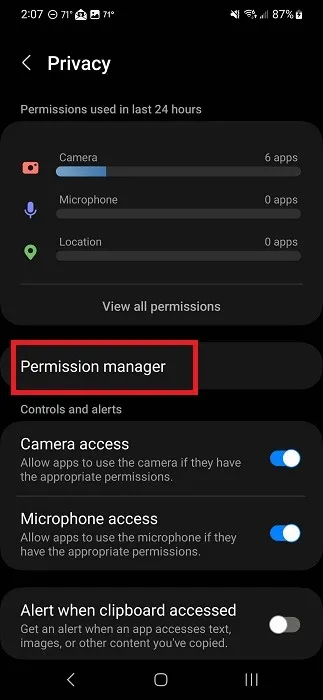
「位置情報」をタップすると、サービスがオンのときに位置情報にアクセスできるすべてのアプリが表示されます。
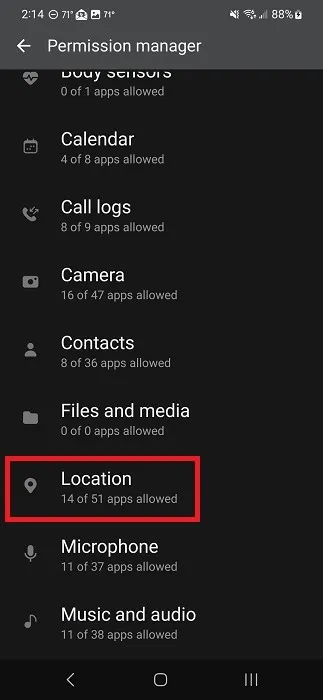
リストを下にスクロールして、権限のあるアプリを表示します。任意のアプリをタップし、いずれかのオプションを選択します。位置情報の許可はアプリごとに個別に変更する必要があります。
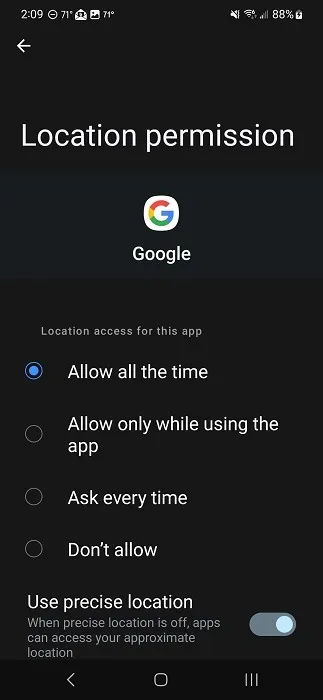
5. パーソナライズされた広告を制限する
広告主はあなたのデータを購入して、あなたが操作する可能性が高いパーソナライズされた広告を作成します。Android 上でプライバシーとセキュリティを保護することが重要である場合、広告主にはあなたのことをできる限り知られないようにする必要があります。
残念ながら、広告追跡を制限しても広告を完全に停止することはできません。それらは関連性が薄れるだけです。数分前に見たばかりの製品に基づいた広告が表示されるのではなく、ランダムなものが表示されます。また、Google は、ユーザーが Google のサイトまたはサービスを使用するたびに、ユーザーに関する情報を収集します。それは単にそれらのサイトや製品の使用条件の一部です。
Google のパーソナライズされた広告は引き続き制限する必要があります。これらは Google アカウントに関連付けられており、すべての Google サービスと Google 広告に参加しているサイトに表示されます。
Android デバイスで、「設定 -> Google -> Google アカウントの管理」に移動します。プロンプトが表示されたらサインインします。
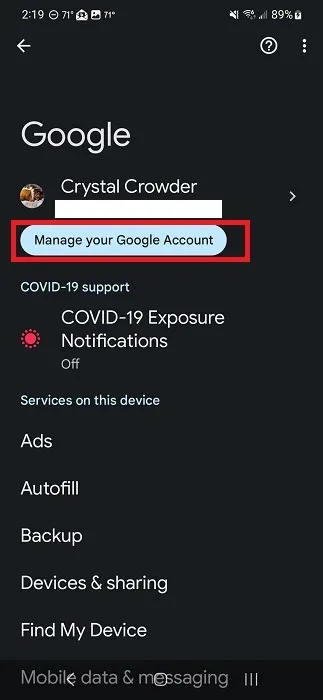
「ホーム」タブで「プライバシーと個人設定」を選択します。
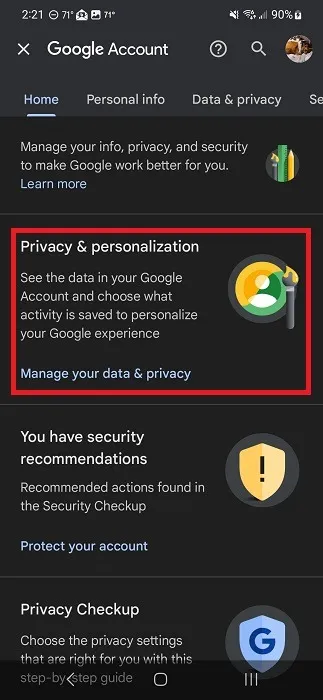
[パーソナライズド広告] まで下にスクロールし、[広告センター] をタップします。
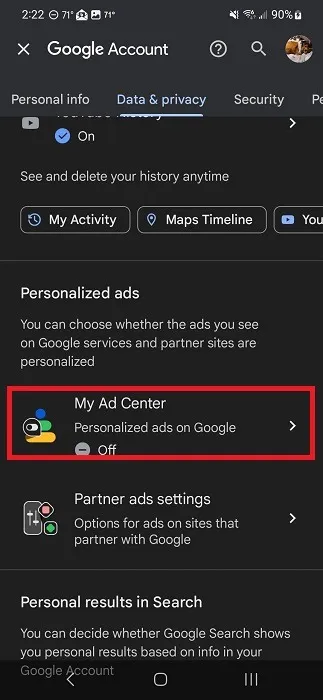
「パーソナライズド広告」を「オフ」に設定します。
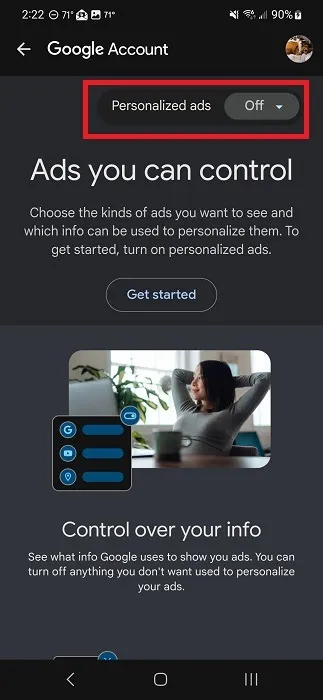
多くのアプリでは、アプリの設定でパーソナライズされた広告をオフにすることができます。アプリ内に広告が表示される場合は、アプリに対する制御の設定を確認してください。また、アプリの使用中は位置情報サービスをオフにして、広告をパーソナライズするために位置情報データが収集されるのを防ぎます。
6. アプリの権限を確認する
アプリの権限は細字のようなもので、多くの人は同意して次に進みます。アプリはこれを利用して、実際に機能する必要のないデバイスの領域やデータにアクセスします。たとえば、モバイル ブラウザは通常、検索を実行する必要がない場合でも、位置情報の許可を要求します。
アプリをダウンロードする前に
ダウンロードしたアプリの権限を時間をかけて確認してください。Play ストアで、ダウンロードする前に、要求された権限を確認してください (一部の権限は、アプリのダウンロード後に取り消すことができる場合があります)。
Google Play ストアでアプリを開きます。
「このゲームについて」または「このアプリについて」をタップすると、詳細が表示されます。例として TikTok を使用します。
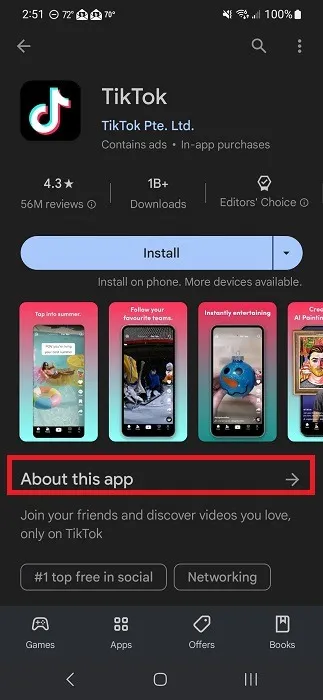
「アプリの権限」が表示されるまで下にスクロールし、「もっと見る」をタップします。
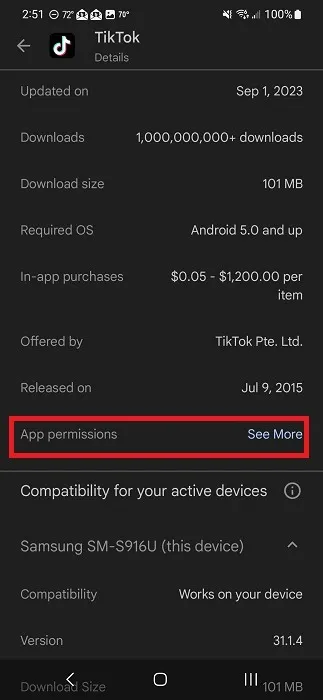
権限を確認してください。
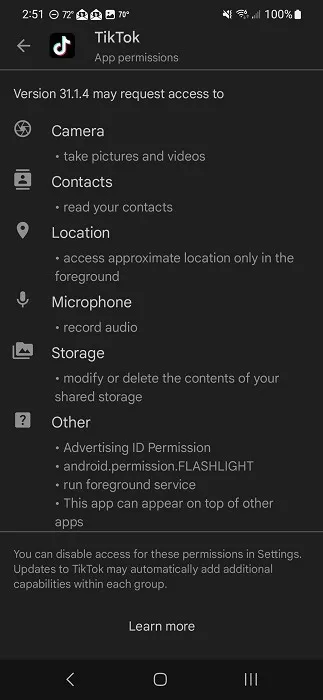
Play ストアでアプリのメイン ページに戻り、下にスクロールして [データ セーフティ] をタップします。

アプリや他の企業と共有される可能性のあるすべての種類のデータを表示します。
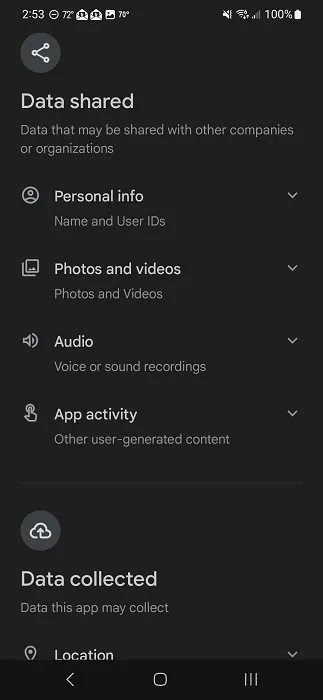
アプリのダウンロード後
アプリをダウンロードした後に必要のない権限を取り消して、Android のプライバシーとセキュリティを保護します。一部の権限を、アプリ自体が開いているときにのみ機能するように設定して、アプリを閉じた後は追跡されないようにすることもできます。
Android デバイスで「設定 -> アプリ」に移動します。
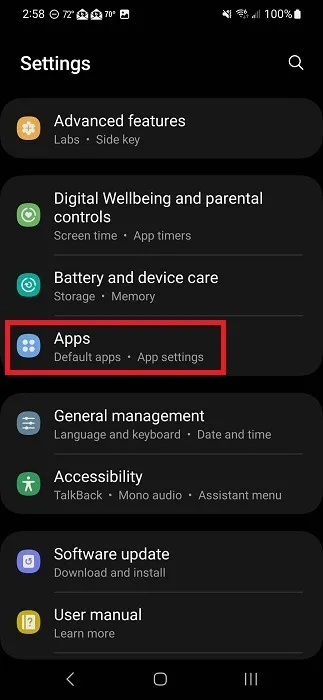
確認したいアプリを選択し、「権限」をタップします。
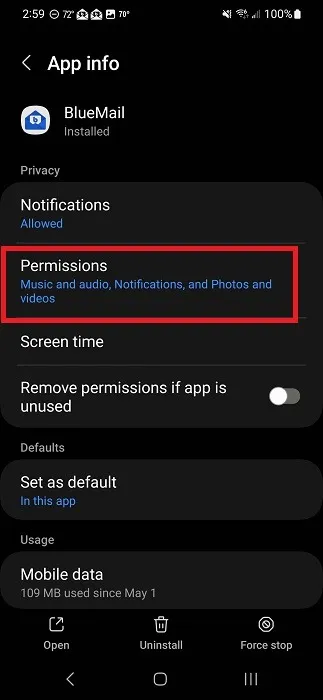
リストを確認します。権限は、許可される方法または許可されるかどうかに基づいて分類されます。
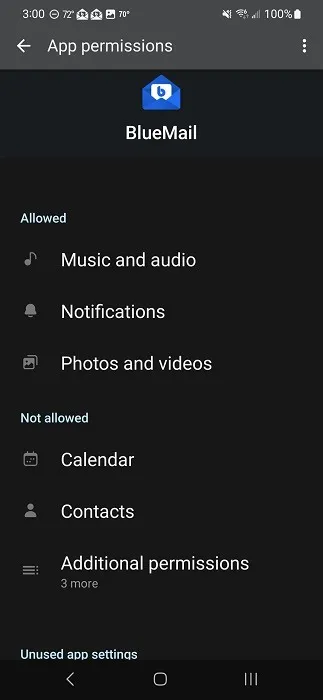
任意の権限をタップして変更します。アプリによっては、オプションが異なる場合があります。必要に応じて権限を調整します。アプリが正しく機能しなくなった場合は、その権限を再度許可する必要があります。

7. ロック画面から機密情報を隠す
Android のセキュリティは、ロック画面のパスワードを有効にするときに機密データを暗号化することで、長年にわたって大幅に向上してきました。しかし、機密情報がロック画面に表示されている場合、デジタル プライバシーにはあまり役立ちません。たとえば、ロック画面に個人的なテキストのポップアップが誤って表示されるのを他人に見られたくない場合があります。
ロックされているときに画面にどのような通知を表示するかを完全に制御できます。「設定」を開いて「通知」をタップします。これをタップしても「ロック画面」が表示されない場合は、戻って「ロック画面」または「ディスプレイ」を探し、代わりにその画面に通知がリストされているかどうかを確認してください。
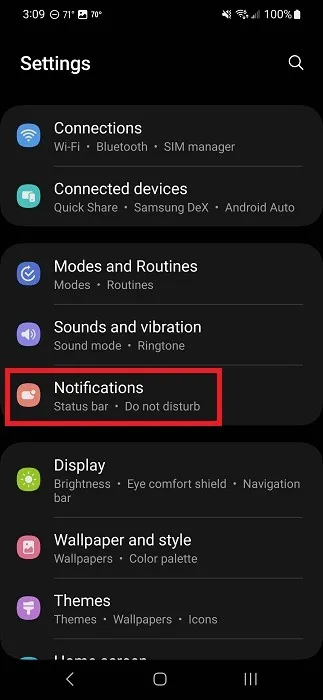
「ロック画面の通知」をタップします。
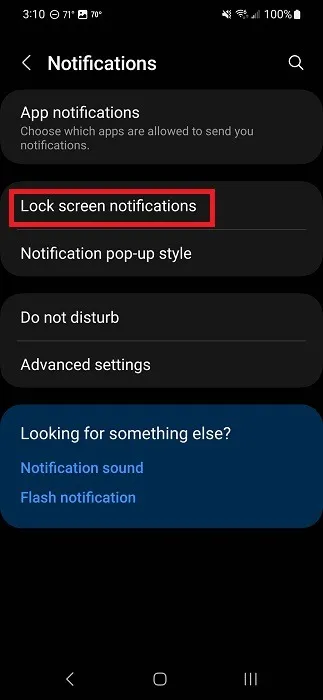
上部のオプションを「オフ」に切り替えて、すべての通知をオフにします。

ロック画面にコンテンツを表示するアプリをカスタマイズするには、「コンテンツを表示」をタップし、その横にある歯車/歯車アイコンをタップします。

ロック画面の通知を表示したくないアプリはオフにします。画面のロックが解除されている場合でも、通知音や通知はオフになりません。
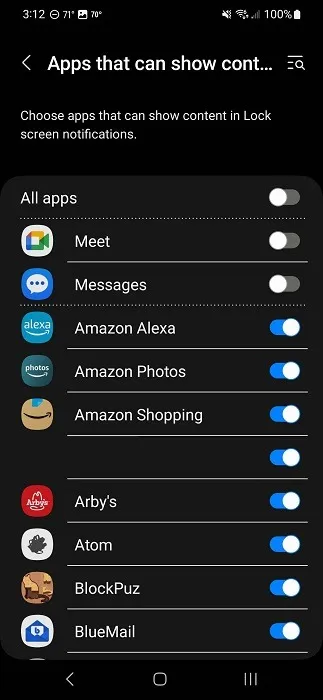
8. マイクとカメラをブロックする
位置情報のアクセス許可をオフにするのと同じように、デバイスのマイクとカメラへのアクセスもオフにすることができます。マイクやカメラの使用をアプリに許可した場合でも、オフにするとアプリはそれらを使用できません。代わりに、アプリの起動時にそれらを有効にするためのプロンプトが表示されます。
Android 13 以降を実行しているデバイスをお持ちの場合は、通知バーをプルダウンして [クイック設定] メニューを表示します。「マイク アクセス」アイコンと「カメラ アクセス」アイコンを表示するには、おそらく 2 回プルダウンする必要があります。
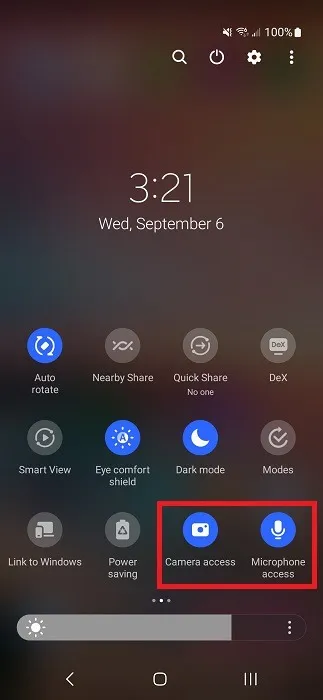
これらのいずれも表示されない場合は、右上にある 3 つの点をタップし、[ボタンの編集] を選択します。
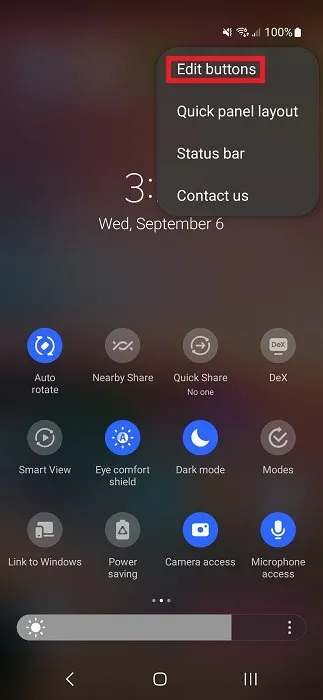
「カメラ アクセス」と「マイク アクセス」を上部ペインから下部ペインにドラッグ アンド ドロップします。完了したら「完了」をタップします。
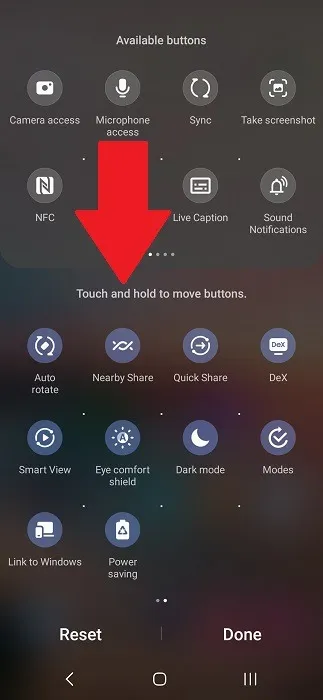
カメラまたはマイクのアクセス アイコンをタップして、権限をオン/オフにすることができます。
9. VPNを使用する
VPN を使用すると、モバイル プロバイダー、ISP、さらにはブラウザーによってもユーザーが追跡されるのを防ぎます。評判の良い VPN は無料ではありませんが、手頃な価格です。実際、それらは通常、1か月あたりコーヒー1杯の費用に相当します。さらに、誰もあなたを追跡していないという安心感が得られ、公共の Wi-Fi ホットスポットを使用しているときの盗聴を防ぐことができます。
お気に入りの VPN モバイル アプリを選択してインストールし、アカウントにサインアップします。Android 向けの最高の VPN アプリのリストを使用して、適切なオプションを見つけてください。
10. 暗号化されたメッセージング アプリを使用する
Android デバイスのデフォルトのメッセージング アプリ (Google メッセージを除く) は暗号化されていません。誰でもデータを傍受して閲覧できる可能性があります。機密メッセージを送信する場合は、暗号化されたメッセージング アプリを使用して Android 上のデジタル プライバシーを保護してください。
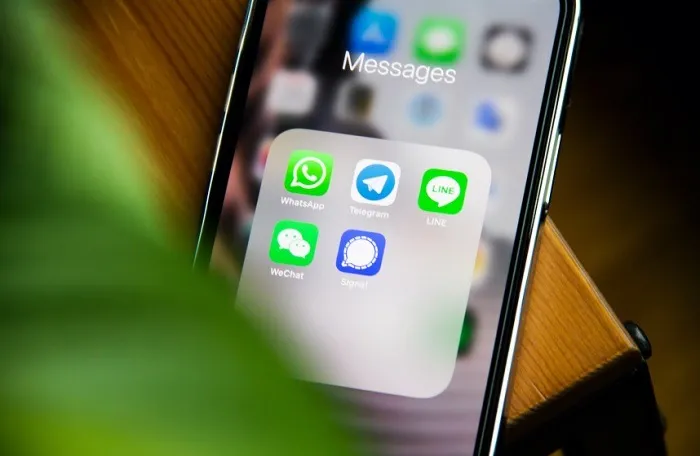
これらはエンドツーエンドの暗号化を提供するため、あなたと受信者以外はメッセージを見ることができません。暗号化されていないメッセージングと暗号化されたメッセージングの両方を提供するものもあります。デバイス上のデフォルトの SMS アプリを置き換えるものもあれば、別のものもあります。
11. 不明なソースからのアプリのダウンロードは避ける
Play ストアは常に 100% 安全というわけではありませんが (アプリ ストアはありません)、公式ストアからダウンロードしたアプリは、ランダムな Web サイトよりもはるかに安全です。信頼できない Web サイトからアプリをダウンロードすることは避けてください。
Play ストアにないアプリをダウンロードする必要がある場合は、より安全なサードパーティのサイトを使用してください。APK ファイルを安全にダウンロードするには、次の Web サイトを試してください。
12. ブラウザのトラッキングと広告を減らす
選択したブラウザにより、ブラウザが追跡する情報の量と、表示される広告の数が削減されます。煩わしい広告のみをブロックできるものもあれば、すべての広告をブロックできるものもあります。
まずは、 Android および iOS 用のプライバシーを重視したブラウザの 1 つを試してください。その他のオプションには、BraveおよびDuckDuckGo プライバシー ブラウザーがあります。
Android のプライバシーを保護する
Android でプライバシーとセキュリティを保護することは、思っているほど複雑ではありません。権限の管理、追跡の削減、ロック画面のパスワードの設定は、自分自身と自分のデータを保護する簡単な方法です。あなたが保護者の場合は、 Android で保護者による使用制限を有効にする方法をご覧ください。新しいスマートフォンが必要な場合は、これらの手頃な価格の Android スマートフォンをお試しください。
画像クレジット: Unsplashすべてのスクリーンショット by Crystal Crowder



コメントを残す