修正: インターネット速度は速いが、ビデオ通話は遅い

ビデオ通話に関しては、接続の品質によってエクスペリエンスが左右されることがあります。高速インターネット接続を使用していても、ビデオの遅延やフリーズが発生する場合があります。
この場合、影響を受けるビデオ チャット アプリケーションを再起動すれば問題は解決しますが、そうでない場合は、より高度なトラブルシューティングを試みる必要があります。
では、帯域幅や接続に問題がないのに、ビデオ通話のビデオ品質が低下するのはなぜでしょうか? ビデオ通話では、双方が常にデータを送受信しているため、高品質のビデオ通話を行うには、標準のビデオ ストリーミングよりもはるかに多くのスループットが必要になります。
ただし、インターネット接続が遅いことだけがビデオ会議のパフォーマンスを低下させる要因ではありません。アップロード速度の遅さ、Wi-Fi 干渉、ネットワークの混雑も影響します。さらに、コンピュータのメモリが不足していて、通話に十分なリソースを割り当てることができない場合も、同じ影響が生じます。
インターネットは正常に動作しているにもかかわらず、ビデオ通話が途切れる場合はどうすればよいですか?
多少技術的な解決策を試す前に、次の基本的な回避策を試してください。
- コンピュータの帯域幅を使い果たしている可能性のある余分なバックグラウンド プログラムを終了します。
- Wi-Fi はイーサネットよりも遅い傾向があるため、ワイヤレス接続から有線接続に切り替え、イーサネット ケーブルが損傷していないことを確認し、ルーターの近くに移動します。
- ISP のサーバーまたはネットワークに問題がないかどうかを確認してください。問題が発生すると、お客様側にも問題が発生する可能性があります。
- ビデオチャットアプリとOSが両方とも最新であることを確認してください。
- アプリのライトバージョンまたはウェブバージョンを使用してみてください。
1. より高速な GHz 帯域に切り替える
- キーを押しWindows 、検索バーに「デバイス マネージャー」と入力し、[開く] をクリックします。
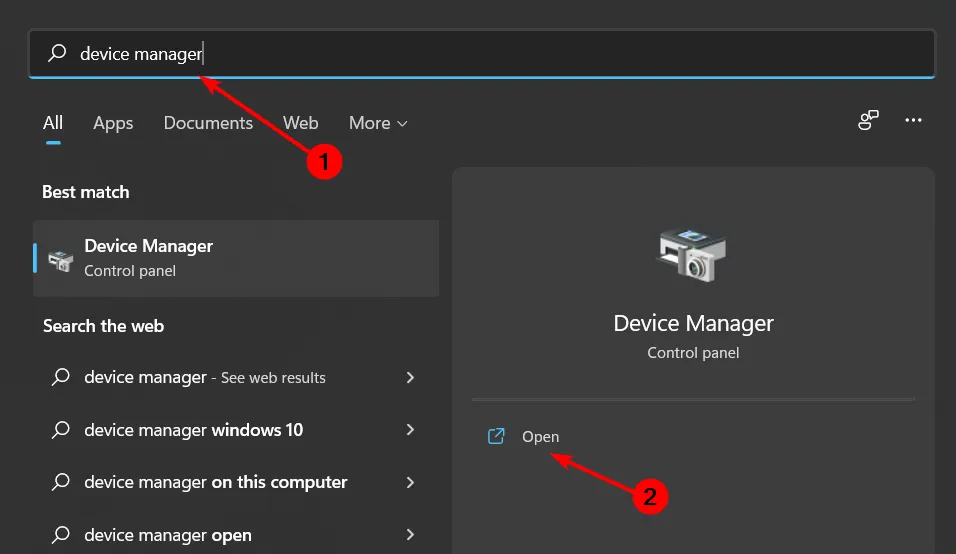
- [ネットワーク アダプター]に移動し、ダブルクリックして展開します。
- ネットワーク アダプターを右クリックし、[プロパティ] を選択します。
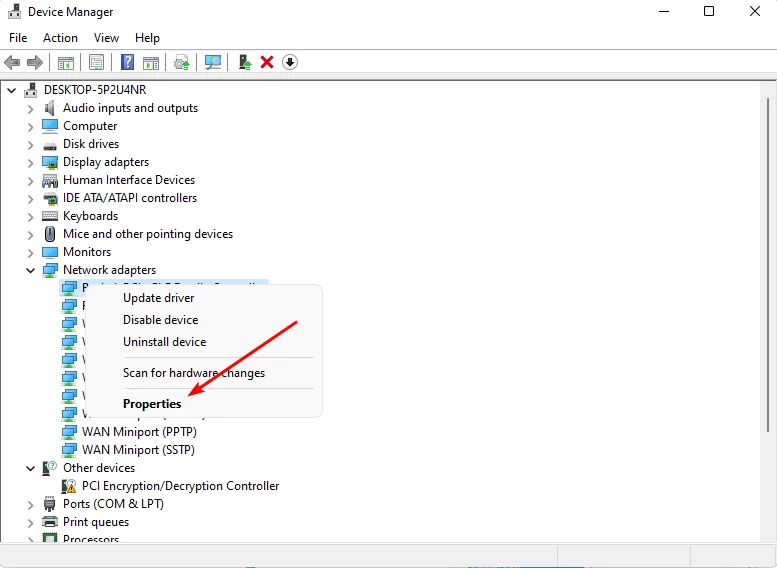
- [詳細設定]タブをクリックして、優先バンドを見つけます。
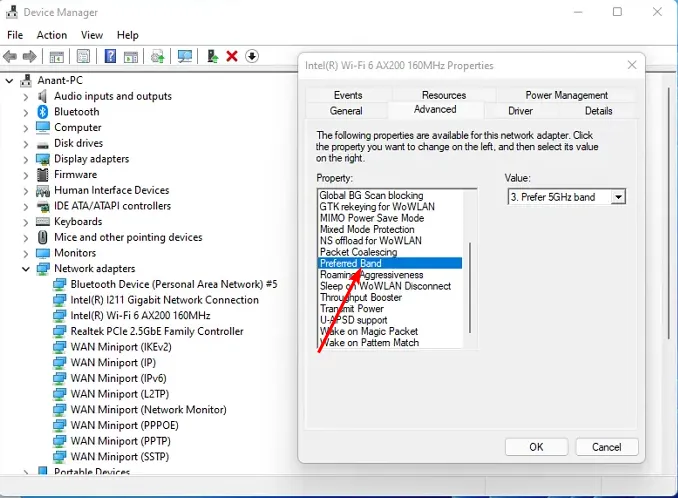
- [値]ドロップダウン メニューで、[5GHz 帯域を優先] を選択し、 を押しますEnter。
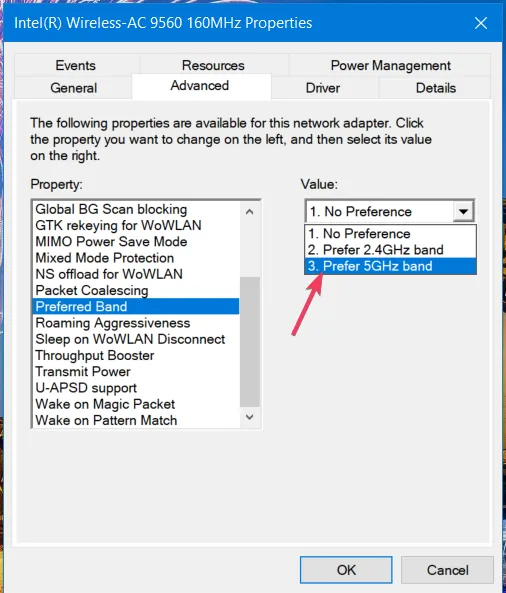
- PC を再起動します。
2. 帯域幅制限を削除する
- キーを押して[設定]Windows を選択します。
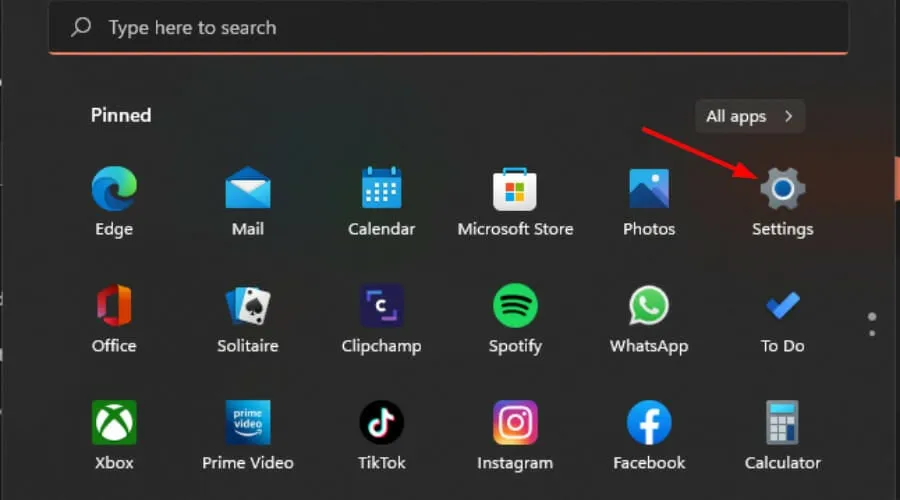
- 左側のペインで「ネットワークとインターネット」をクリックします。
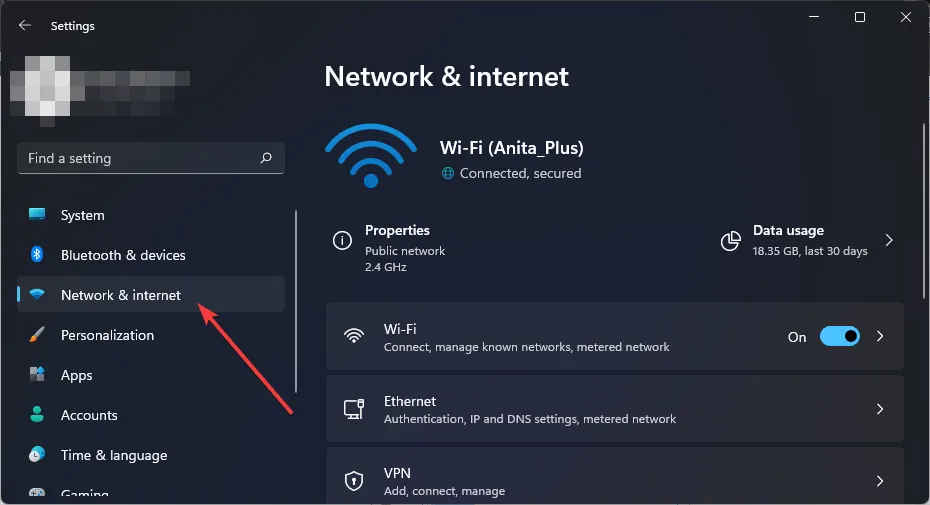
- 現在のWi-Fi 接続で、[データ使用量] をクリックします。
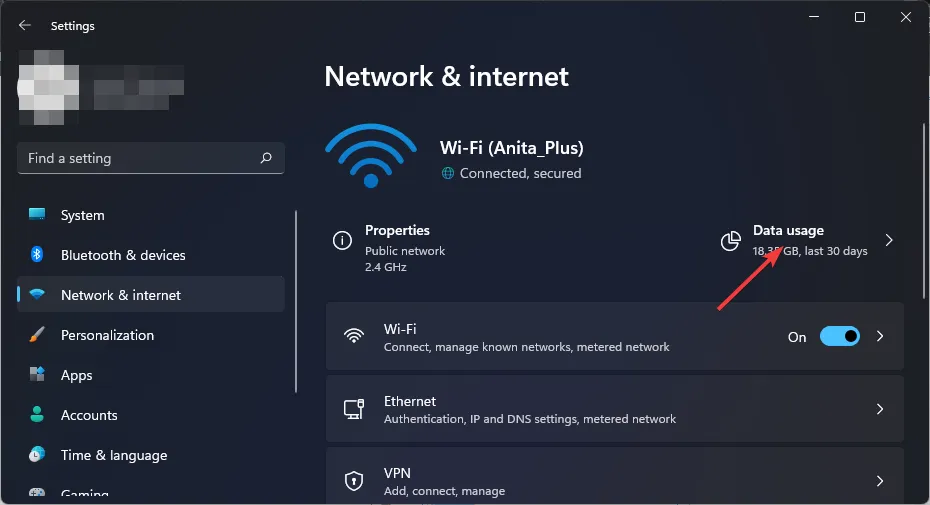
- [制限を入力]を選択します。

- [データ制限の設定] で、[無制限]チェックボックスをオンにし、[保存] をクリックします。
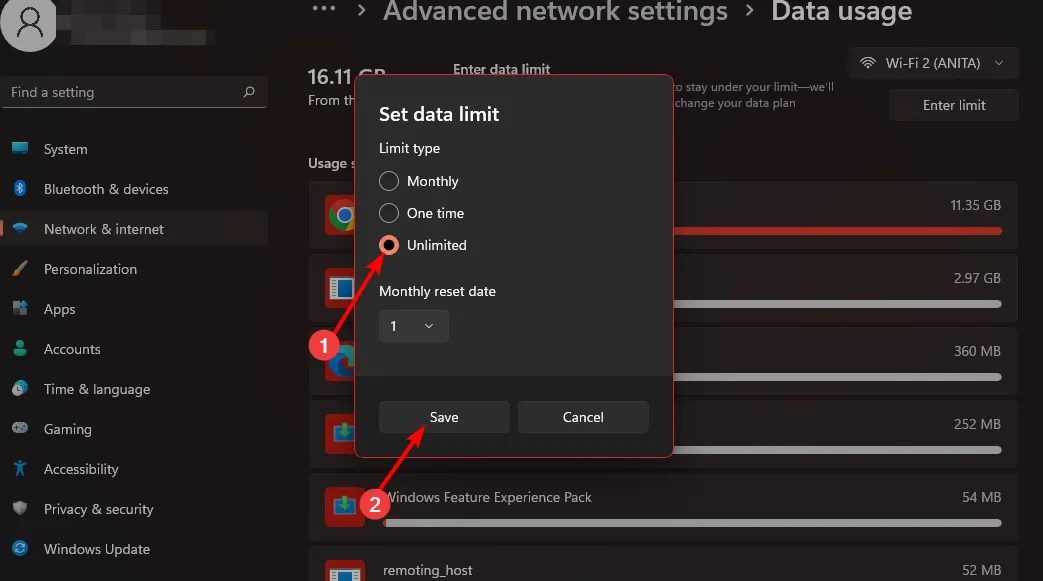
3. グラフィックカードを更新します
- キーを押しWindows 、検索バーに「デバイス マネージャー」と入力し、[開く] をクリックします。
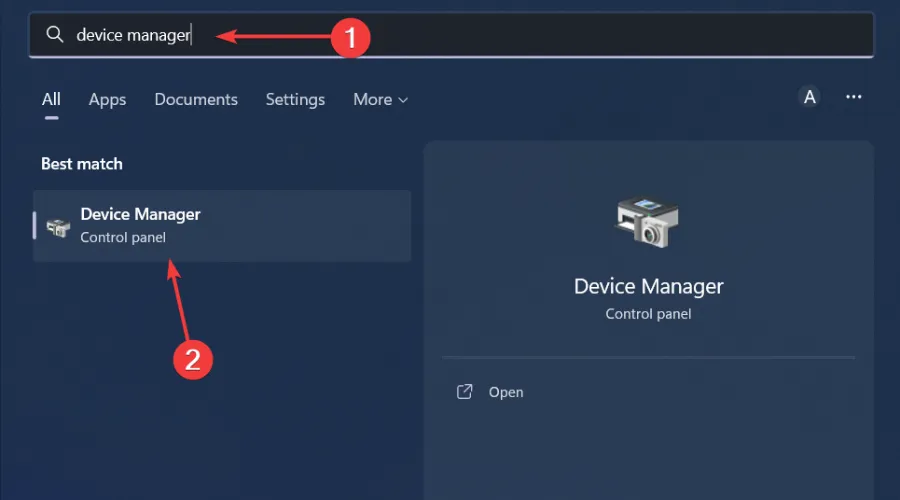
- [ディスプレイ アダプター]に移動して展開し、グラフィック カードを右クリックして [ドライバーの更新] を選択します。
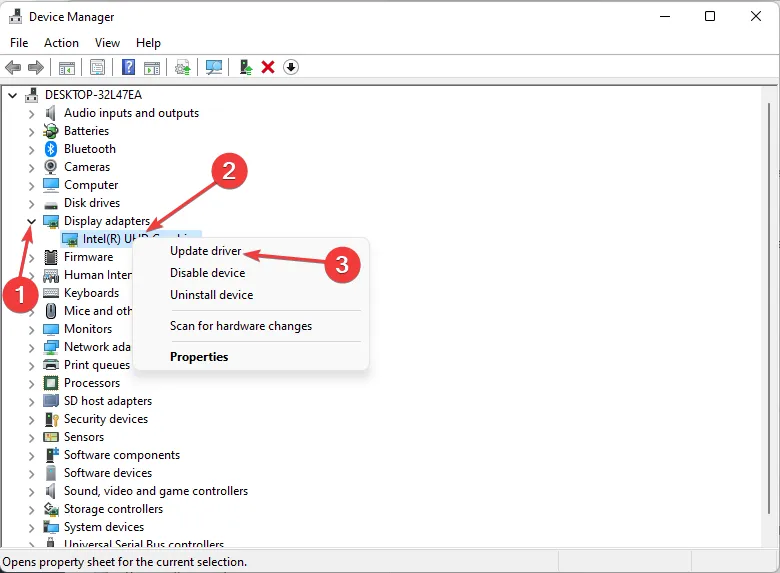
- [ドライバーを自動的に検索する]を選択し、PC が最適なドライバーを見つけるまで待ちます。
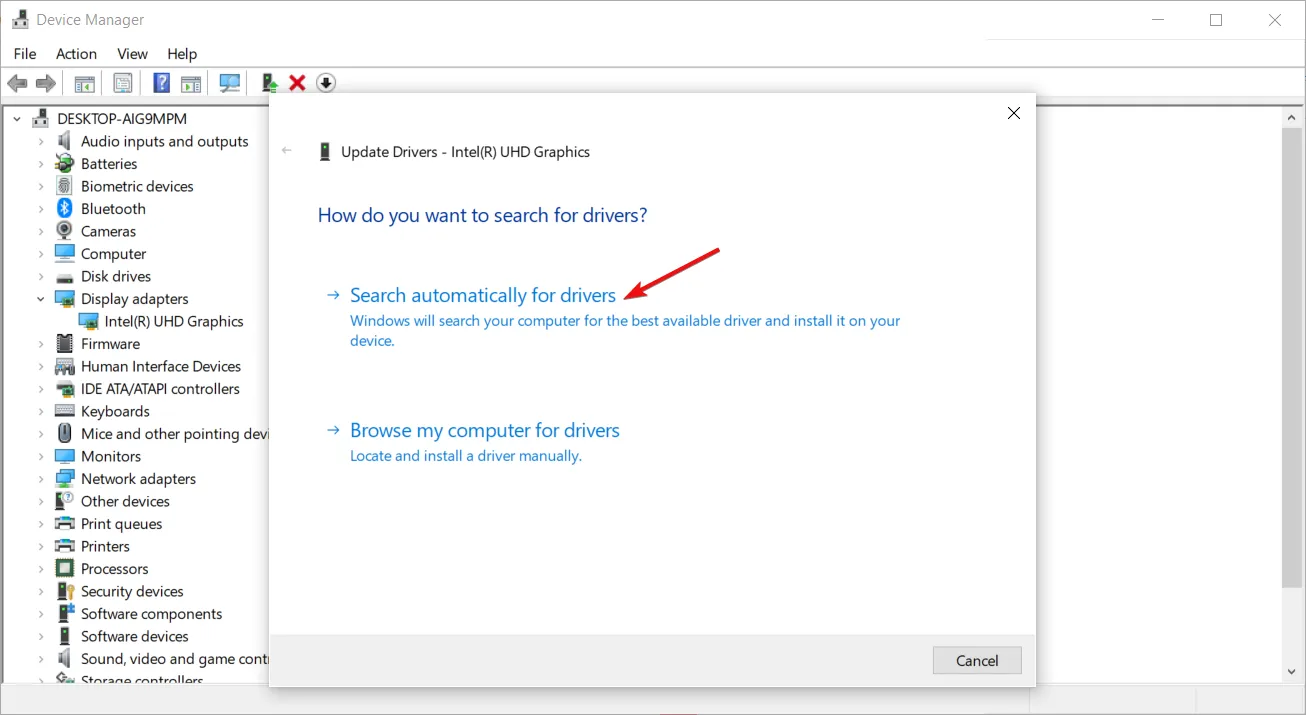
また、Windows では適切なドライバーが見つからない場合があるため、サードパーティ ツールの支援が必要になります。Outbyte Driver Updater は、システムを自動的に識別し、問題のあるドライバーをわずか数分ですべて見つける強力で使いやすいソフトウェアです。
次に、コンピュータの速度向上に役立つ最新の公式ドライバをダウンロードしてインストールします。
4. グラフィック設定を調整する
- Windows +を押して設定I を開きます。
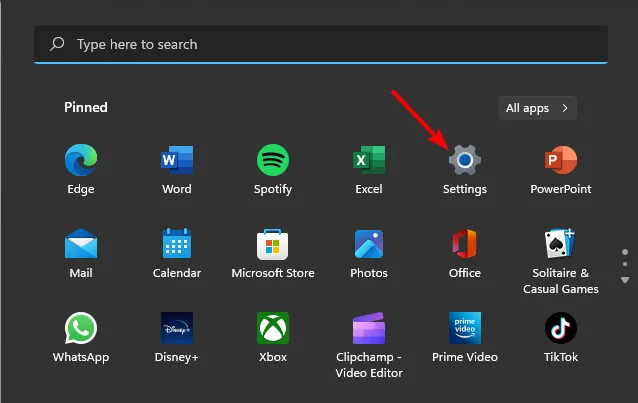
- 左側のペインで [システム] をクリックし、[表示]を選択します。
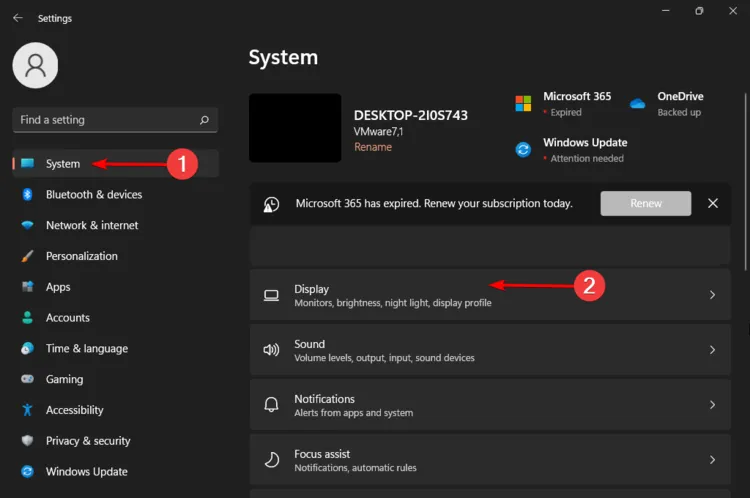
- 「関連設定」で、「グラフィックス」をクリックします。
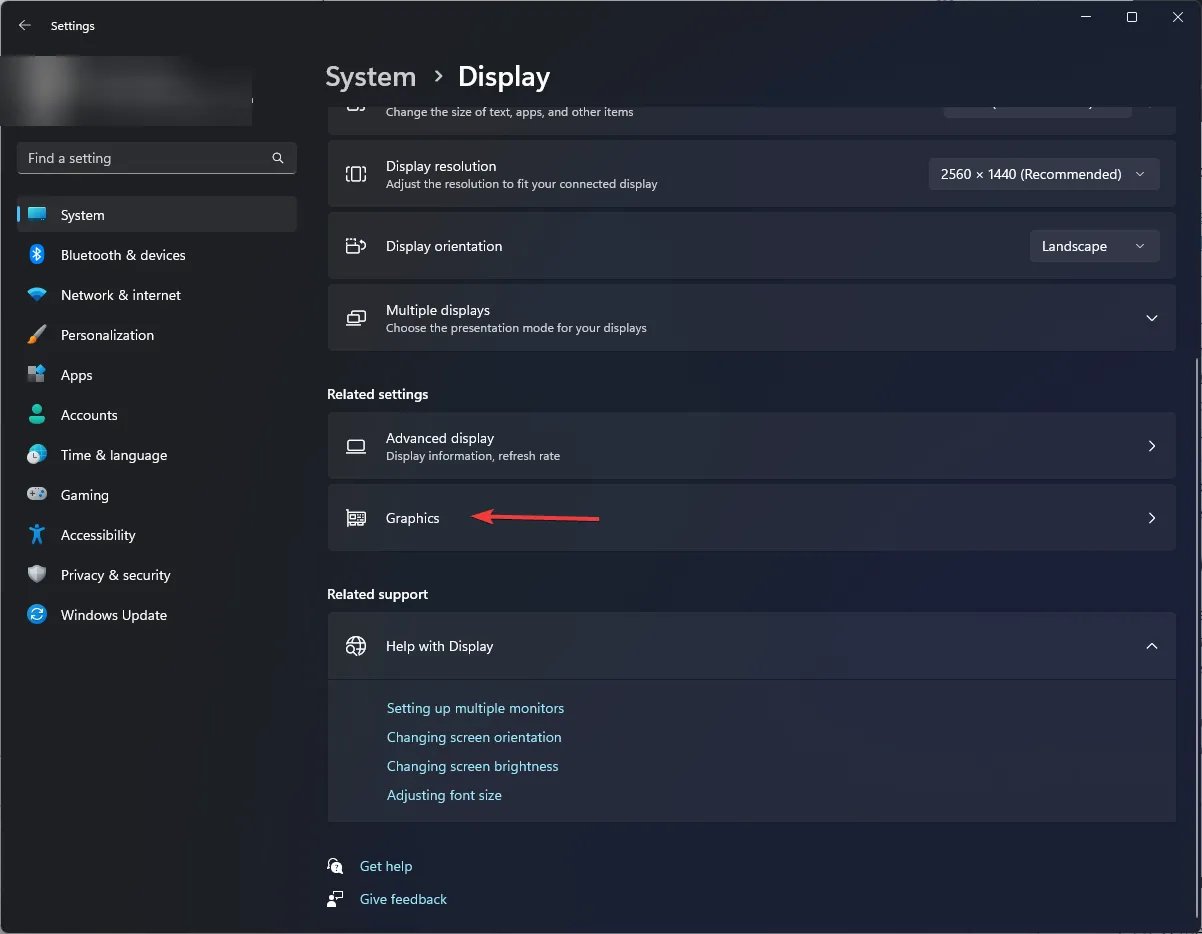
- 問題のビデオ アプリを見つけて選択します。
- ここで、「高パフォーマンス」を選択し、「保存」をクリックします。
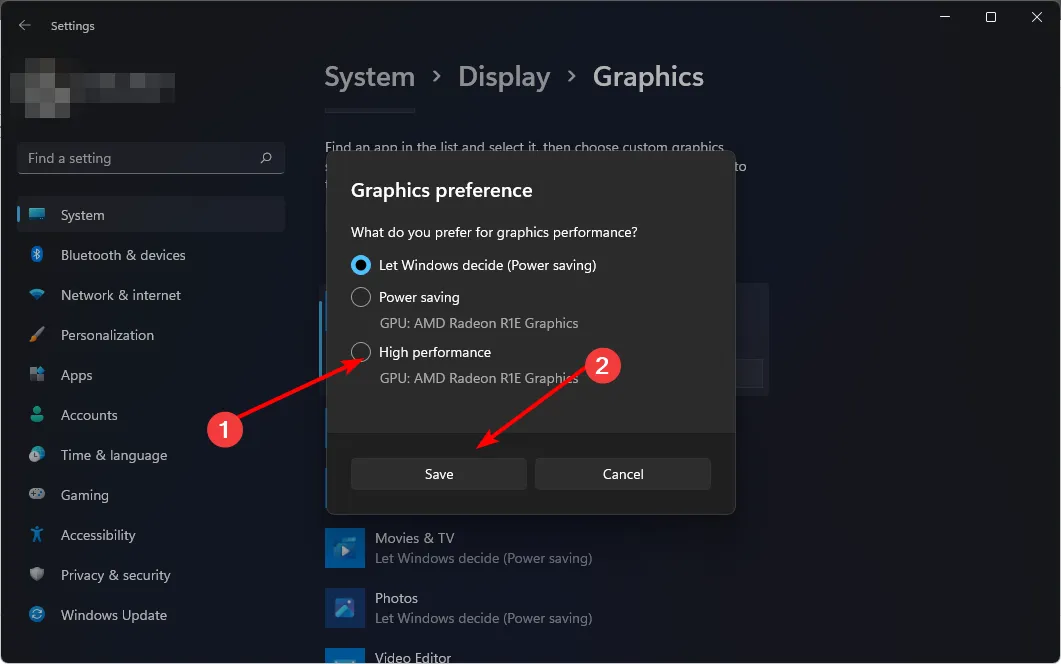
CPU への過度の負荷に対処できない古い PC を使用している場合は、この手順を省略して、解像度設定を HD ビデオから 480p などに調整することをお勧めします。高品質のビデオではないかもしれませんが、オンライン会議を開催するには十分です。
5. ネットワークをリセットする
- 「スタート」メニューアイコンをクリックし、「設定」をクリックします。
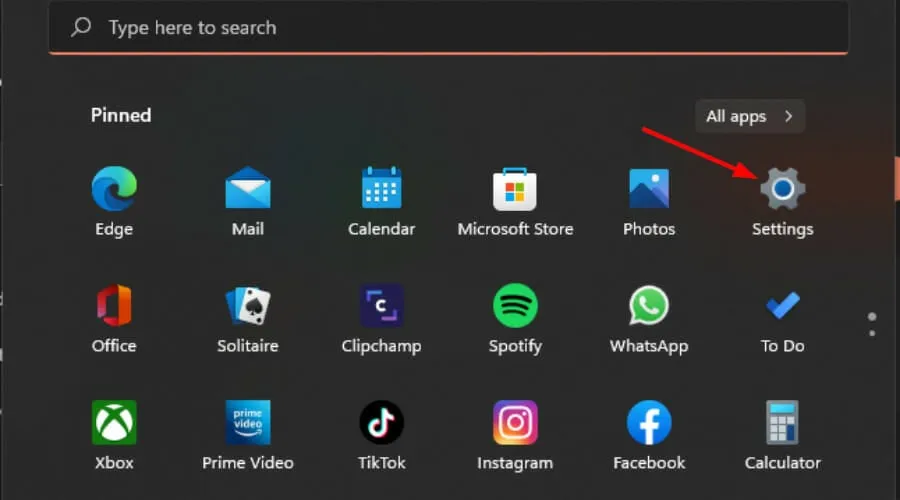
- [ネットワークとインターネット]に移動します。

- [詳細なネットワーク設定] を選択します。
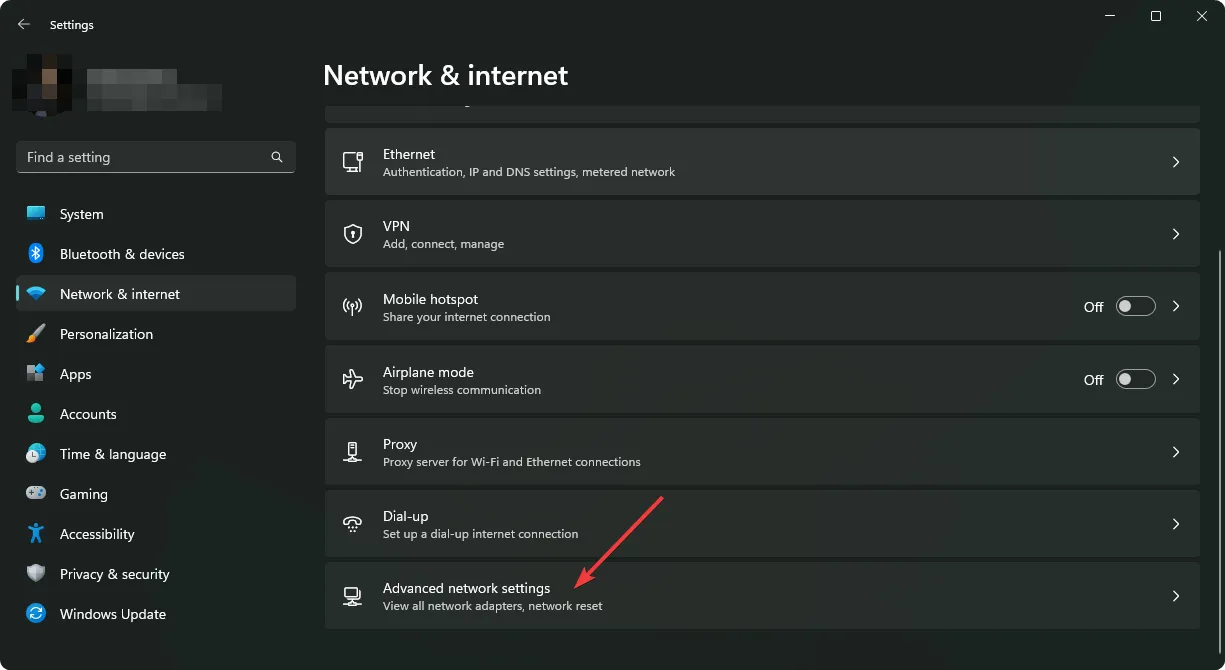
- [ネットワークのリセット]をクリックします。
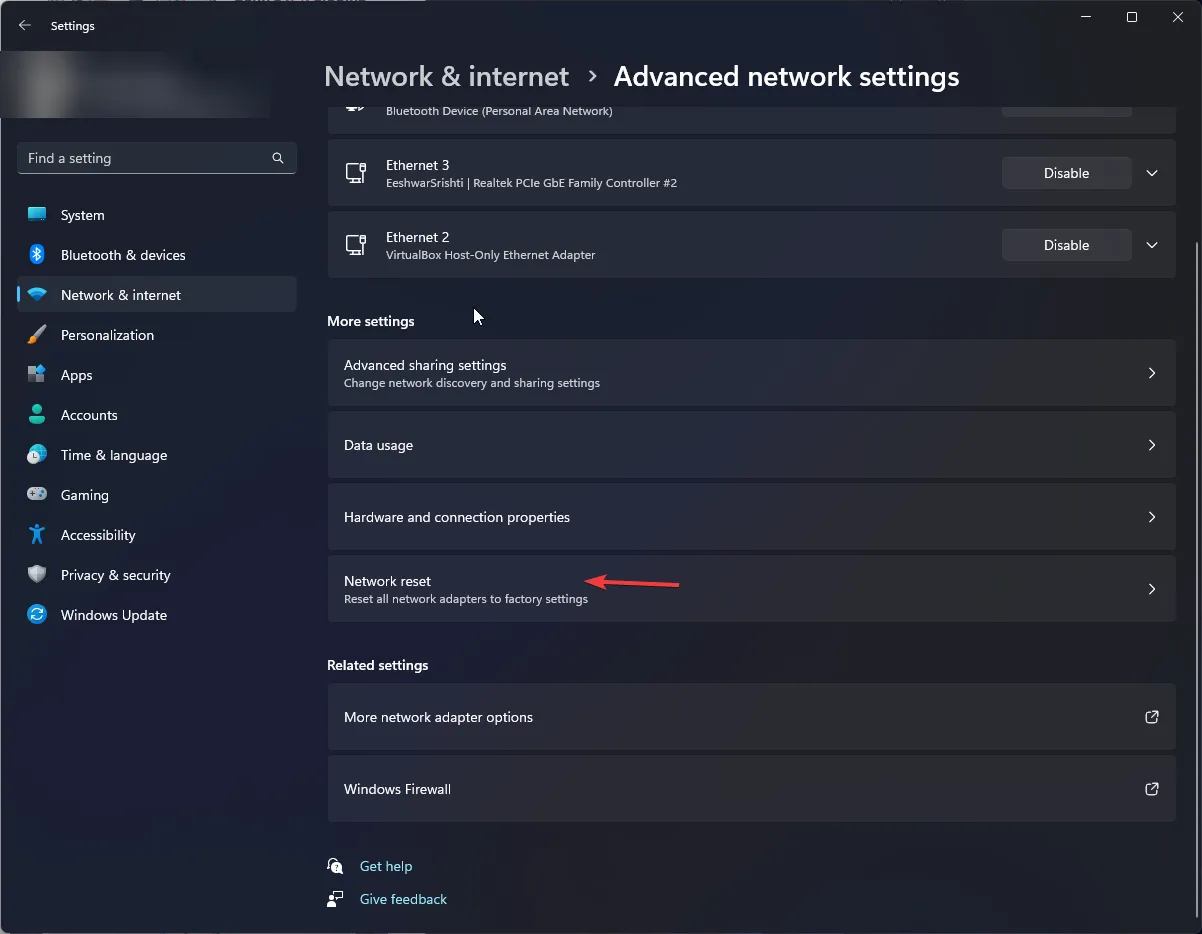
- 次に、「今すぐリセット」ボタンを押します。
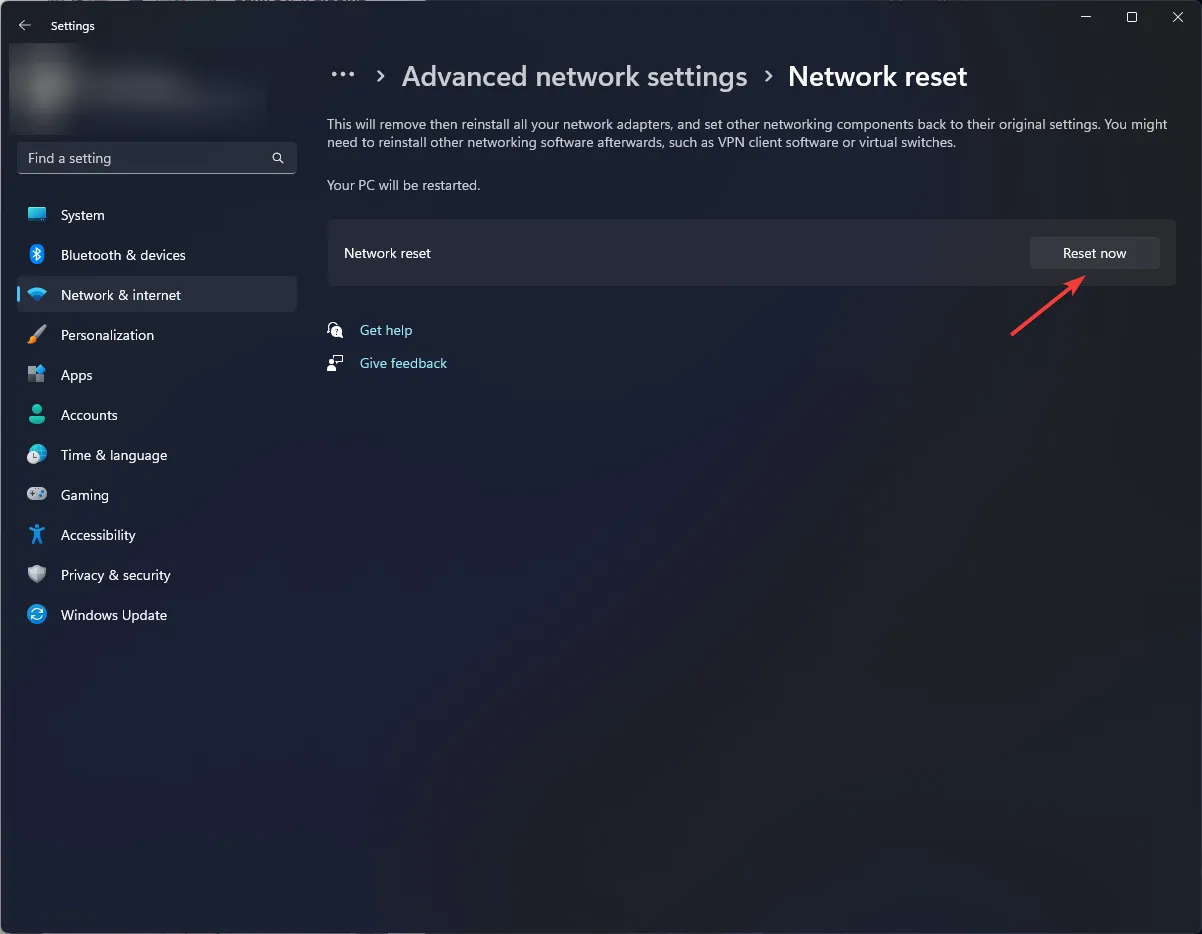
6. VPN を有効にする
- キーを押して「設定」Windows を選択します。
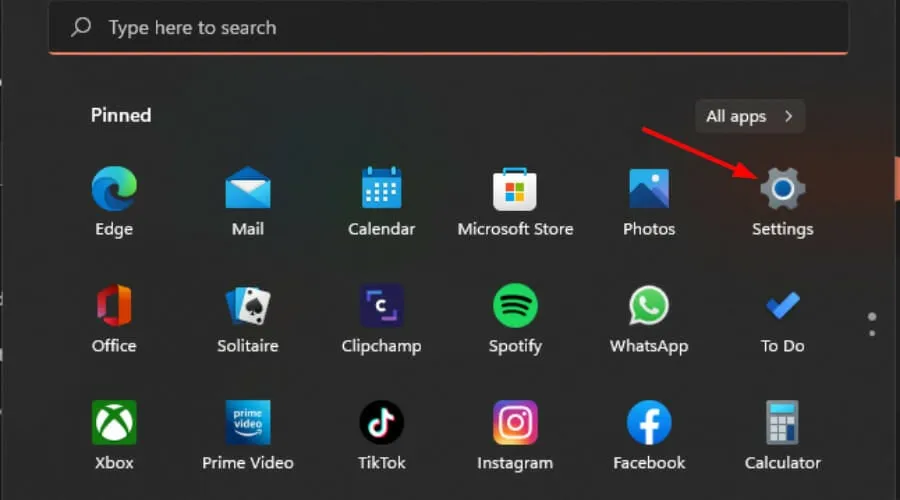
- 次に、「ネットワークとインターネット」を選択し、右側のメニューで「VPN」をクリックします。
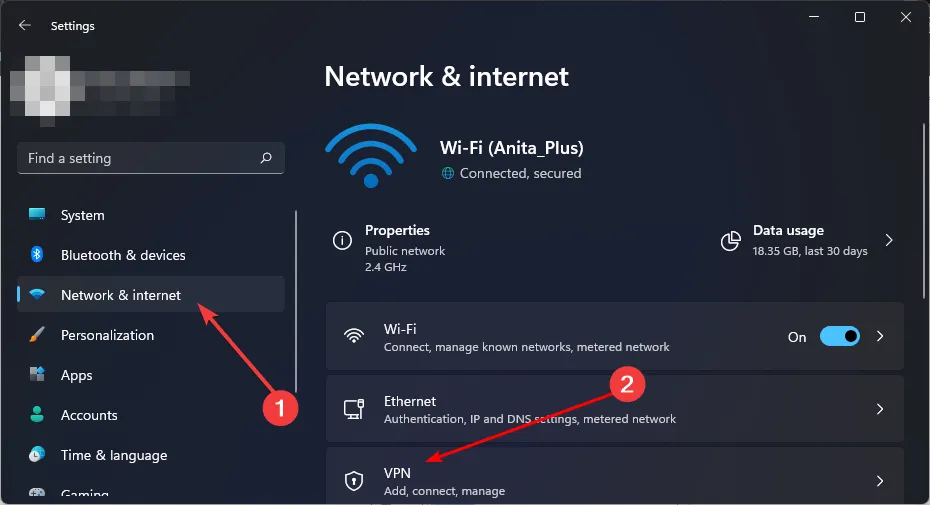
- 有効にする VPN 接続を選択し、「接続」をクリックします。
7. Wi-Fiチャンネルを変更する
デバイスが現在 Wi-Fi 接続に使用しているチャネルが混雑しすぎていて、複数の Wi-Fi ネットワークにアクセスできる場合は、別のチャネルに移動して、より良い接続が得られるかどうかを確認してください。
ほとんどのデバイスではチャンネルを手動で切り替えることができますが、Wi-Fi スキャナーを使用して利用可能なチャンネルを確認し、最も混雑の少ないチャンネルに設定することをお勧めします。
ビデオ会議アプリによってインターネットが切断されるのはなぜですか?
ほとんどのインターネット プロバイダーは、帯域幅の使用量が過剰になって全員の接続が遅くなる前に、一定量の帯域幅の使用量のみを処理できる速度を提供しています。ここでの唯一の解決策は、接続されているデバイスの数を制限するか、インターネット サービス プロバイダーに帯域幅の増加を依頼することです。
ビデオ会議アプリが適切に機能するには、アプリのサーバーで送受信されるデータの継続的なストリームも必要です。
このようなやり取りにより、通信事業者のサーバーに過負荷がかかり、サーバーの動作が遅くなったり、完全にダウンしたりする可能性があります。解決策は、より高速なパッケージにアップグレードすることです。
ただし、古いハードウェアでは、これらすべての手順を実行しても、インターネットは速いのにビデオ通話が遅いという問題を解決できないことがわかります。この理論をテストして、あるコンピュータではインターネットが遅いのに、別のコンピュータでは速いという場合は、PC をアップグレードする時期が来ている可能性があります。
この問題についてのご意見をお待ちしております。私たちの調査によると、VPN の追加が最も賛成票を集めましたが、コメントセクションでお知らせください。



コメントを残す