Windows 11/10のアップデートエラー0x800f0900を修正する方法
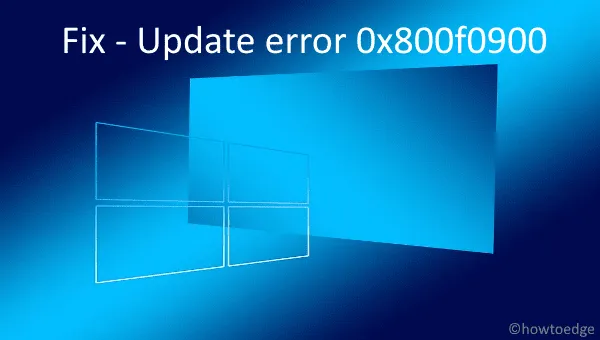
Microsoft では、デバイスにバグやエラーが発生しないように、毎月第 2 火曜日に累積的な更新プログラムをリリースします。ただし、エラーは独自の方法でシステムに侵入し、通常の動作を妨害するものです。
今日のトピックでは、そのような問題の 1 つである「更新エラー 0x800f0900」、その背後にある考えられる原因、およびこの問題を克服する方法について説明します。
エラー コード 0x800f0900 でアップデートが失敗するのはなぜですか?
一般に、この問題は、デバイスが次の条件の 1 つ以上を満たしている場合に発生します。
- 破損した Windows 11/10 イメージ
- システムファイルの欠落または破損
- 障害のある重要なサービス
- PC 上に不必要に保存されたキャッシュ
上記の理由とは別に、0x800f0900 エラーは、破損した周辺機器を使用している場合、またはシステムがマルウェアやウイルスによって侵害されている場合にも発生する可能性があります。
この問題を解決するには、SFC または DISM コマンド ライン ユーティリティを使用して破損したシステム ファイルを見つけて修復する必要があります。その後も問題が解決しない場合は、「更新トラブルシューティング ツールを実行する」、「ディスク クリーンアップを使用して一時ファイルを削除する」、「フル スキャンを実行する」、または「デバイス ドライバーを更新する」などの回避策を試してください。
これらの解決策を実行しても更新プログラムのチェックが機能しない場合は、Update Assistant またはMedia Creation Toolを使用して最新の Windows 10 ビルド バージョンをインストールする必要があります。
Windows 11/10のアップデートエラー0x800f0900を修正
Windows 11 または 10 PC で更新エラー 0x800f0900 を解決するには、次の回避策を使用してください。
1] Update Troubleshooterを使用して破損したファイルを修復します
- 設定アプリケーションを起動します( Win キーと Iキーを使用)。
- 次のウィンドウで[更新とセキュリティ]を選択し、その後[トラブルシューティング] を選択します。
- 右側のパネルに移動し、[Windows Update]をクリックします。
- ここで、「トラブルシューティング ツールを実行する」をクリックして、トラブルシューティング タスクを開始します。
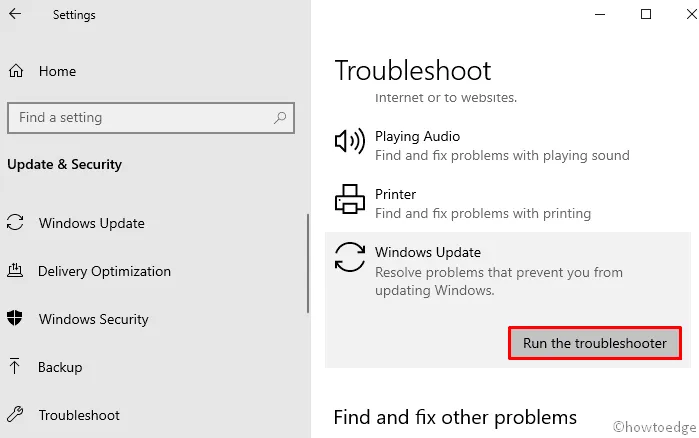
- 終了したら、コンピュータを再起動して、最近の変更を保存します。
Windows 11 OS を使用している場合は、代わりに以下のパスにアクセスしてください。
Settings (Win + I) > System > Troubleshoot > Other troubleshooters
上記のパスに移動したら、Windows Update の横にある[実行]ボタンをクリックします。
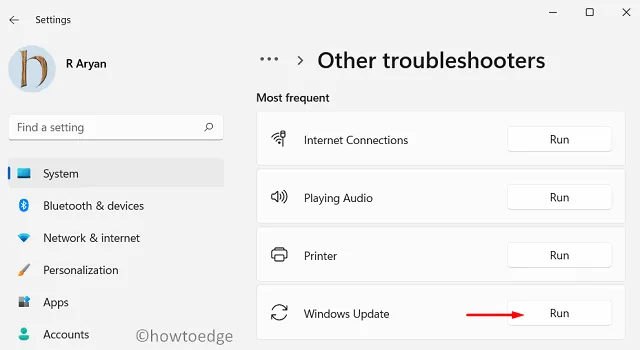
2] ファイル チェッカー ユーティリティを使用してスキャンおよび修復する
突然の電源変動により、いくつかのシステム ファイルが破損し、新しいパッチのインストールができなくなる可能性があります。既存のビルド バージョンを更新するには、OS 内にある古いファイルを特定して修復する必要があります。このタスクを実行するには、以下の手順を実行します。
- 検索バーを開き、「 cmd 」と入力し、一番上の結果を右クリックします。
- コンテキスト メニューを使用して、[管理者として実行]を選択します。
- UAC ウィンドウが表示された場合は、「はい」をクリックしてアクセスを許可します。
- 以下のコマンドラインをコピー/ペーストし、最後にEnter キーを押します。
sfc/scannow
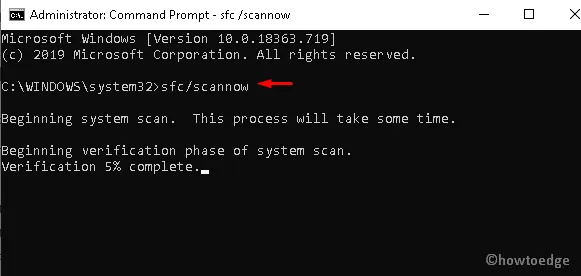
- スキャンが開始されると、完了までに数分かかるため、しばらく待ちます。
- 最後に、システムを再起動します。
次回のログイン後、0x800f0900 エラー メッセージを受信せずに新しいアップデートをインストールできるかどうかを確認します。そうでない場合は、次の解決策に進みます。
3] DISMを使用してシステムイメージを修復する
それでも更新エラー 0x800f0900 が発生する場合は、別のユーティリティ プログラム DISM を試して、破損した Windows イメージ ファイルを特定して修復してください。重要な手順は次のとおりです –
- Win+Rを同時に押して、 「ファイル名を指定して実行」ダイアログを開始します。
- テキストフィールドに「CMD」と入力し、 Ctrl + Shift + Enterキーを同時に押します。
- ユーザー アカウント制御ウィンドウのプロンプトが表示されたら、[はい]をタップします。
- 管理者特権のコマンド プロンプトで、次のコードを順番に実行します。
DISM /online /Cleanup-Image /ScanHealth
DISM /Online /Cleanup-Image /RestoreHealth
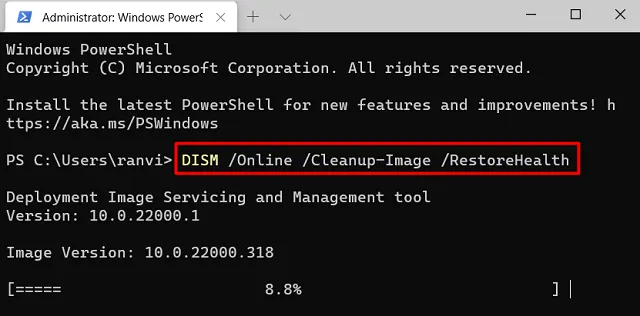
- 完了するまでに時間がかかるので、それに従って待ちます。
- 最後に、 PCを再起動して、これまでに実行された変更を確認します。
4] ディスククリーンアップで不要なファイルを削除する
上記の方法で PC のエラー 0x800f0900 を解決できない場合は、ディスク クリーンアップ ツールを使用して一時ファイルを削除してみてください。必要なのは、以下の手順に従うことだけです –
- Win + Eを押してファイル エクスプローラーを起動します。
- 次に、左側のペインで[この PCが利用可能] をクリックします。
- メイン パーティション ( C:\ )を右クリックし、 [プロパティ]を選択します。
- [ディスク クリーンアップ]オプションをクリックします。以下のスナップショットを参照してください。

- 次のウィンドウで、「システムファイルのクリーンアップ」ボタンをクリックします。
- 続いて、 「ダウンロード」を除くすべてのボックスをチェックし、「OK」を押します。
- このツールに不要なファイルを検出させ、プロンプトが表示されたら、もう一度[OK]をクリックします。
不要なファイルを削除した後、PC を再起動してください。これにより、上記のタスクを実行した後でも残っている残り物が確実に削除されます。
5] 更新サービスを再起動します
Windows の更新を妨げるもう 1 つの理由は、「更新サービスの停止」です。その場合は、以下の手順を使用してサービスを再検査し、必要に応じて再起動する必要があります。
- Windowsアイコンを右クリックし、「実行」オプションを選択します。
services.msc点滅するカーソルの近くに入力し、 「OK」ボタンをクリックします。- これにより、 「サービス」ウィンドウが起動します。ここで、下にスクロールしてWindows Updateを見つけます。
- 見つかったら、右クリックして[プロパティ]を選択します。
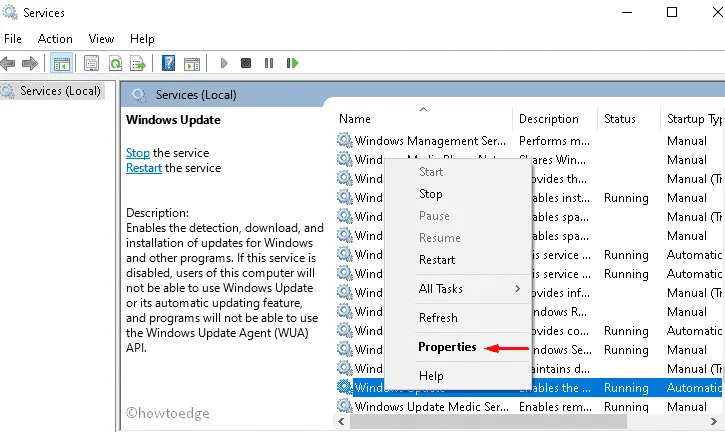
- [スタートアップの種類]で[自動]を選択し、サービスのステータスが[実行中] になっていることを確認します。
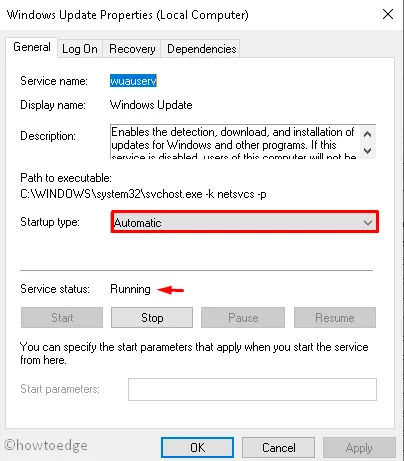
- そうでない場合は、「開始」ボタンをタップしてから「OK」をタップし、変更を保存します。
- PC を再起動し、Windows 10 OS のアップデート中にエラー 0x800f0900 が解決されるかどうかを確認します。
6] システム全体のスキャンを実行する
Windows 10 内のマルウェア感染により、更新エラー 0x800f0900 が発生する場合もあります。したがって、感染したファイルがないかコンピュータ全体をスキャンする必要があります。Windows Defender フル スキャンを使用して同じことを行う方法は次のとおりです。
- タスクバーの右側にある上矢印を押します。
- これが展開されたら、「盾」アイコンをクリックします。
- 次のウィザードで、[ウイルスと脅威の保護]を選択し、その後[スキャン オプション] を選択します。
- [フル スキャン]ラジオ ボタンをオンにして、[今すぐスキャン]ボタンをクリックします。
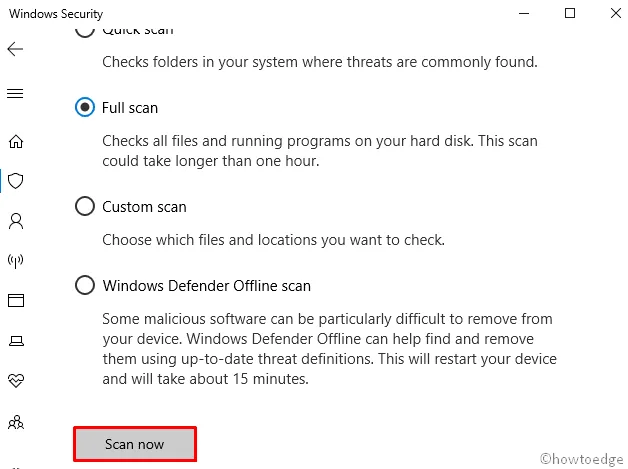
- スキャンプロセスは直後に開始されます。これによりマルウェアが報告された場合は、同じものを削除してください。
- 上記のタスクが正常に完了したら、PC を再起動します。
7] 追加の周辺機器を取り外します
コンピューター上で複数のセカンダリ デバイスを使用すると、エラー 0x800f0900 が発生する場合があります。これは、不良ポートまたは破損したシステム ドライバーが原因で発生する可能性があります。その場合は、周辺機器をすべて取り外して、これで問題が本当に解決するかどうかを確認することをお勧めします。
8] アップデートアシスタントを使用する
手動更新がまだ機能しない場合は、「更新アシスタント」をダウンロードしてインストールする必要があります。これは、最新の Windows ビルド バージョンをデバイスにインストールするための Microsoft の公式ツールです。
- Microsoft 公式 Web サイトにアクセスし、[今すぐ更新]ボタンをクリックします。
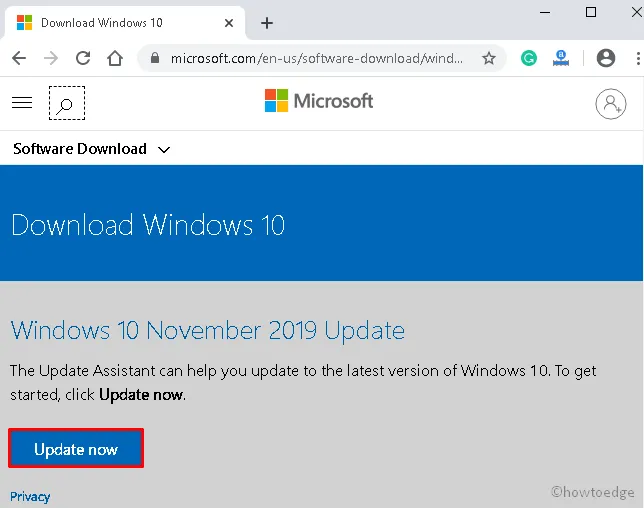
- ファイルのダウンロードは直後に開始されます。
- ダウンロードフォルダーに移動し、セットアップ ファイルをダブルクリックします。
- インストールが完了するとすぐに、Windows 10 更新アシスタント ウィンドウが表示されます。
- これで完了です。指示に従って PC を最新のビルド バージョンにアップグレードしてください。
9]メディア作成ツールを使用する
Windows 10 更新アシスタントでは、必要なファイルをダウンロードしてインストールするために、安定したインターネット接続が必要です。繰り返しになりますが、従量制課金接続を使用している場合、これは決して良い選択ではありません。代わりに、メディア作成ツールを使用して Windows OS を更新する必要があります。
続行方法は次のとおりです –
- まず、Microsoft Web サイトにアクセスし、メディア作成ツールをダウンロードします。
- サイトが表示されたら、「ツールを今すぐダウンロード」をクリックします。
- ダウンロードフォルダーを開き、セットアップ ファイルを右クリックし、[管理者として実行]を選択します。
- [今すぐこの PC をアップグレードする]チェックボックスをオンにし、[次へ]を押してこのプログラムをインストールします。
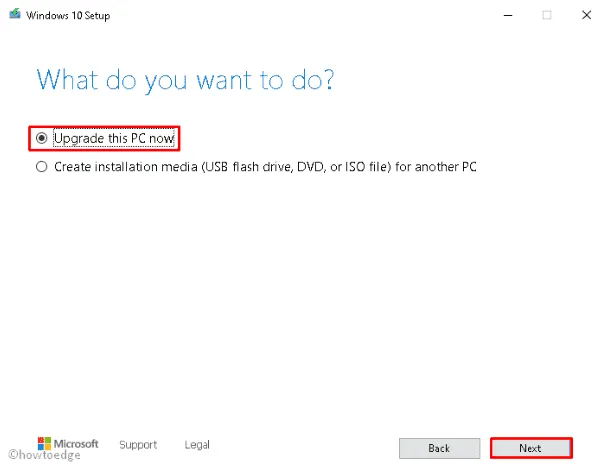
- 個人用ファイルとアプリを保持することを選択し、[同意する]をクリックします。
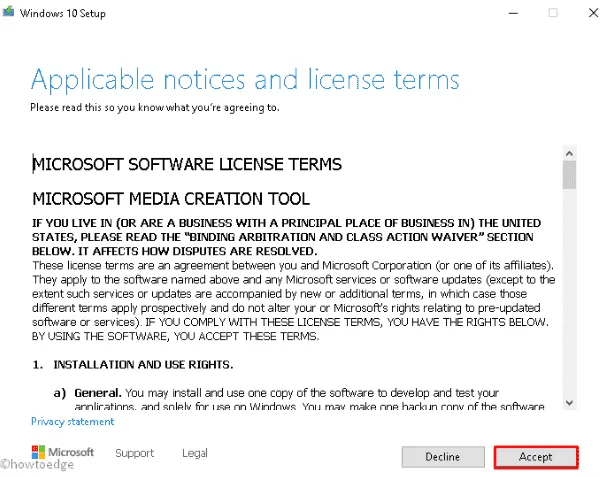
- これで、PC をアップグレードする準備が整いました。
このチュートリアルで提供されているヒントとテクニックに従って、エラー コード 0x800f0900 を修正できたことを願っています。お使いの PC でまだこの問題が発生している場合は、以下のコメント セクションでお知らせください。



コメントを残す