修正: MSI Afterburner がスキャンの開始に失敗する
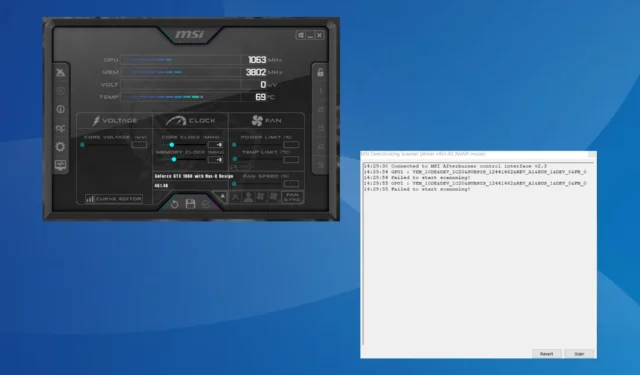
MSI Afterburner は、幅広いハードウェアとの互換性により、依然として最も人気のあるグラフィックス カード ソフトウェアです。しかし、常に完璧に機能するとは限りません。MSI Afterburner OC スキャナーを実行すると、「スキャンの開始に失敗しました」というエラーが発生する人もいます。
この問題は MSI OC スキャナーの最近のバージョンでより一般的でしたが、通常はこれらの設定を再構成することで問題が解決されました。
「MSI Afterburner スキャンの開始に失敗しました」エラーの原因は何ですか?
- グラフィックカードの設定が間違っている
- サードパーティのプログラムが OC スキャンと競合しています
- 古いまたは互換性のないグラフィックス ドライバーを実行しています。
- MSI Afterburner のインストールされたバージョンのバグ
MSI Afterburner でのスキャンの開始に失敗したエラーを修正するにはどうすればよいですか?
少し複雑な解決策に進む前に、まず次の簡単な解決策を試してください。
- コンピューターの電源を切り、15 ~ 30 分間待ってから電源を入れ、OC スキャナーを実行して、MSI Afterburner スキャンがまだキャンセルされているかどうかを確認します。
- 利用可能なアップデートを確認し、プログラムと OS の両方をインストールします。
- お使いの PC がMSI Afterburner のシステム要件を満たしていることを確認してください。
- エラーが最初に発生したのとほぼ同時に PC に追加されたアプリをアンインストールします。サードパーティ製アプリが原因で、MSI Afterburner が GPU 温度を表示しない可能性もあります。
どれも機能しない場合は、次にリストされている修正に進みます。
1. GPU パフォーマンスへのアクセスを許可する
- NVIDIA コントロール パネルを起動し、 [デスクトップ] メニューをクリックして、 [開発者設定を有効にする]を選択します。
- ナビゲーション ペインから [GPU パフォーマンス カウンターの管理] を選択し、 [すべてのユーザーに GPU パフォーマンス カウンターへのアクセスを許可する] を有効にします。
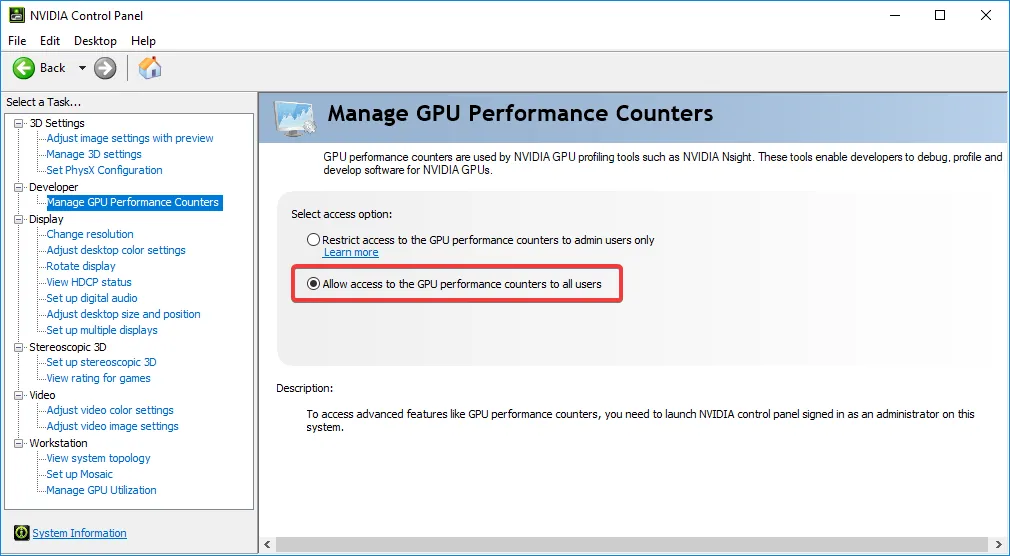
- 最後に、確認プロンプトで[はい]をクリックし、コンピュータを再起動します。
2. アクティブなプログラムをすべて終了します。
- Ctrl+ Shift+を押してEscapeタスク マネージャーを起動し、PC 上でアクティブなプログラムをすべて確認します。
- ここで、それらを個別に選択し、「タスクの終了」ボタンをクリックします。
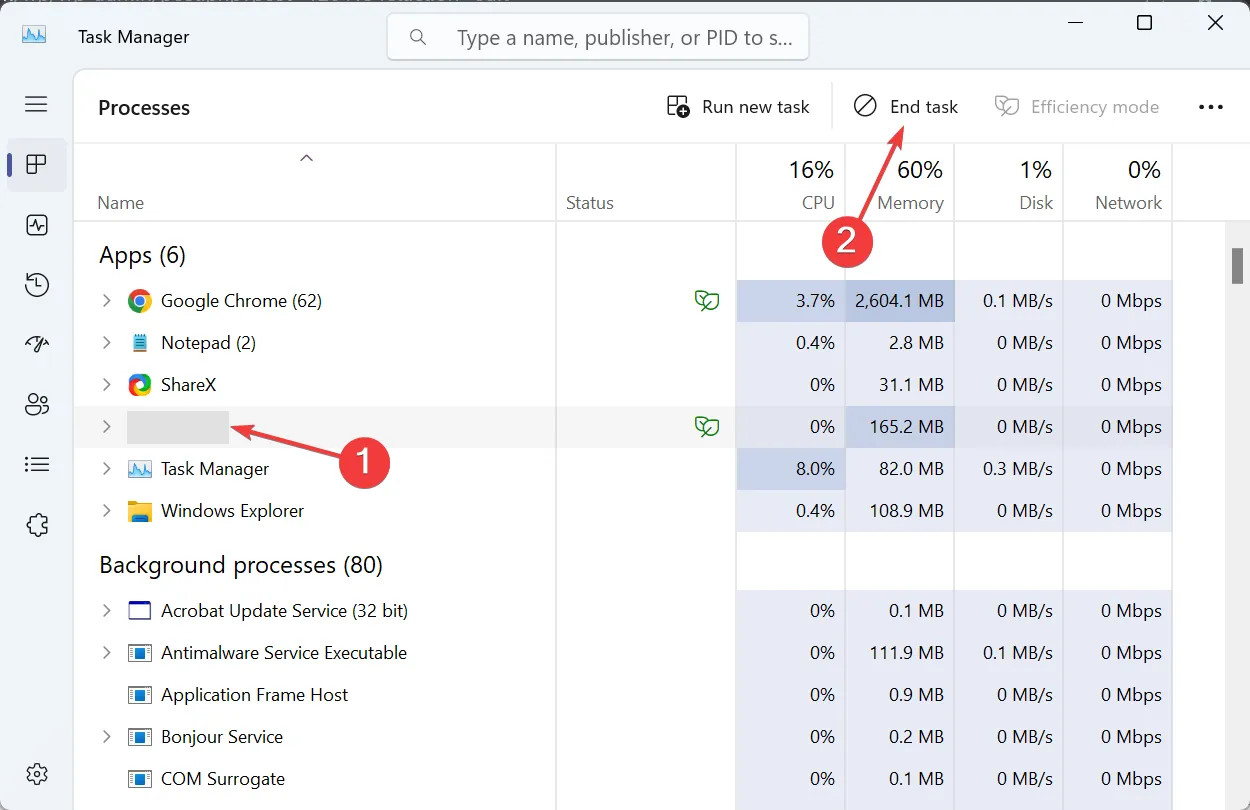
- プログラムを強制終了した後、重要でないプロセスがないか確認し、それらも終了します。
3. NVIDIA コントロール パネルで CUDA を有効にする
- NVIDIA コントロール パネルを開き、左側のペインから[3D 設定の管理]に移動します。
- CUDA -GPUエントリを見つけて、ドロップダウン メニューから [すべて] を選択します。
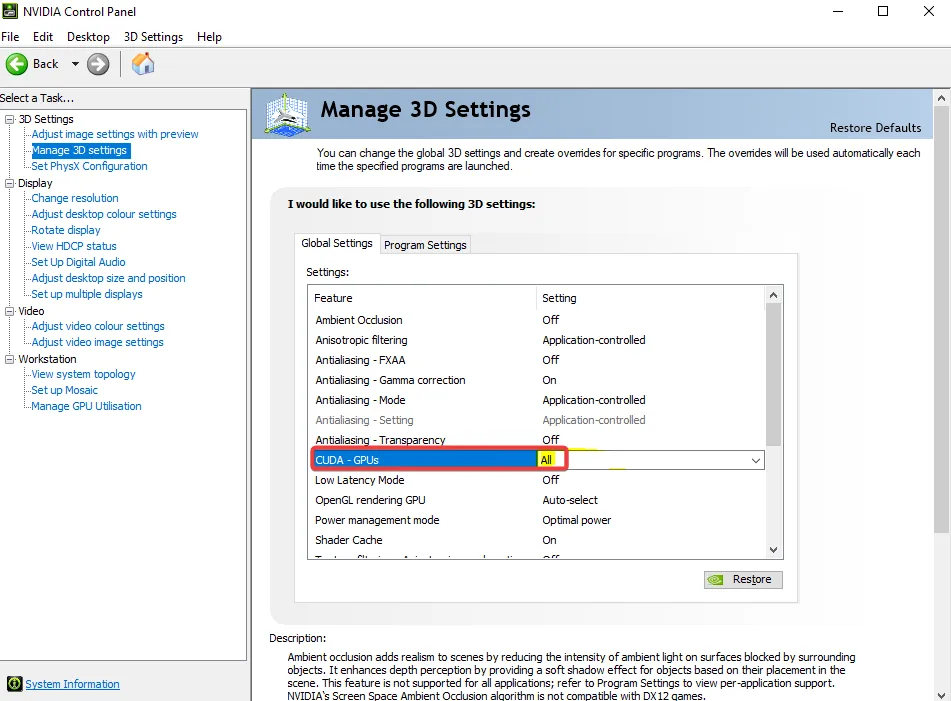
- 変更を保存し、コンピューターを再起動します。
MSI Afterburner OC スキャナーがスキャンの開始に失敗した場合は、CUDA を有効にすることで問題が解決します。オプションがグレー表示になっている場合、または変更が反映されない場合は、カードをリストに追加し、グローバル設定ではなくプログラム設定で CUDA をオンにします。
4. MSIアフターバーナーの電圧制御のロックを解除する
- MSI Afterburner を起動し、設定を開きます。
- [電圧制御のロック解除] および [電圧監視のロック解除] のチェックボックスをオンにし、[適用] および [OK] をクリックして変更を保存します。
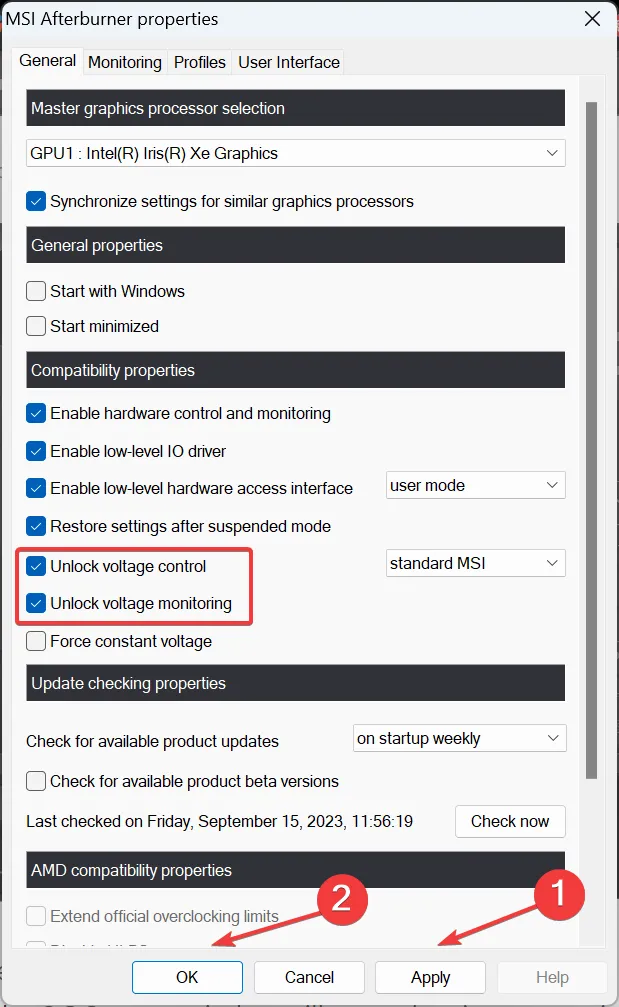
- 「はい」をクリックして確認します。
電圧制御のロックを解除すると、MSI Afterburner でコア電圧を変更できない場合にも役立ちます。
5. 従来のスキャナーを実行する
- + E を押してWindowsファイル エクスプローラーを開き、アドレス バーに次のパスを貼り付けて、 を押しますEnter。
C:\Program Files (x86)\MSI Afterburner - MSIAfterburner.cfgファイルを見つけてダブルクリックします。
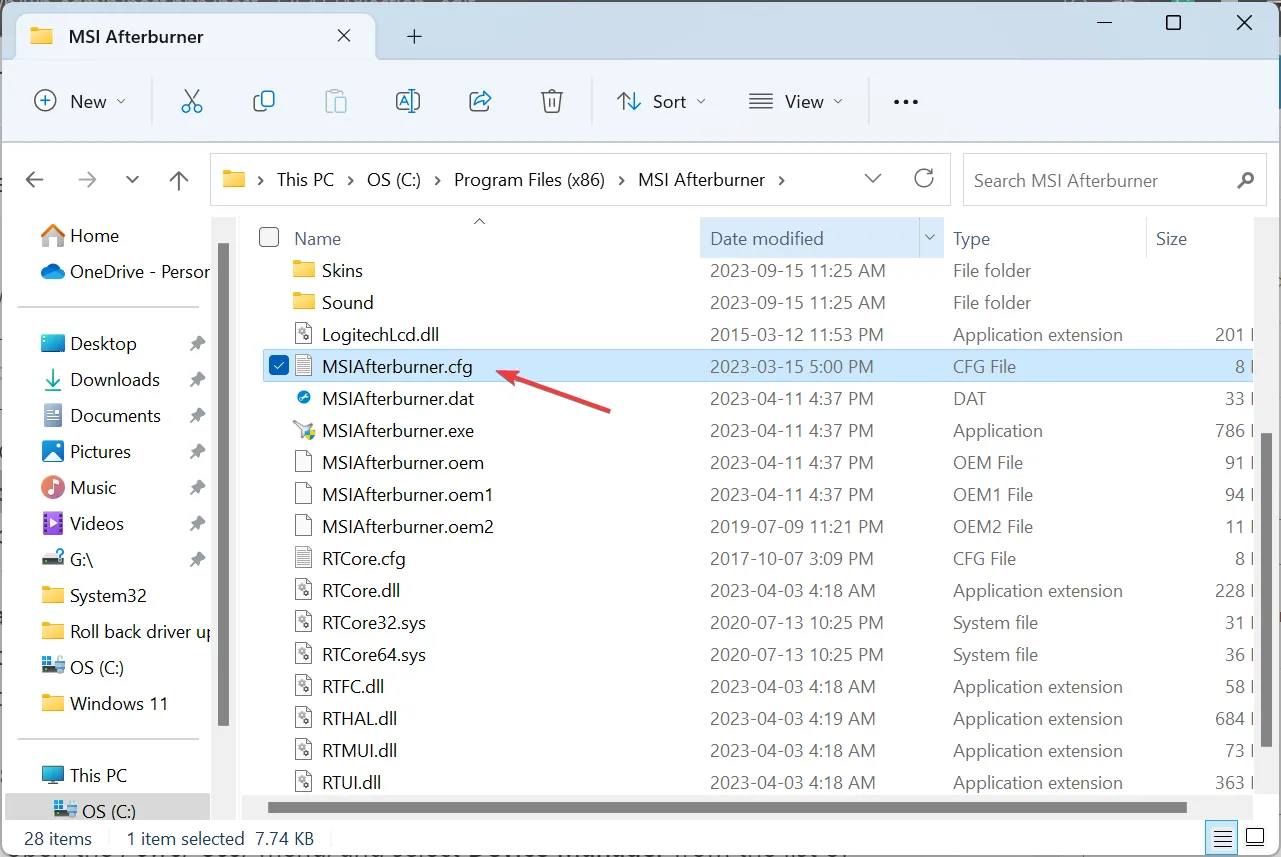
- 要求されたら、メモ帳でファイルを開きます。
- LegacyOCScannerエントリを見つけて、その隣の値を 0 から1に変更します。
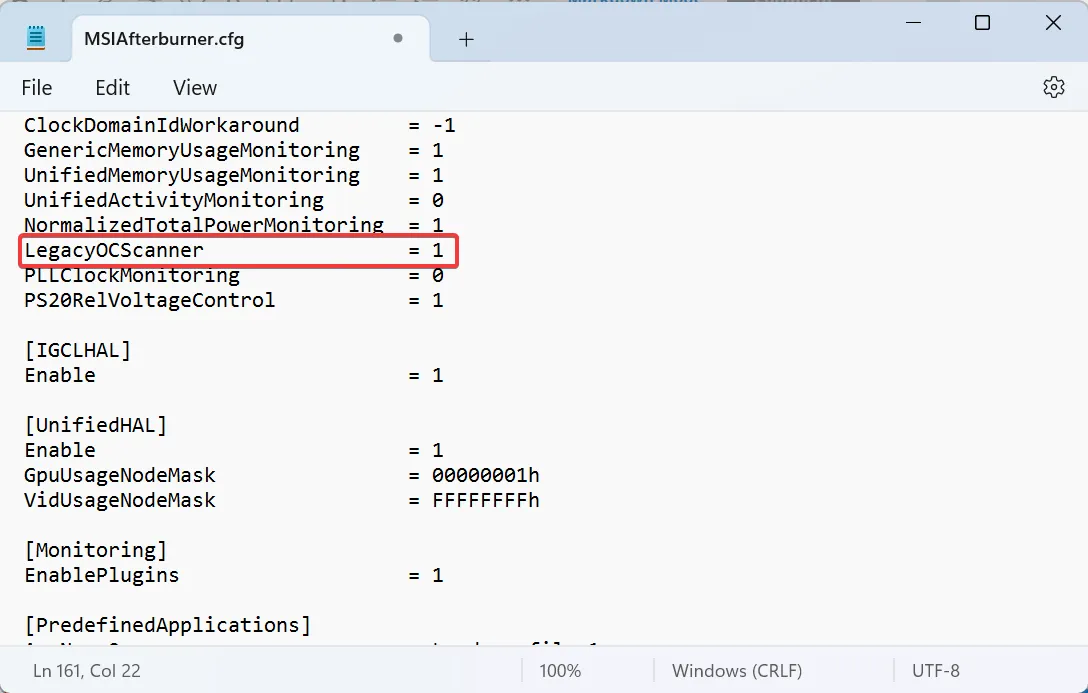
- 変更を保存し、コンピューターを再起動して、オーバークロック スキャナーを実行します。
6. グラフィックス カード ドライバーを更新します。
- Windows+を押してX[パワー ユーザー] メニューを開き、オプションのリストから[デバイス マネージャー]を選択します。
- [ディスプレイ アダプター] エントリを展開し、アクティブなグラフィック アダプターを右クリックして、 [ドライバーの更新]を選択します。

- [ドライバを自動的に検索]をクリックし、Windows が利用可能な最適なバージョンを見つけてインストールするまで待ちます。
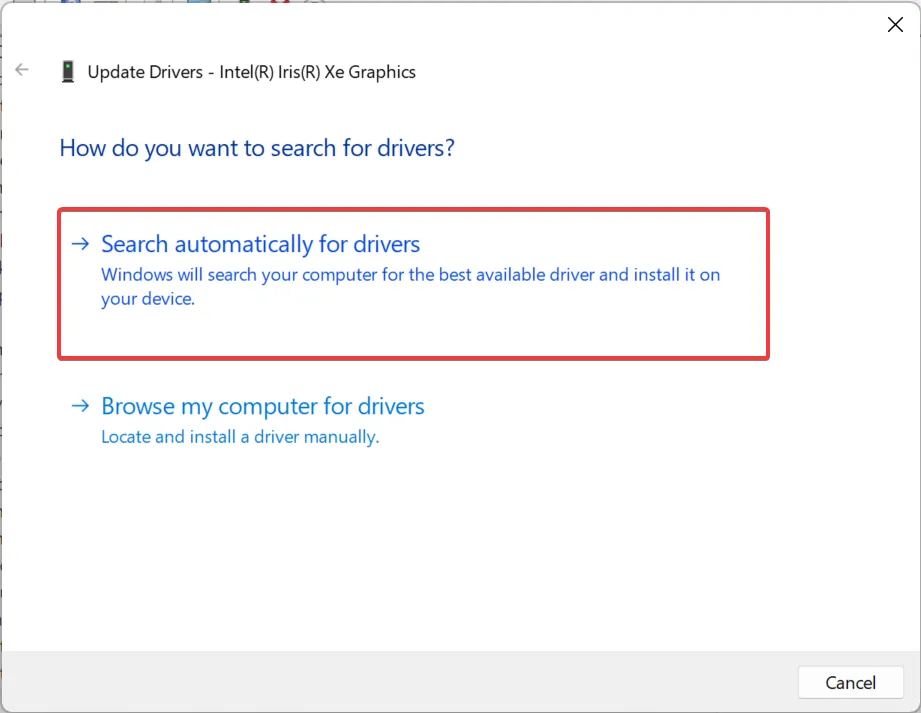
多くの場合、互換性のないドライバーまたは古いドライバーにより、MSI Afterburner でスキャンの開始に失敗したエラーが発生する可能性があります。この場合、グラフィックドライバーを更新するだけで十分です。
Windows でより良いバージョンが見つからない場合は、製造元の Web サイトにアクセスして最新バージョンを見つけてダウンロードし、手動でドライバーをインストールします。
主要メーカーのドライバー ダウンロード ページへの直接リンクは次のとおりです。
7. MSI アフターバーナーを再インストールします
- Windows +を押してR 「ファイル名を指定して実行」を開き、テキストフィールドに「appwiz.cpl」と入力して、 を押しますEnter。
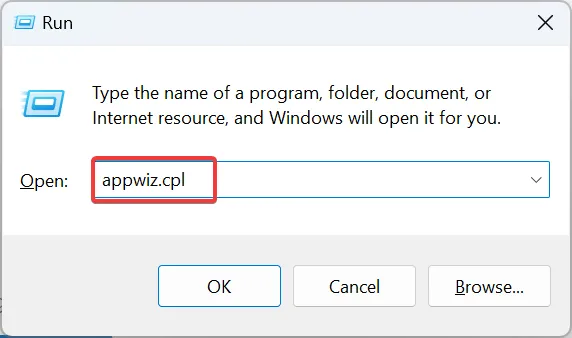
- プログラムのリストから MSI Afterburner を選択し、[アンインストール]をクリックします。
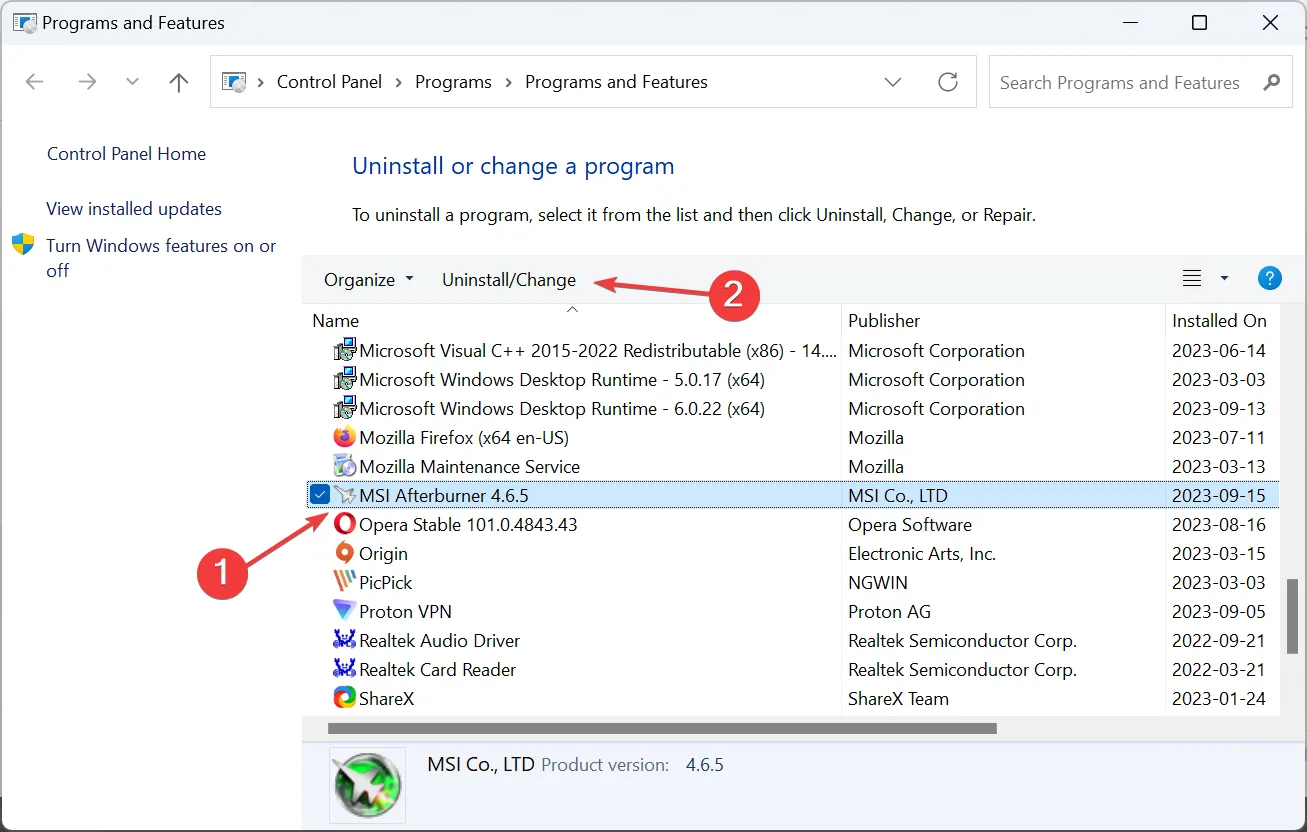
- 画面上の指示に従ってプロセスを完了し、コンピューターを再起動します。
- 次に、MSI の公式 Web サイトにアクセスし、プログラムのインストーラーをダウンロードします。
- セットアップを実行して MSI Afterburner をインストールします。
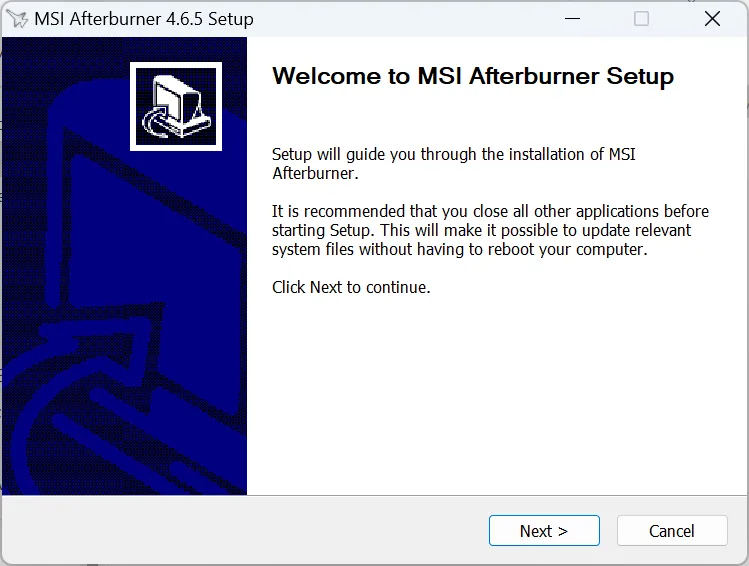
さらに、再インストールは、MSI Afterburner スキャンがコード 3 エラーで失敗した場合の効果的な解決策です。
MSI Afterburner OC スキャナーはどのように機能しますか?
OC スキャナは、ハードウェアに損傷を与えることなく安定したパフォーマンスを実現する最高のクロック速度を特定します。NVIDIA が RTX 20 シリーズ グラフィックス カード用に開発したものと同じアルゴリズムを使用します。
プログラムは、クロック速度を徐々に上げ、GPU に負荷をかけ、安定性を検証することによってこれを行います。状況が不安定になった場合、最後に設定された構成は安定したオーバークロック設定と呼ばれます。
MSI Afterburner OC スキャナにより、オーバークロックがこれまでより簡単になり、スキャンの開始に失敗したなどのエラーが発生する可能性がありますが、これらは簡単に修正できます。MSI Afterburner が動作していないかどうかを必ず確認し、動作している場合は、まずそれを修正してください。
ご質問がある場合、または効果があったことを共有したい場合は、下にコメントを入力してください。



コメントを残す