Windows 11/10でハードウェアとデバイスのトラブルシューティングを実行する方法
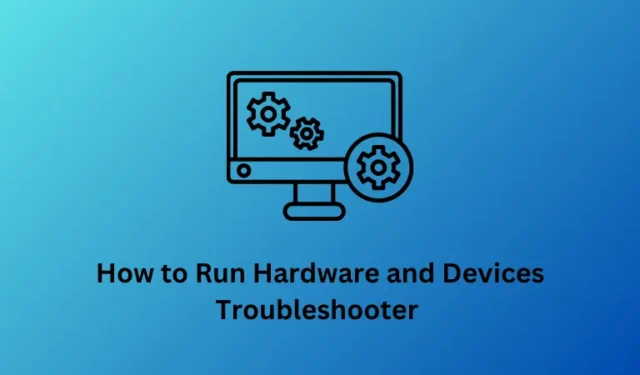
最新のWindows 10 ビルド バージョン以降、Microsoft はハードウェアとデバイスのトラブルシューティング ツールへの直接アクセスをユーザーに隠しています。このツールは実際に、Windows オペレーティング システムで一般的に発生するハードウェアの問題を軽減します。
同社はこのユーティリティ プログラムを完全に廃止していないため、Windows の設定を調整することで引き続きこのツールにアクセスできます。このガイドでは、ハードウェアとデバイスのトラブルシューティング ツールを見つけて実行するのに役立つ 2 つの異なる方法を検討します。
最初の 2 つの方法はまったく同じですが、Windows 11 および 10 PC ではインターフェイスが変更されているため、ところどころでいくつかの手順が異なります。これは Windows の設定に他なりません。
その UI を使用して、さまざまなハードウェア、ネット接続、再生、Bluetooth などの個別のトラブルシューティングを実行できます。これを使用して特定のハードウェア設定が見つからない場合は、コマンド プロンプトの方法を試してください。これら両方の方法を詳しく見てみましょう –
こちらを参照してください – Windows 10 で推奨されるトラブルシューティングを使用する方法
ハードウェアとデバイスのトラブルシューティング ツールを実行する方法
Windows 11/10 でハードウェアとデバイスのトラブルシューティング ツールを実行するには、次のいずれかの方法を試してください。
1] Windows 11の設定を使用する
Windows 11 の設定ユーザー インターフェイスは、Windows 10 で使用していたものとは完全に異なります。このため、Windows 11 でハードウェアとデバイスのトラブルシューティング ツールを実行する方法について別のトピックを含めました。
この設定を有効にするには、次の手順に従います。
- Win + Iを押して設定アプリを起動します。
- [システム] > [トラブルシューティング]に移動します。
- 次のページで「その他のトラブルシューティング」をクリックします。
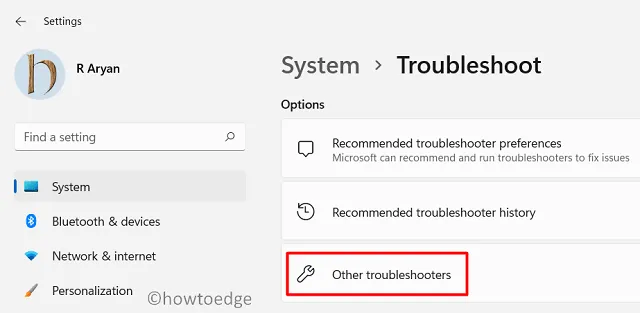
- ここには、「最も頻繁」と「その他」という 2 つのセクションがあります。
- トラブルシューティングのために彼らが提供するものを見てください。探していたものが見つかった場合は、「実行」オプションをクリックします。
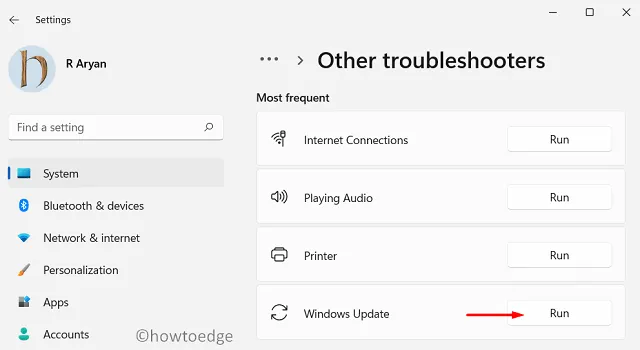
- トラブルシューティング ウィンドウが起動したら、[次へ]をクリックします。
- このツールは、選択したハードウェアで何が起こったかを確認した直後に実行されます。
- 解決可能な問題が見つかった場合は、その問題を解決しようとします。ただし、解決策のために介入が必要な場合は、次に何をすべきかを示すプロンプトが表示されます。
- このツールの指示どおりに実行してください。これが終了したら、PC を再起動します。
このセクションだけを実行することで、コンピュータのハードウェアの問題を解決できることを願っています。それでもハードウェアの問題が発生する場合は、CMD で問題を修正できるかどうかを確認してください。
2]設定アプリの使い方(Windows 10)
- キーボードを使用してWindows キーを押し、歯車アイコンを押します。
- 設定 UI が表示されたら、[更新とセキュリティ]を選択し、その後[トラブルシューティング] を選択します。
- 次に、右側のペインで「追加のトラブルシューティング」をクリックします。
- 次の画面で下にスクロールすると、「その他の問題の検索と修正」セクションが見つかります。
- ここでは、コンピュータに接続されているすべてのハードウェアとデバイスを表示できます。
- PC で問題を引き起こしているものを選択し、「トラブルシューティング ツールを実行する」ボタンを押します。

- トラブルシューティング ウィンドウが起動したら、[次へ]をクリックします。
- このツールは、選択したハードウェアで何が起こったかを確認した直後に実行されます。
- 解決可能な問題が見つかった場合は、その問題を解決しようとします。ただし、解決策のために介入が必要な場合は、次に何をすべきかを示すプロンプトが表示されます。
- このツールの指示どおりに実行してください。これが終了したら、PC を再起動します。
3]コマンドプロンプト経由
デバイス上で上記のツールが見つからない場合は、Windows コンソールを使用してこのタスクを実行することもできます。続行方法は次のとおりです –
最近 – Windows 10 トラブルシューティング ツールを自動実行する方法
- ファイル名を指定して実行(Win+R)を開始し、 「cmd」と入力して、Ctrl + Shift + Enterキーの組み合わせを押します。
- UACウィンドウが表示されたら、「はい」をタップします。これにより、コマンド プロンプトが開きます。
- 次に、以下のコードをコピー/ペーストしてEnter キーを押します。
msdt.exe -id DeviceDiagnostic
- これにより、[ハードウェアとデバイスのトラブルシューティング] ページが自動的に開始されます。[次へ]をクリックして先に進みます。
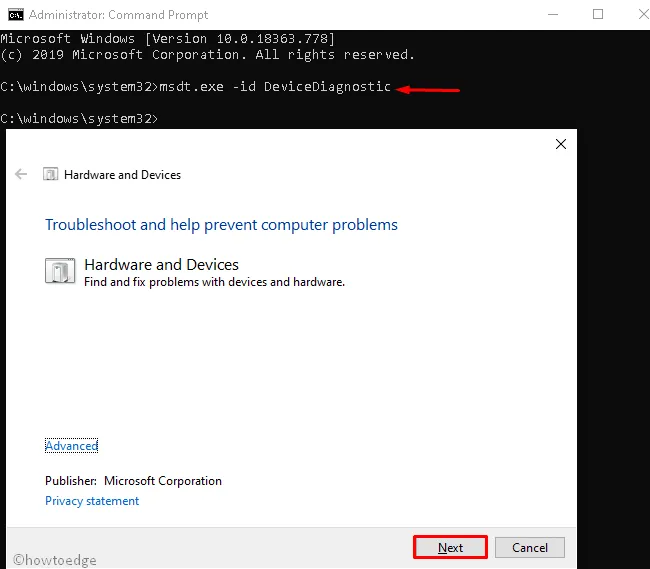
- 直後に検出プロセスが開始され、スキャンが完了するまで待ちます。
- 通常、これにより障害のあるデバイスが検出され、(可能であれば) 同じデバイスが修復されます。
- これで問題が報告されない場合は、トラブルシューティング ツールを閉じるをクリックしてインターフェイスを終了します。
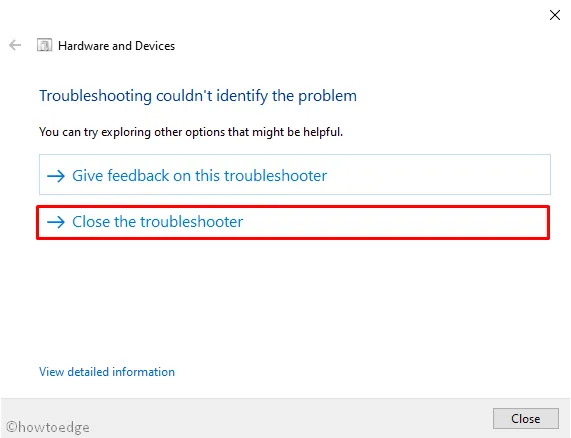
- トラブルシューティングが完了したら、PC を再起動してください。
デバイスにサインインし直し、ハードウェアの問題がすでに解決されているかどうかを確認してください。



コメントを残す