メディア作成ツールを使用した Windows 11 23H2 のダウンロード
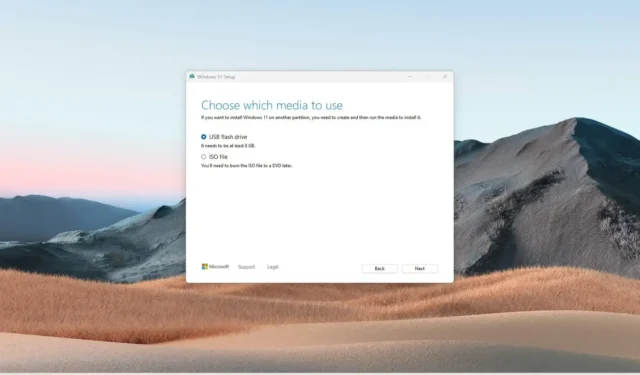
メディア作成ツールを使用してブート可能な USB メディアを作成し、Windows 11 2023 Update (バージョン 23H2)のインプレース アップグレードまたはクリーン インストールを実行できます。メディア作成ツールは、インストール ファイルをダウンロードし、Windows 11 をアップグレードまたはクリーン インストールするためのインストール メディアまたは ISO ファイルを作成するように設計されています。
ただし、デバイスが Windows 11 のバージョン 22H2 を使用している場合、USB インストール メディアまたは ISO ファイルからセットアップを起動するとオペレーティング システムの完全な再インストールが実行されるため、アップグレードするための最良のオプションは「Windows Update」設定を使用することです。バージョン 23H2 は、通常の月次更新のようにインストールされる有効化パッケージとして利用できるため、このリリースでは必要ありません。
このガイドでは、メディア作成ツールを使用して Windows 11 23H2 用の USB ブータブル メディアまたは ISO ファイルを作成する方法を説明します。
重要:これらの手順は、2023 年 9 月または 10 月に機能アップデートが正式に利用可能になった後にメディア作成ツールを使用することを目的としています。
メディア作成ツールを使用して Windows 11 23H2 USB フラッシュ ドライブを作成する
メディア作成ツールを使用して起動可能な Windows 11 23H2 USB インストール メディアを作成するには、次の手順を実行します。
-
「Windows 11 インストール メディアの作成」セクションで、「今すぐダウンロード」ボタンをクリックします。
-
MediaCrationToolW11.exeファイルをダブルクリックしてツールを起動します。
-
「同意する」ボタンをクリックします。
-
「次へ」ボタンをクリックします。
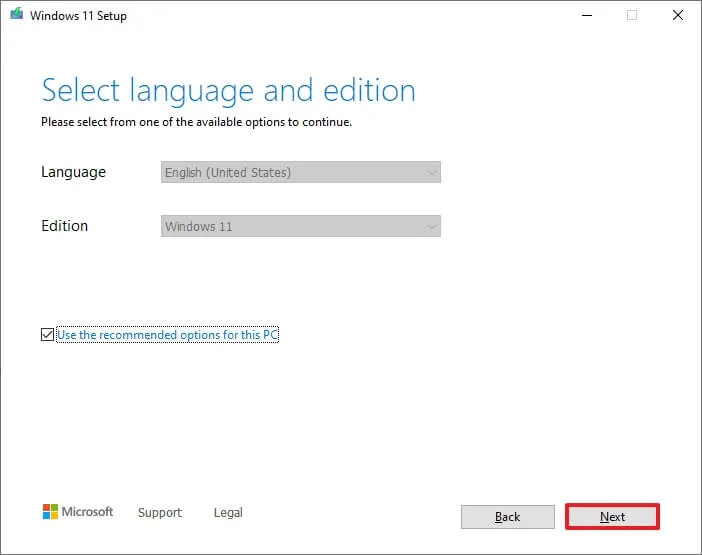
簡単なメモ:必要に応じて、「この PC の推奨オプションを使用する」オプションをクリアして、正しい言語、アーキテクチャ、およびエディションを選択し、別のデバイス用の Windows 11 USB を作成します。 -
「USBフラッシュドライブ」オプションを選択します。
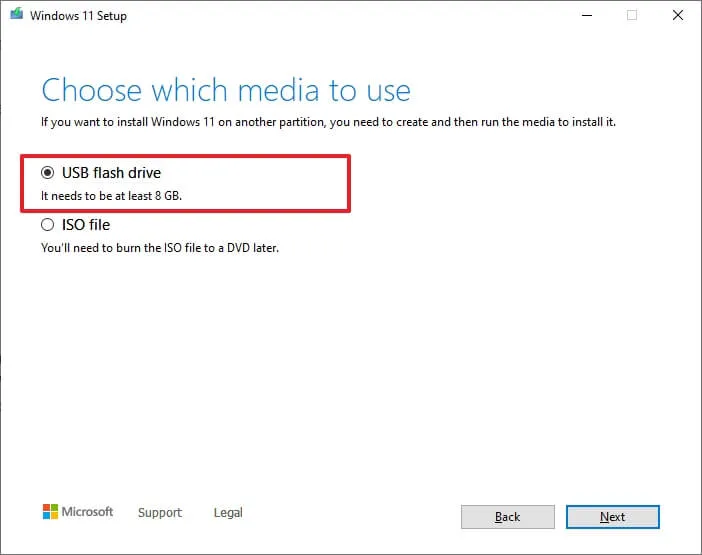
-
「次へ」ボタンをクリックします。
-
このプロセスによりストレージ上のすべてが消去されるため、リストから USB フラッシュ ドライブを選択します。重要なファイルがないことを確認してください。
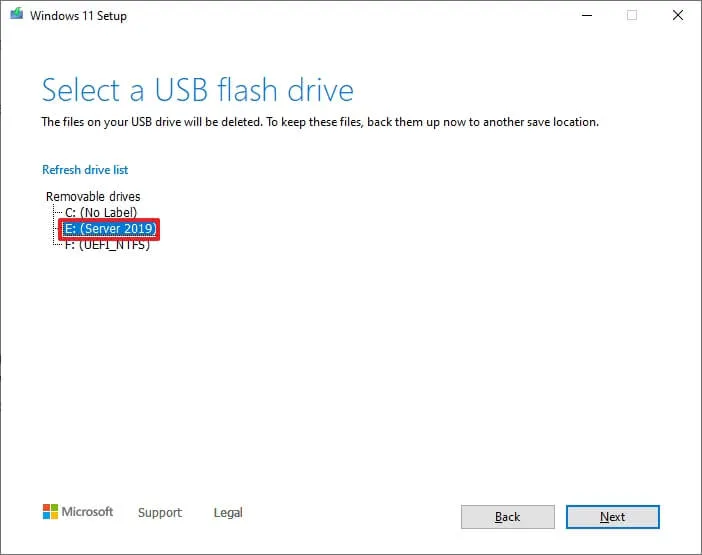
-
「次へ」ボタンをクリックします。
-
「完了」ボタンをクリックします。
手順を完了すると、USB ドライブを使用して UEFI を使用してコンピューターを起動し、Windows 11 23H2 をインストールできます。
メディア作成ツールで Windows 11 23H2 ISO ファイルを作成する
メディア作成ツールを使用して Windows 11 23H2 ISO ファイルをダウンロードするには、次の手順を実行します。
-
「Windows 11 インストール メディアの作成」セクションで、「ツールを今すぐダウンロード」ボタンをクリックします。
-
MediaCrationToolW11.exeファイルをダブルクリックしてツールを起動します。
-
「同意する」ボタンをクリックします。
-
「次へ」ボタンをクリックします。
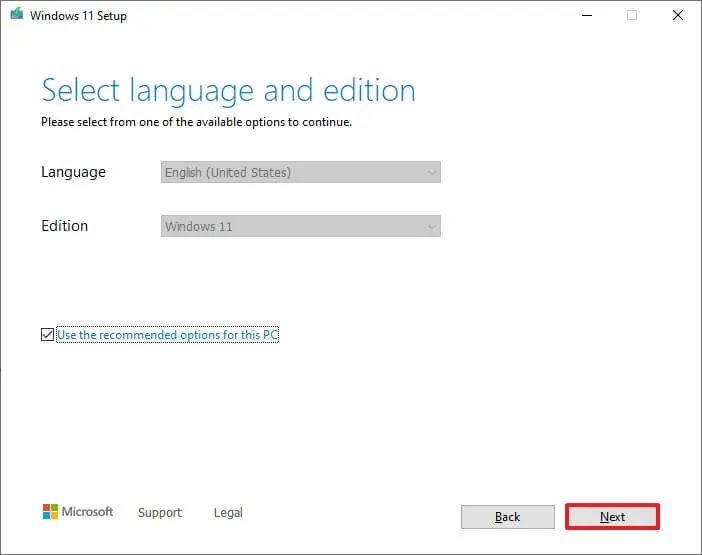
-
ISO ファイルオプションを選択します。
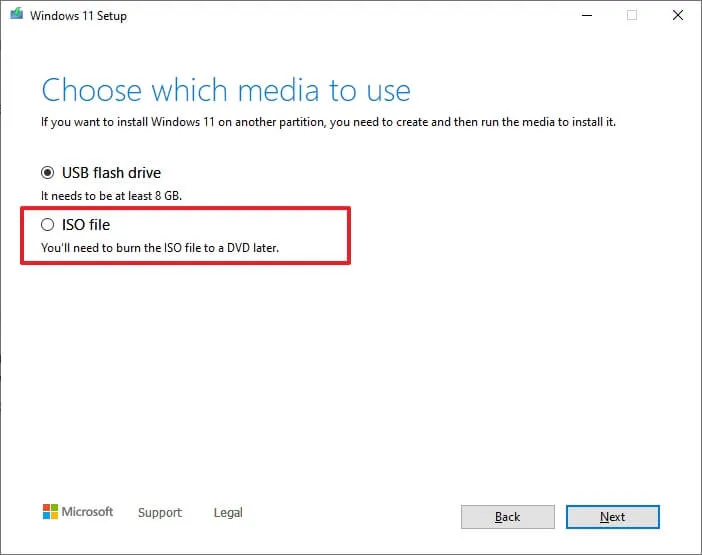
-
「次へ」ボタンをクリックします。
-
ファイルを保存する場所を選択します。
-
イメージの名前を確認します (例: Windows_11_23H2_Setup)。
-
「保存」ボタンをクリックします。
-
「完了」ボタンをクリックします。
手順を完了すると、メディア作成ツールによって ISO ファイルが作成されます。このファイルを使用してブータブル メディアを作成したり、ファイル エクスプローラーにマウントしてWindows 11 2023 Update セットアップを起動したりできます。



コメントを残す