Windows 11 で外付けハードドライブを RAID する方法
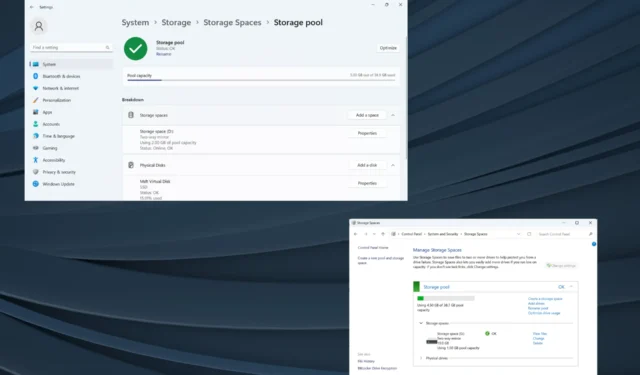
RAID (独立ディスクの冗長アレイ) は、複数の外部ドライブを 1 つに結合するデータ ストレージ テクノロジです。大容量のハードディスクが高価だった時代には広く採用されていましたが、多くの人は今でも RAID 外部ドライブへのアプローチを好みます。
RAID にはいくつかのレベルがあり、それぞれが特定の目的を目的としています。通常のユーザーは複雑な作業を行う必要はなく、RAID 0 または RAID 1 の単純なセットアップで問題なく動作するはずです。
外部ドライブのRAIDを検討する理由:
- PCのパフォーマンス向上
- 構成が簡単で、入手可能な代替品よりも安価です
- データの読み取りと書き込みの高速化
- ミラーリングによる効果的なバックアップ ソリューション
Windows 11 で外部ドライブを RAID するにはどうすればよいですか?
外付けハードドライブを RAID する前に、次の前提条件に注意してください。
- RAID 0 および RAID 1 の場合は 2 台の外付けドライブ、RAID 5 の場合は 3 台、RAID 10 の場合は 4 台のハードドライブ。ドライブはフォーマットされておらず、同じメーカー (できれば)、サイズ、速度である必要があります。
- RAID では既存のデータがすべて消去されるため、事前にドライブを必ずバックアップしてください。
すべての準備ができたら、いずれかの方法を選択して RAID システムをセットアップします。
1.設定経由
- + Iを押してWindows 設定を開き、システムタブの右側にあるストレージをクリックします。
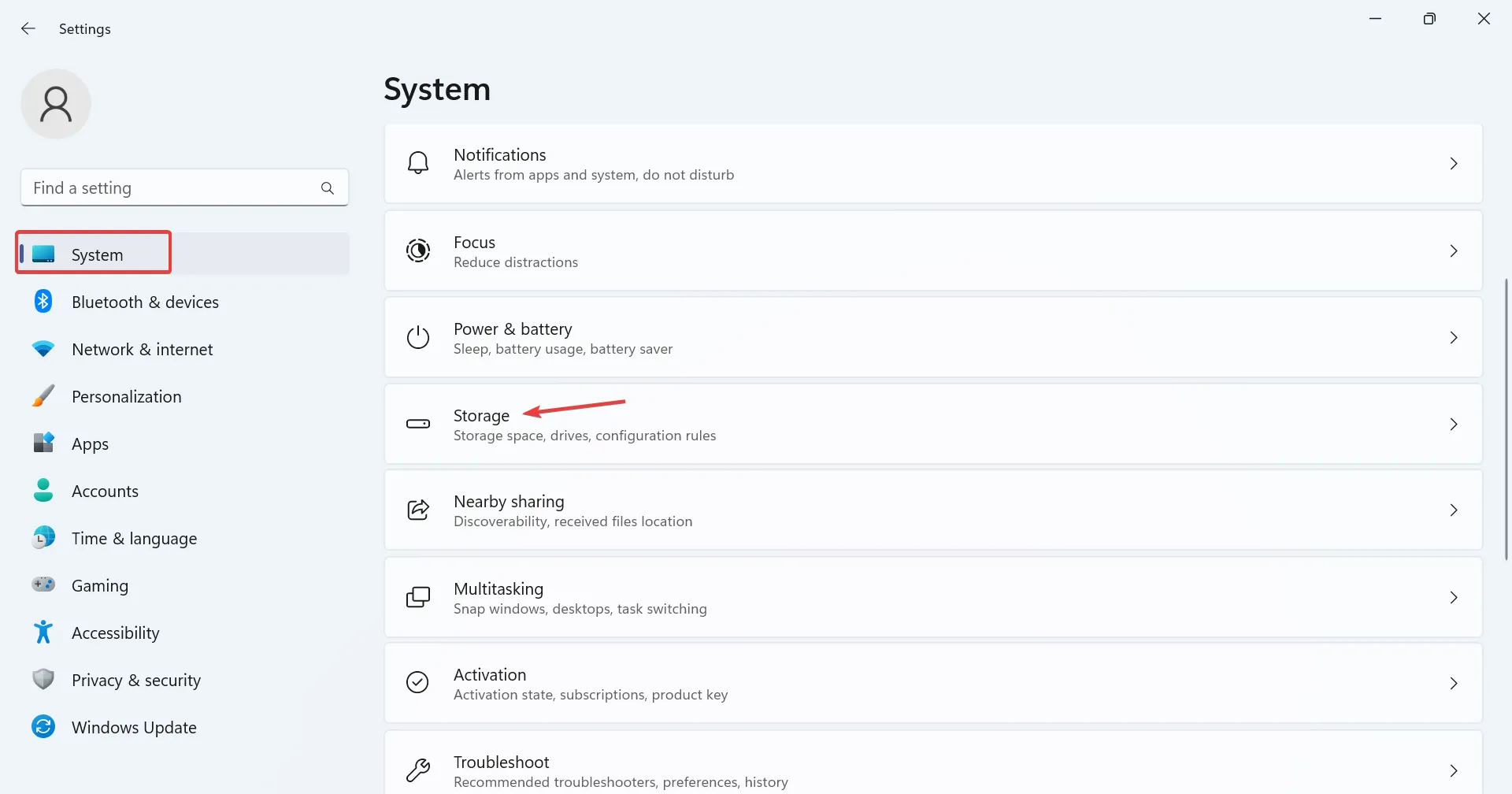
- [詳細なストレージ設定] を展開し、[記憶域スペース]をクリックします。
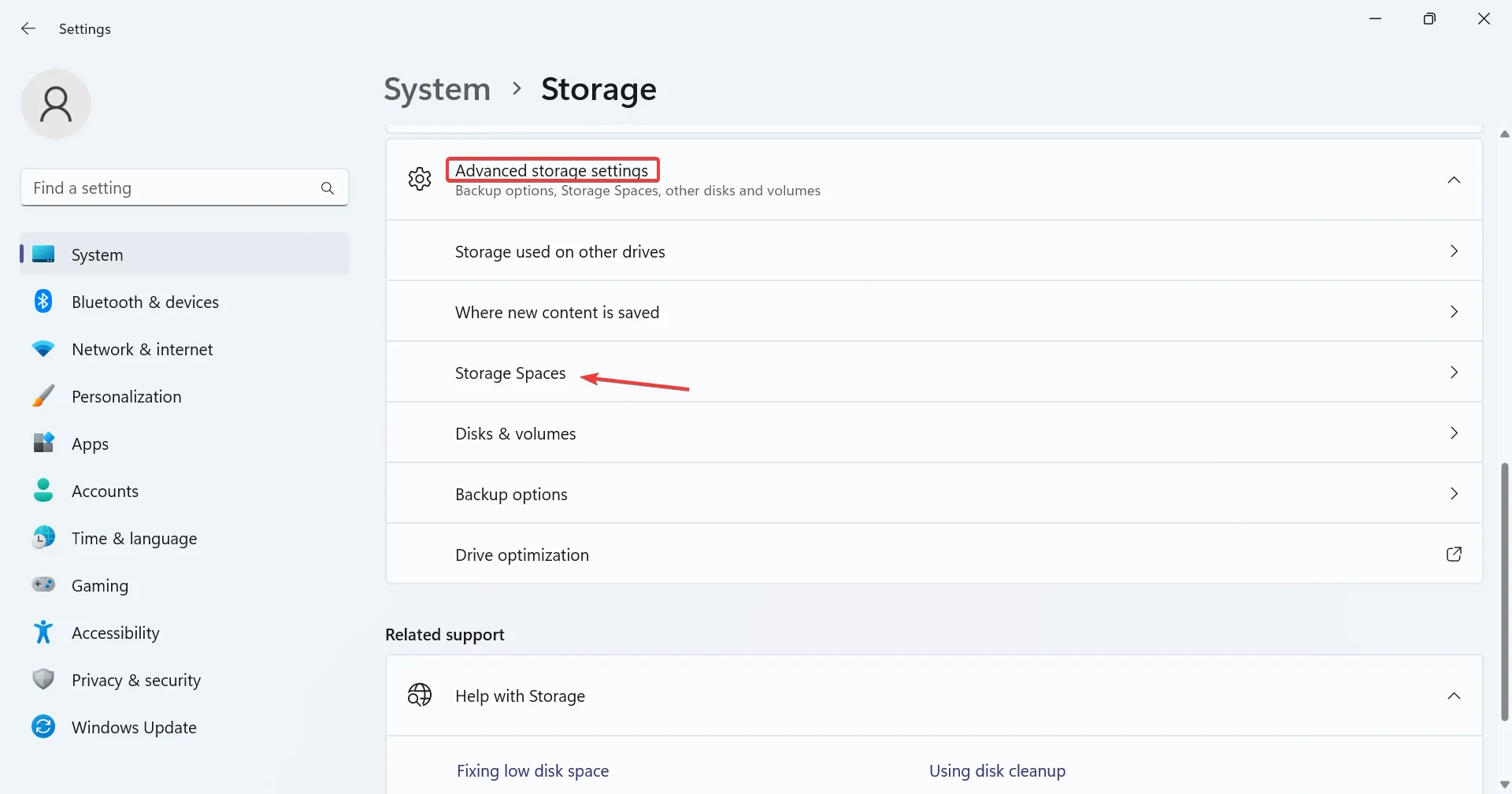
- [新しいストレージ プールの追加] の横にある[追加]ボタンをクリックします。
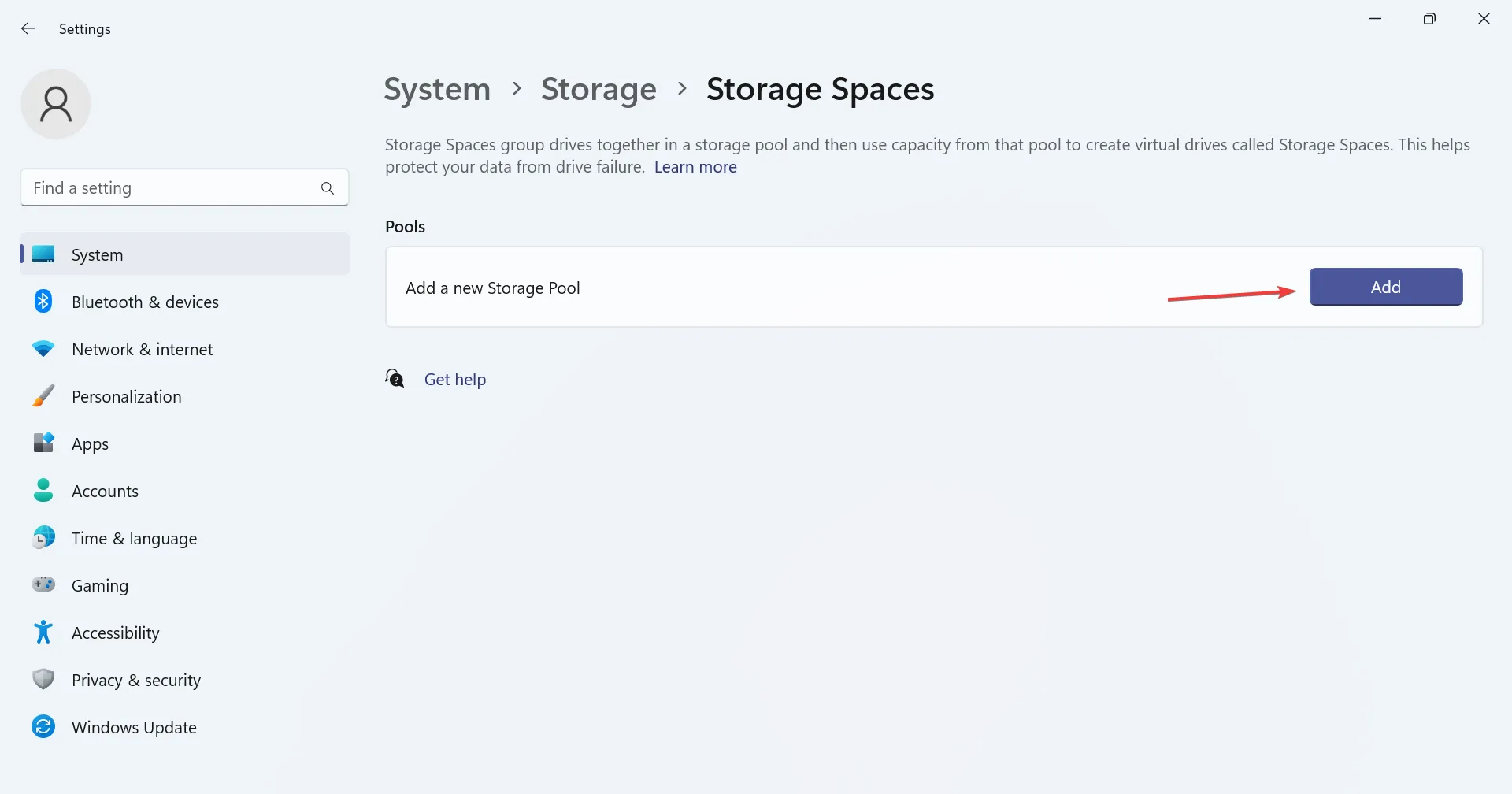
- テキストフィールドにストレージプールの名前を入力し、リストから目的のディスクを選択して、「作成」をクリックします。
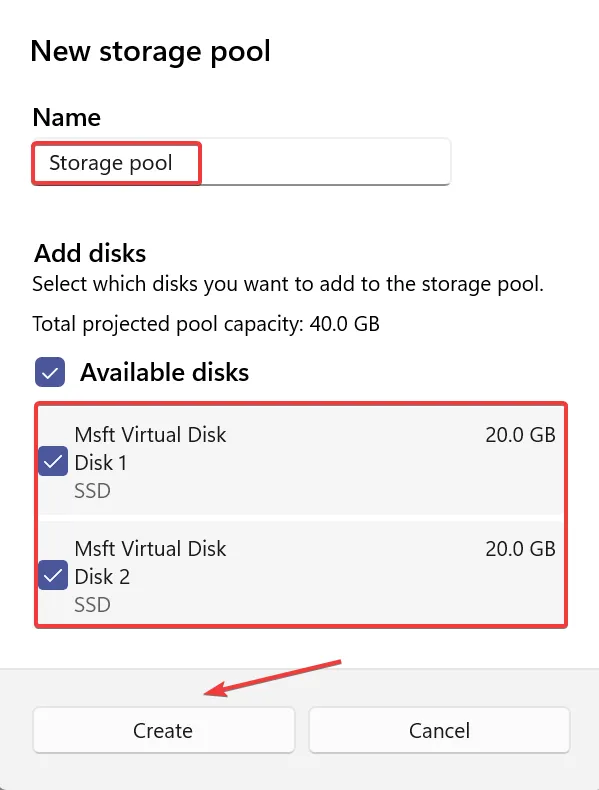
- ストレージスペースの名前を入力し、希望のサイズを入力し (ディスクのサイズよりも大きくすることもできますが、それはお勧めしません)、次の中から復元性のタイプを選択します。
- シンプル (復元力なし)
- マジックミラー
- 双方向ミラー(データ損失防止のため推奨)
- パリティ(推奨)
- 完了したら、「作成」をクリックします。
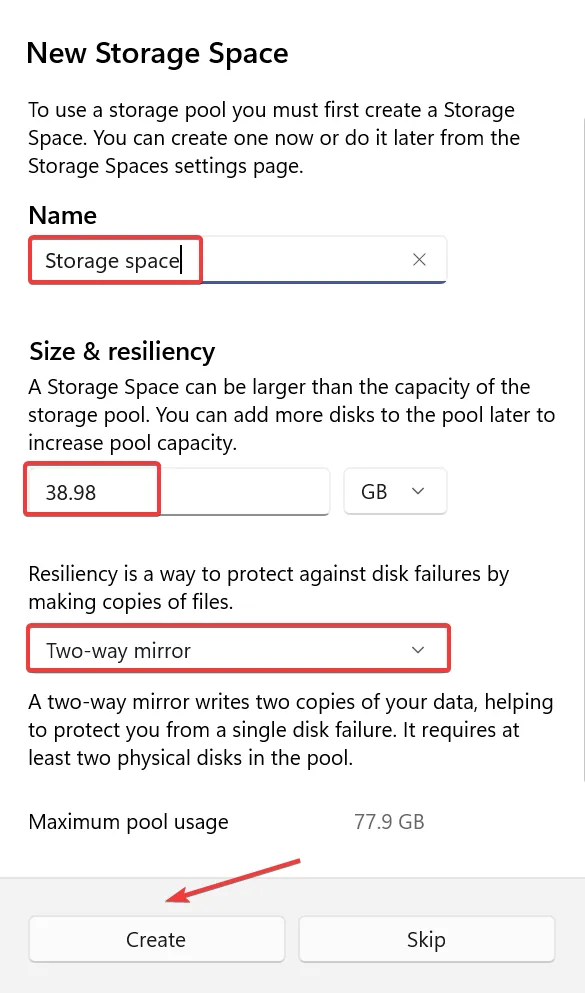
- ラベル名を入力し、ドライブ文字とファイル システムを選択して、[フォーマット]をクリックします。詳細オプションをチェックして、さらに多くの設定を構成できます。
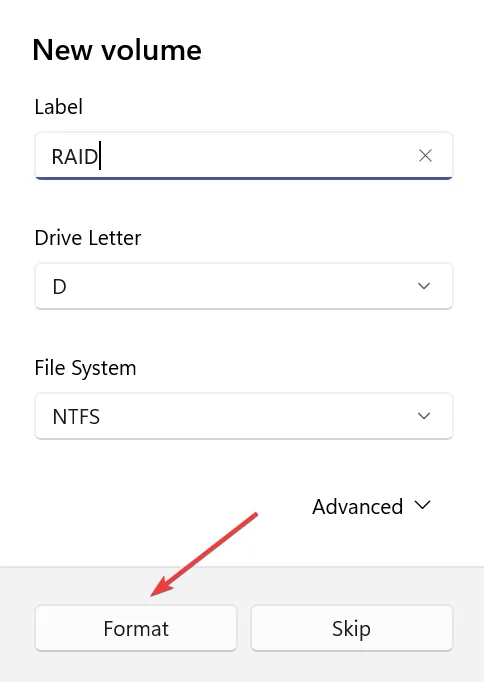
- 完了すると、ファイル エクスプローラーから RAID セットアップにアクセスできるようになります。
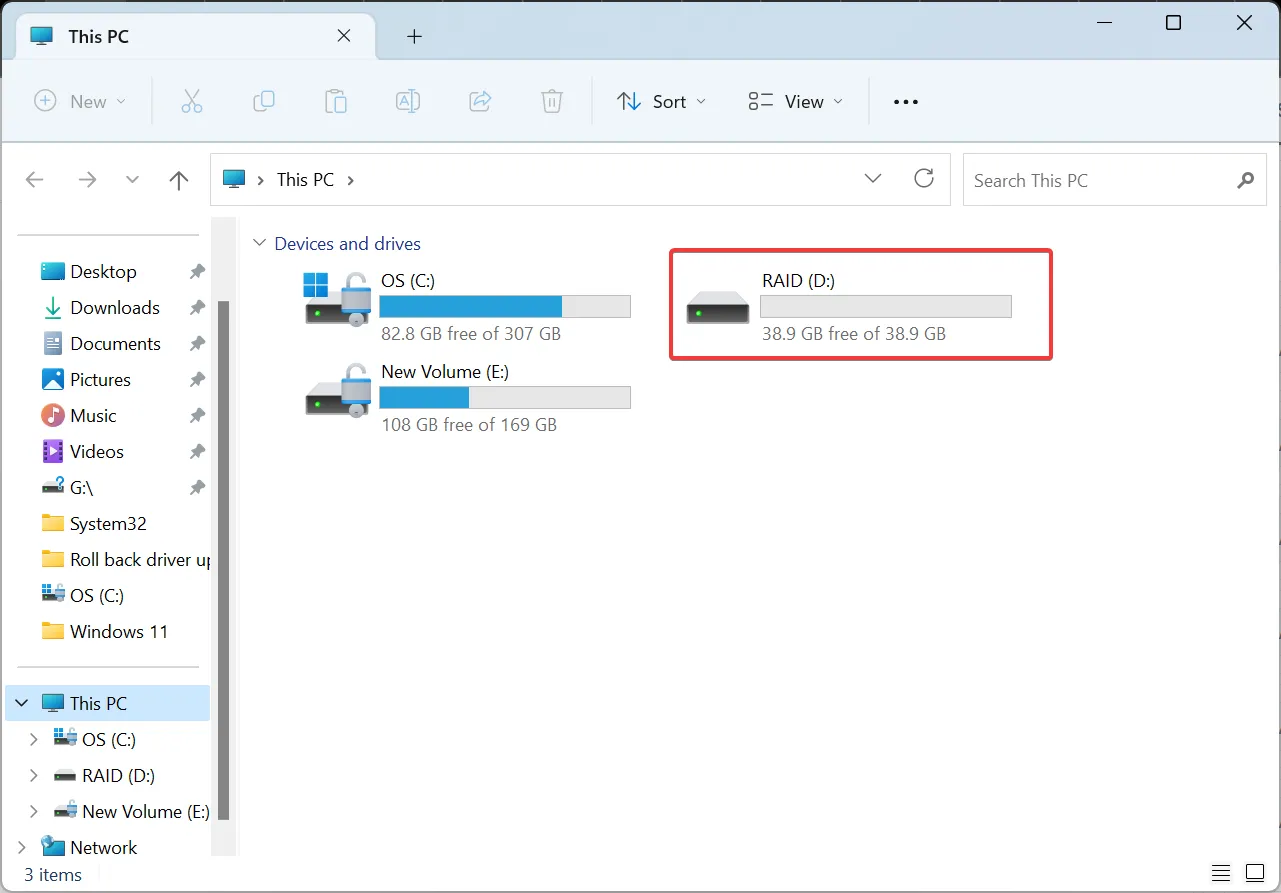
- また、記憶域スペース設定から記憶域プールを再構成または最適化することもできます。
これにより、複数の外付けハード ドライブを RAID で接続し、高度な保護手段を備えたデータ ストレージとして使用できるようになります。エラーのないエクスペリエンスを得るには、RAID オプションをシンプルにしておくか、デフォルトの選択を使用することが最善であることに注意してください。
2. コントロールパネルから
- Windows+を押してS検索を開き、テキスト フィールドに「コントロール パネル」と入力して、関連する検索結果をクリックします。
- [システムとセキュリティ]をクリックします。
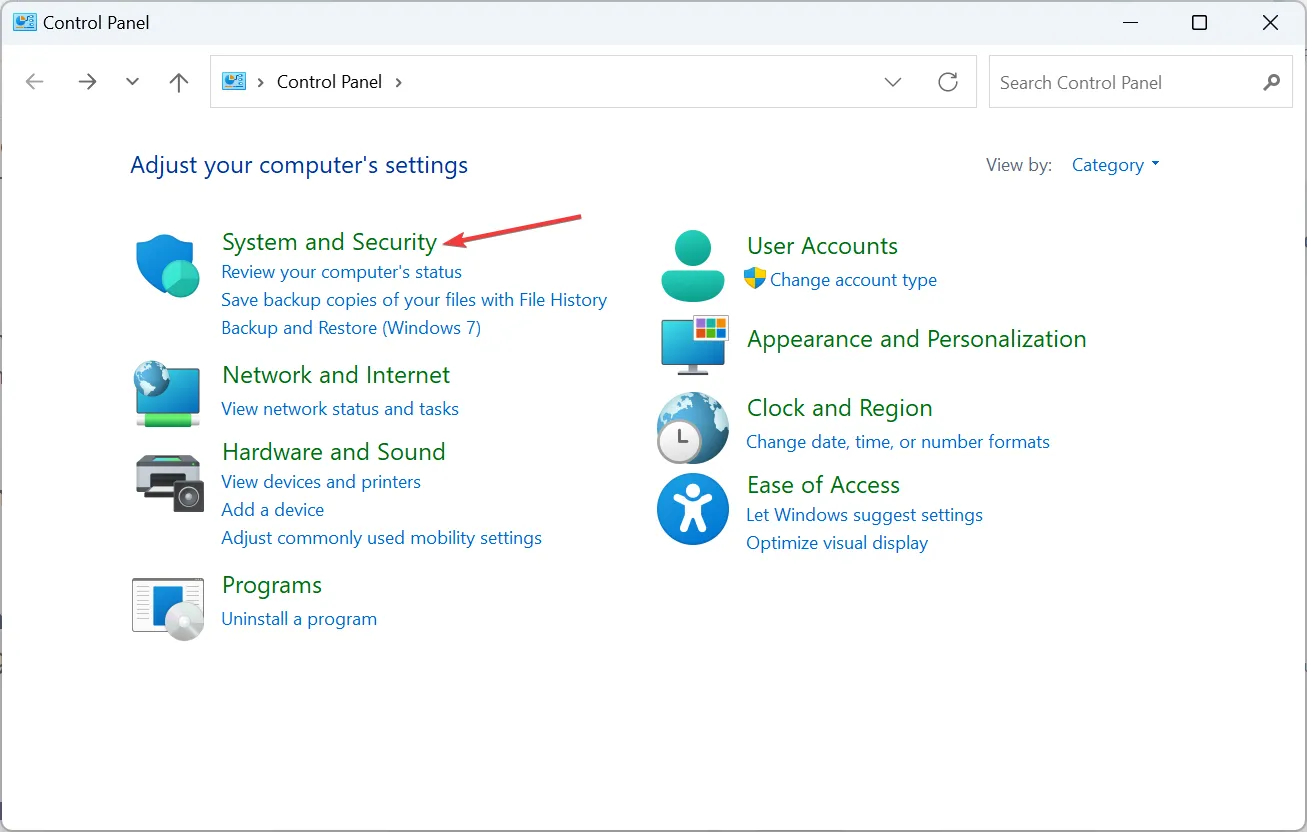
- [記憶域スペース]をクリックします。

- ここで、「新しいプールとストレージスペースを作成する」をクリックします。
- UAC プロンプトで[はい]をクリックします。
- ストレージ プールに追加するディスクのチェックボックスをオンにして、[プールの作成]をクリックします。
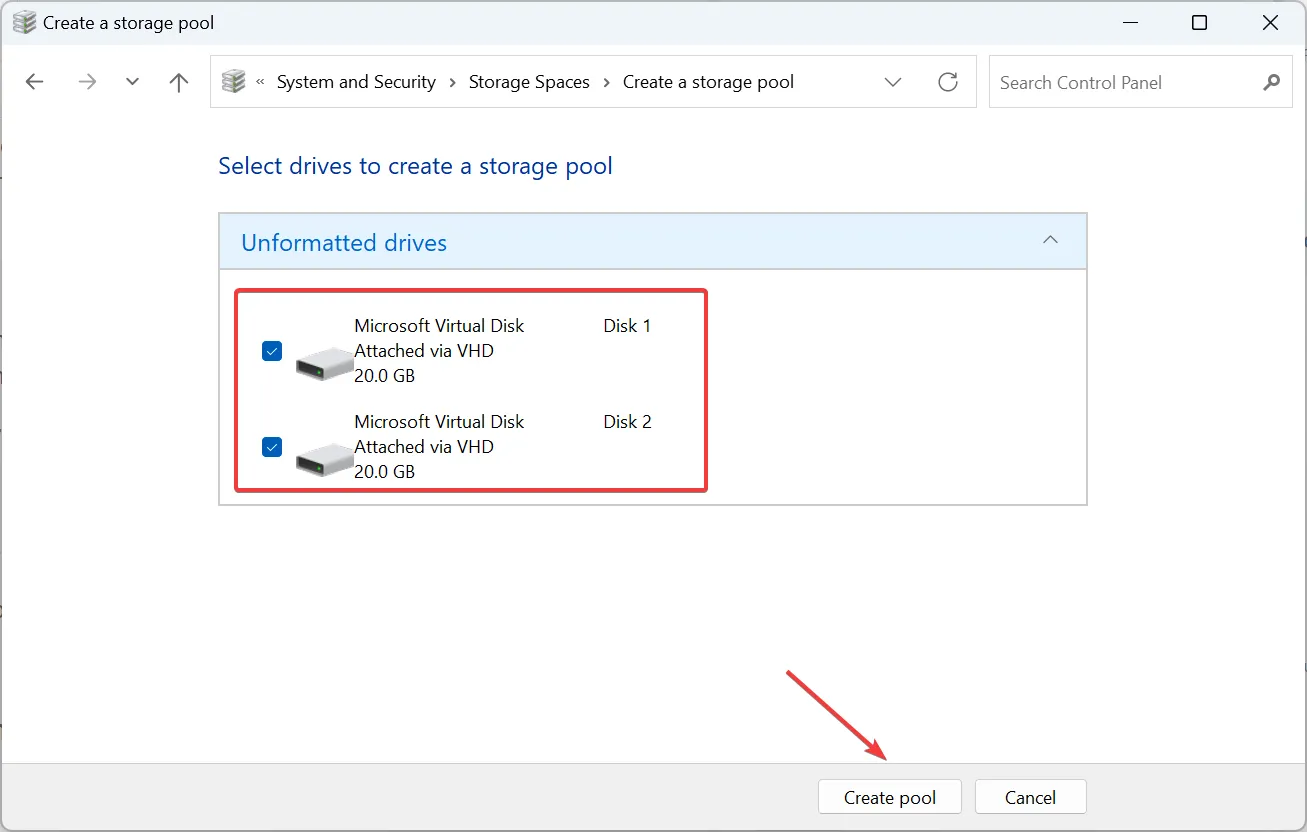
- 次に、名前を入力し、ドライブ文字とファイル システムを選択し、復元タイプ (できれば双方向ミラー) を選択し、プール サイズを構成して、[ストレージ スペースの作成] ボタンをクリックします。
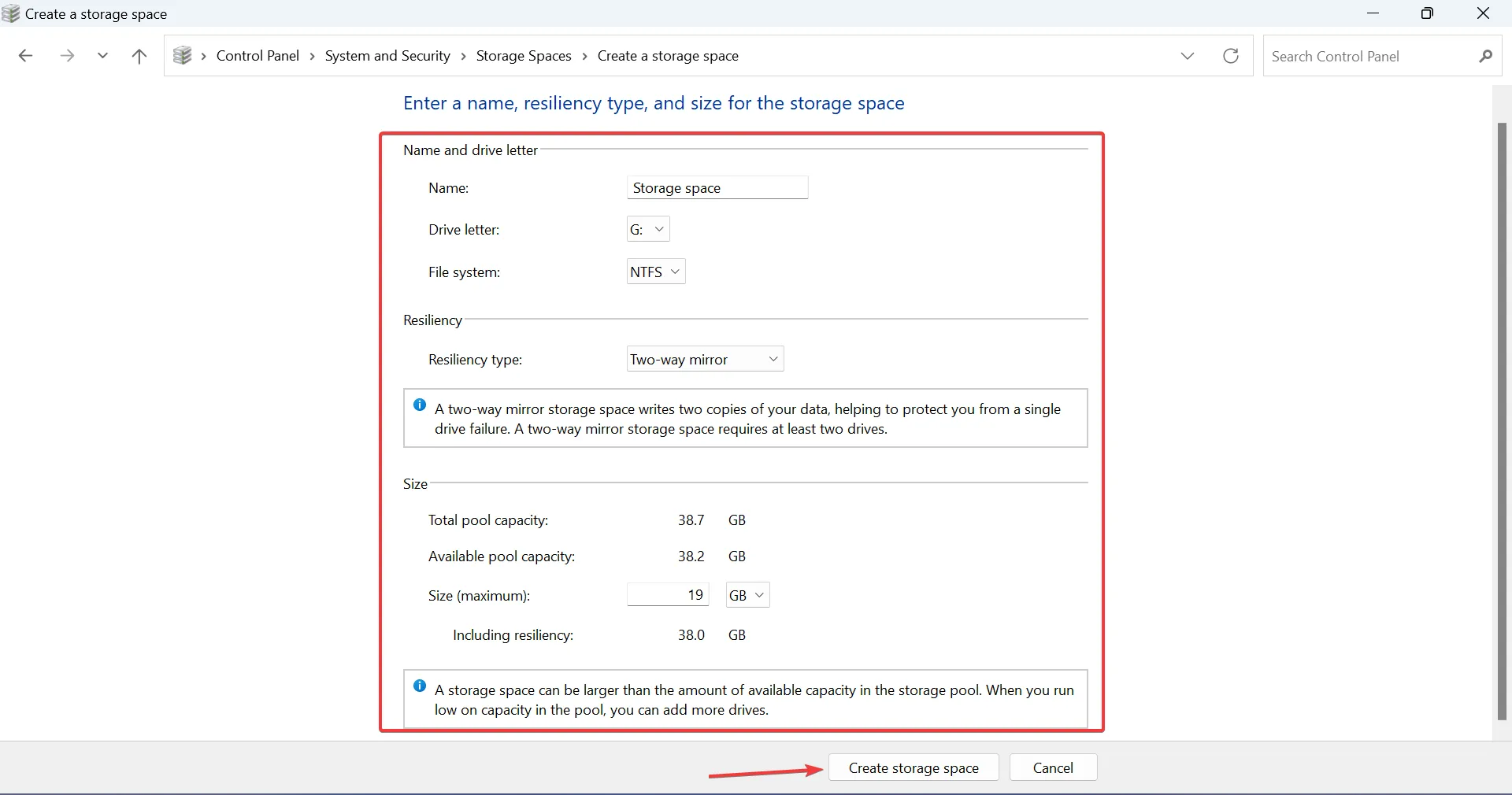
- 作成された記憶域スペースは、コントロール パネルとファイル エクスプローラーの専用セクションにリストされます。ここで、設定の変更、プールの名前変更、ドライブの追加、または記憶域スペースの削除を行うことができます。
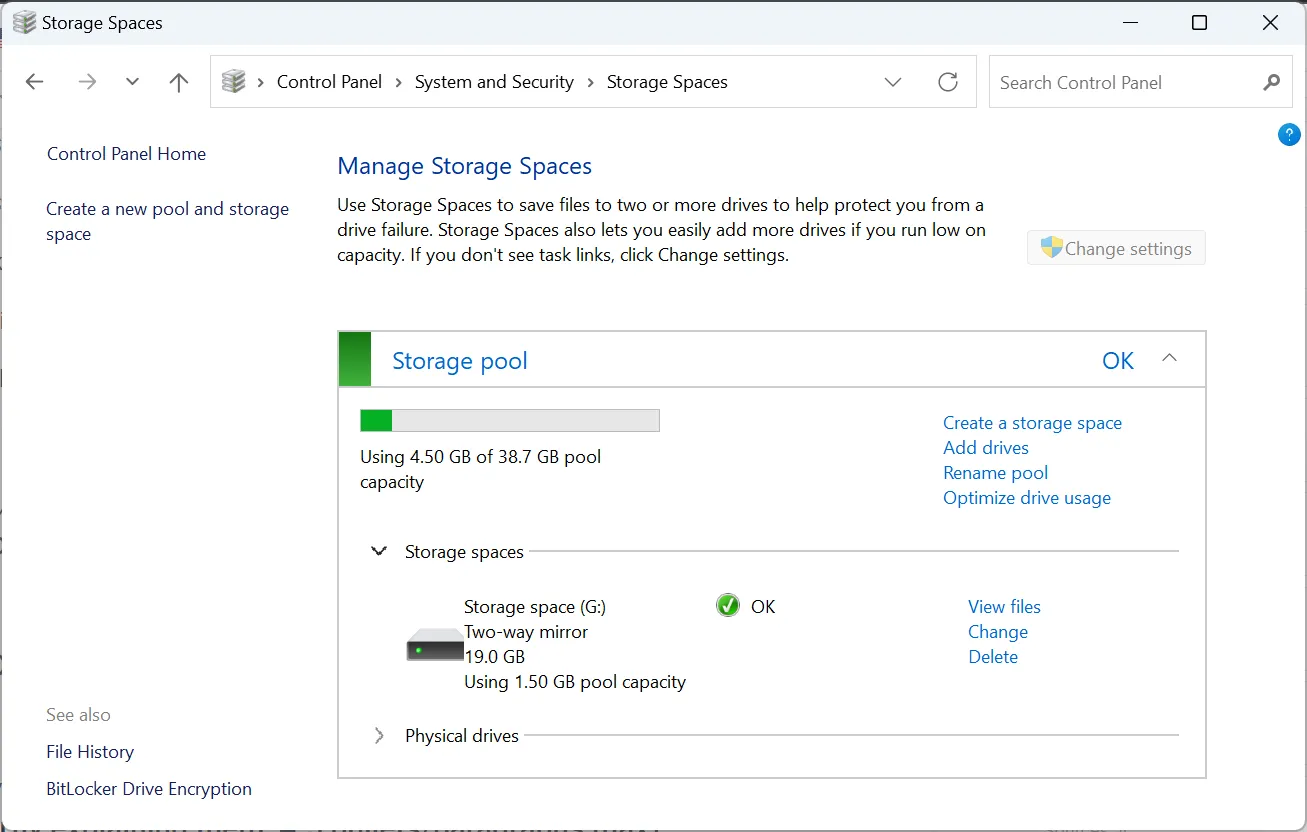
これにより、2 つの外付けハードドライブを使用して RAID アレイをセットアップすることができます。これは RAID 0 と RAID 1 でのみ機能することに注意してください。他のより高度なタイプでは、より多くのドライブが必要になります。
3. コマンドプロンプト経由
3.1 動的に変換する
- Windows +を押してR 「ファイル名を指定して実行」を開き、cmdCtrlと入力して + Shift +を押しますEnter。
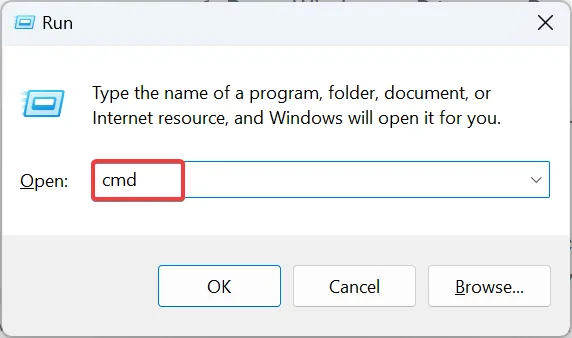
- UAC プロンプトで[はい]をクリックします。
- 次のコマンドを貼り付け、キーを押してEnterDiskpart ユーティリティを起動します。
diskpart - 次のコマンドを実行します。
list disk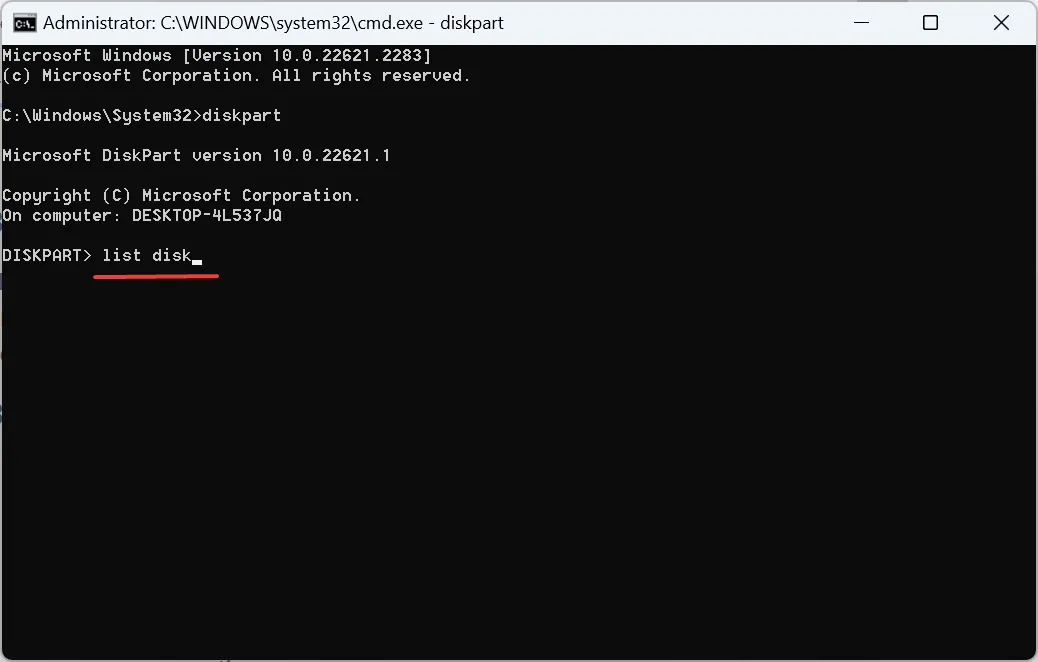
- 次に、次のコマンドを実行して、RAID システムに追加するディスクをダイナミック タイプに変換します。X は、ディスクに割り当てられた番号に置き換えます。
select disk Xconvert dynamic - 該当するすべてのディスクに対してこれを繰り返します。
3.2 RAID 外付けハードドライブ
- 次のコマンドを実行して、X をディスク番号に置き換えて最初のディスクを選択します。
select disk X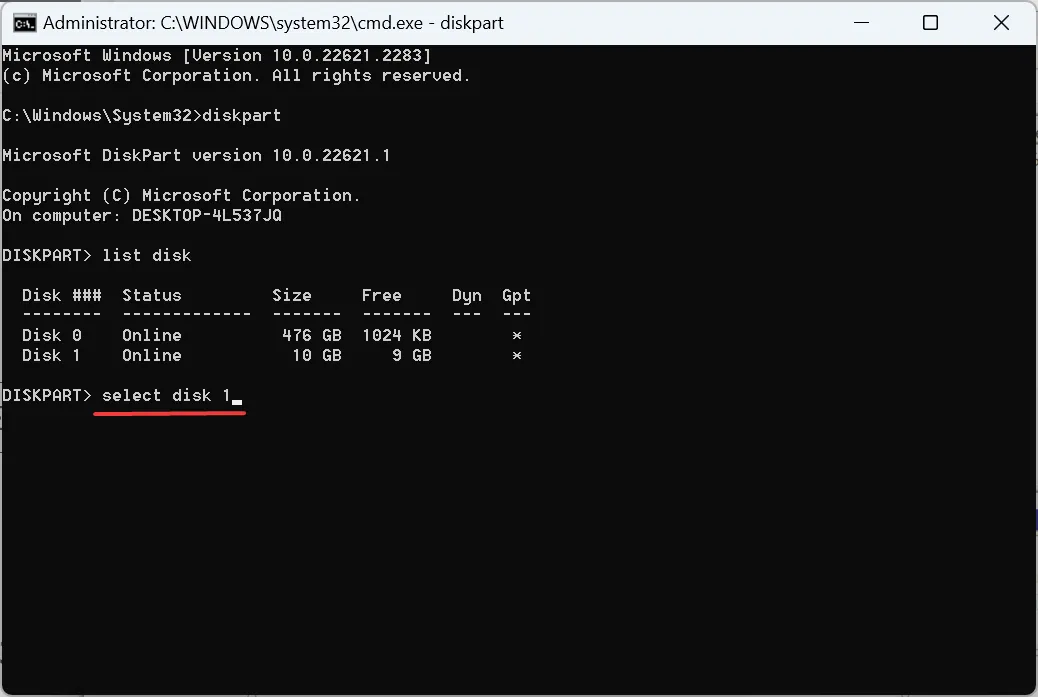
- 次に、次のコマンドを実行して RAID ボリュームを作成します (さらにディスクがある場合は、コマンドでそれらもリストします)。
create volume RAID disk 1,2,3
3.3 外部ドライブをフォーマットする
- 次のコマンドを実行して、RAID ボリュームに割り当てられた番号を特定します。
list volume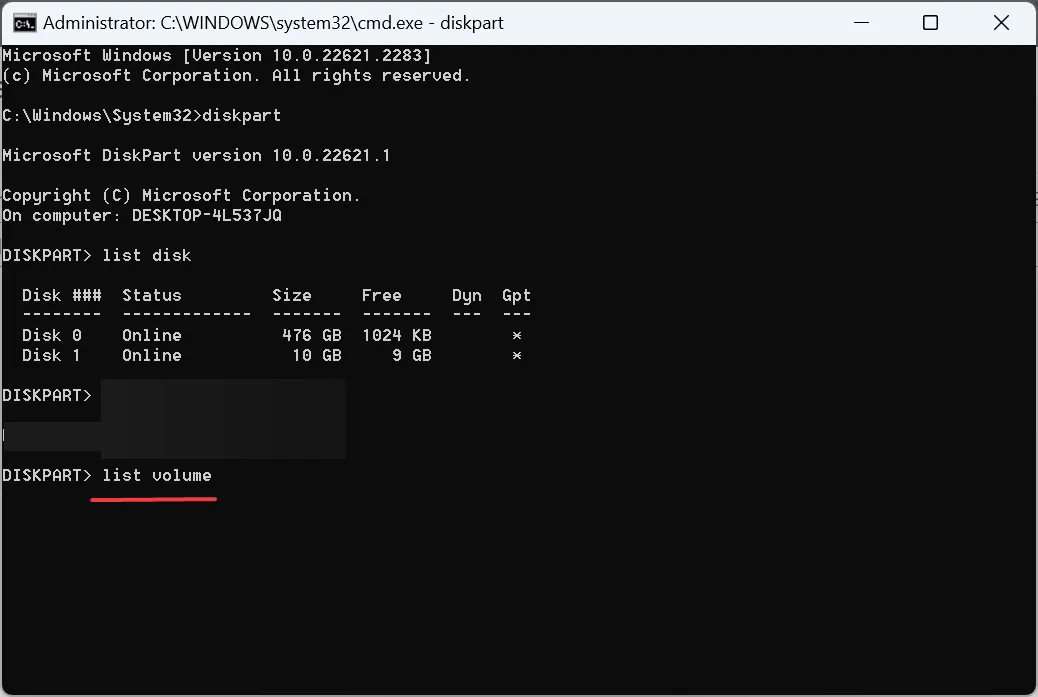
- X を割り当てられた番号に置き換えて、次のコマンドを実行します。
select volume X - 次に、次のコマンドを実行してフォーマットし、ラベルを割り当てます。
format fs=NTFS label=Storage Volume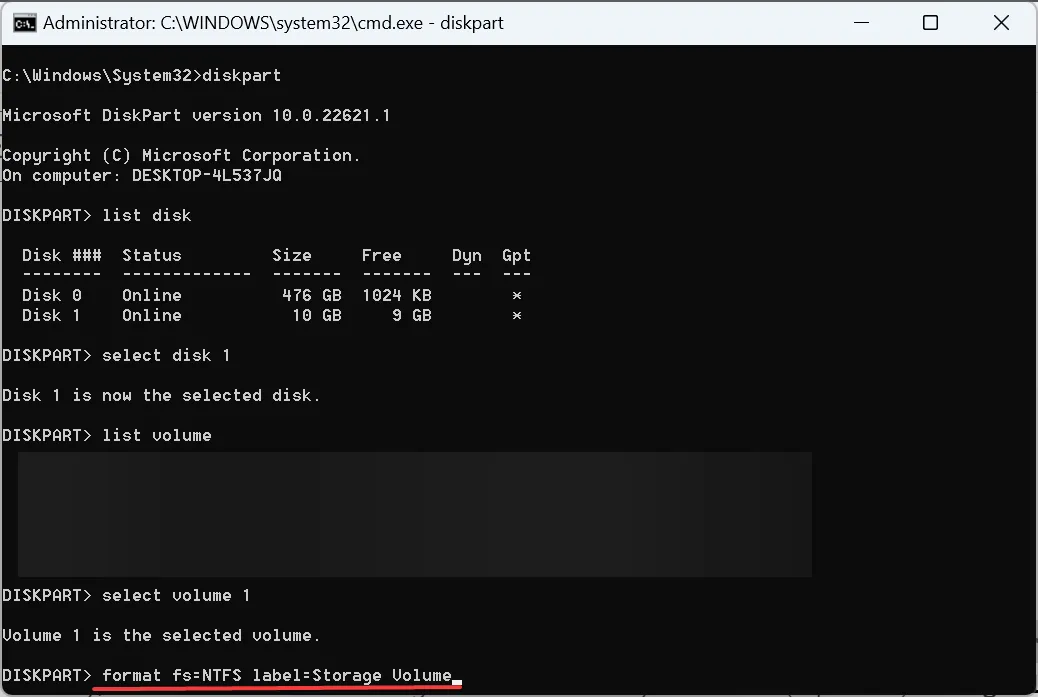
- 最後に、次のコマンドを実行して、選択したドライブ文字を割り当てます (X を置き換えます)。
assign letter= X
Windows 11 では、コマンド プロンプトまたは Windows PowerShell を使用して外部ドライブを簡単に RAID できますが、これらのコマンドを使用すると、RAID 0 レベルになります。別のレベルを設定するには、追加のコマンドを多数実行する必要があります。
Diskpart は高度なツールであり、以前に発生したエラーを排除するのに役立ちます。
4. サードパーティ製ソフトウェアを使用する
組み込みの方法が複雑すぎると思われる場合、または Windows 11 で外付けハード ドライブを手動で RAID したくない場合は、信頼できる RAID ソフトウェアを使用してください。
これらは使いやすく、ドライブを最適化し、データ損失を防ぐメカニズムが組み込まれています。どれかを選択すれば、その決定を後悔することはありません。
RAID レベル – オプションを理解する
いくつかの RAID レベルがあり、それぞれが標準、ネスト、および非標準に分類されます。標準 RAID カテゴリは最初にリリースされ、現在でも広く使用されています。内容は次のとおりです。
- RAID 0 : パフォーマンスは最高ですが、保護は最小限です。
- RAID 1 : データストレージが二重化され、読み取りパフォーマンスが向上します。
- RAID 2 : ストライピングを採用していますが、長年にわたって廃止されました。
- RAID 3 : 1 つのドライブはパリティ情報の保存に使用され、ストライピングも使用されます。
- RAID 4 : 大きなストライプを採用し、I/O の重複を排除します。
- RAID 5 : 少なくとも 3 つのディスク、できれば 5 つのディスク。1 つのドライブに障害が発生した場合でも、RAID アレイが機能できるようにします。
ネストされた RAID レベルは、標準レベルの組み合わせです (例: RAID 10 (RAID 1 + RAID 0))。
このプロセスには必ずしも外付けドライブが必要なわけではないことに注意してください。外付けハードドライブに仮想ドライブを作成することで、RAID 1 を構築できます。
さらに、問題が発生した場合は、シームレスなパフォーマンスを得るためにRAID コントローラ ドライバをダウンロードしてください。
質問がある場合、または RAID がセットアップにどのようなメリットをもたらすかを共有する場合は、以下にコメントを入力してください。



コメントを残す