Windows 11 のチャイムが鳴り続ける? 8ステップで阻止
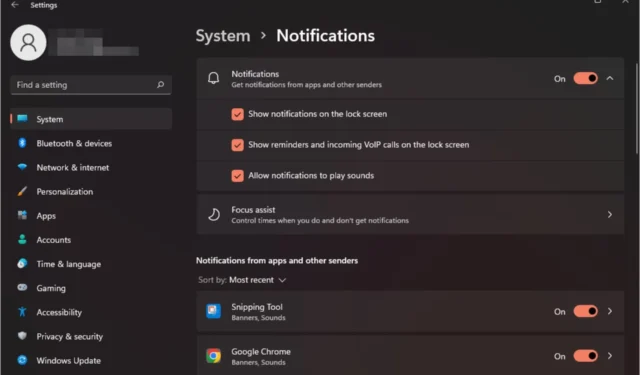
特に Windows 11 でチャイム音が鳴り続ける場合、生産性を維持するのは難しい場合があります。何か重要な作業をしているかもしれませんが、通知が重要なことを指しているかどうかを確認するために何度も立ち止まる必要があります。
最悪のシナリオは、最も不適切なタイミングで彼らが来続け、どこから来たのか理解できない場合です。これに見覚えがあると思われる場合は、この投稿を読んでください。
Windows 11 で通知音が鳴り続けるのはなぜですか?
- 欠陥のあるドライバー– これは、非公式サイトからドライバーをダウンロードした場合に発生する可能性があります。
- 問題のあるアップデート– OS をアップデートした直後に問題が発生した場合は、Windows アップデートにバグがいっぱいあった可能性があります。
- ハードウェアの故障–スピーカーからビープ音がランダムに鳴る場合は、おそらく損傷しています。
- ウイルス感染– PC に侵入したウイルスは、ウイルスの機能を変化させるため、このような影響を与える可能性があります。
- ウイルス対策ソフトウェア– ウイルス対策ソフトウェアが継続的に実行されている場合、終了時に通知音が鳴り続ける場合があります。
Windows 11 でチャイムが鳴り続けるのを防ぐにはどうすればよいですか?
まず、次の準備手順から始めます。
- すべての周辺機器を取り外し、キーボードとマウスのみを復元します。
- アクティブなアラームを確認し、無効にします。
- バックグラウンドのアプリとプロセスをすべて閉じます。
- 疑わしいアプリケーションをすべてアンインストールします。
- Windows Update を実行し、PC を再起動します。
1. オーディオのトラブルシューティング ツールを実行します。
- キーを押して[設定]Windows をクリックします。
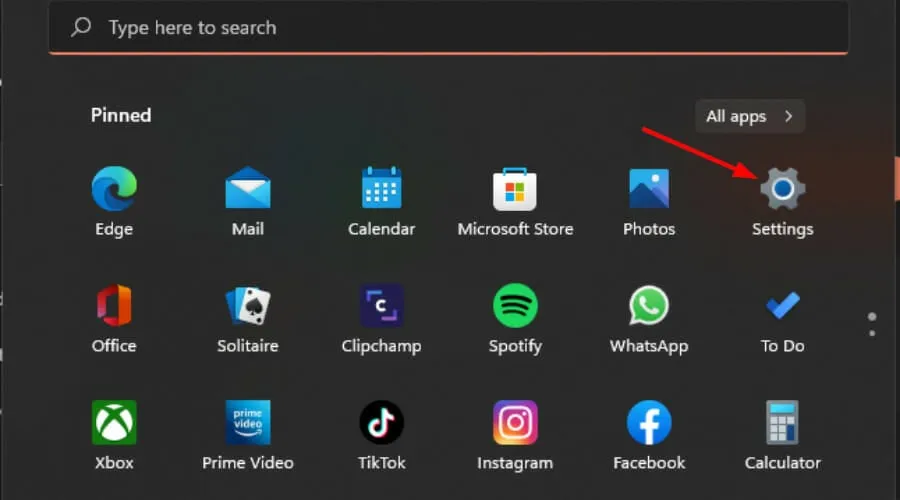
- 「システム」をクリックし、「トラブルシューティング」を選択します。
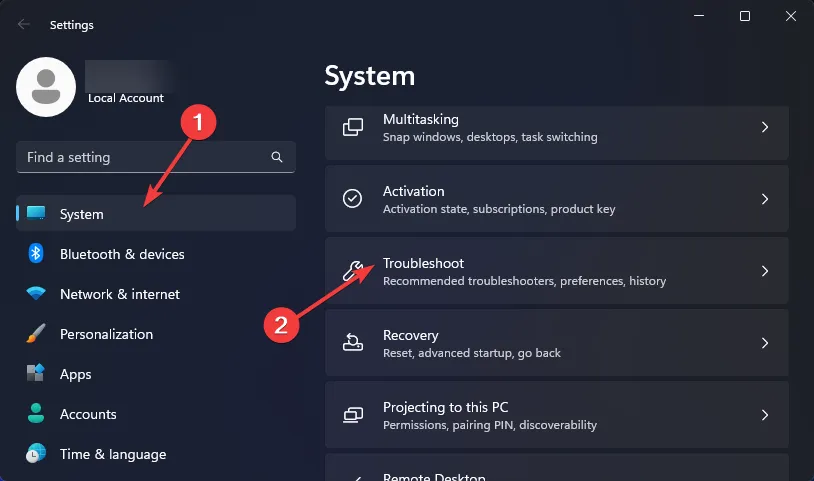
- 「その他のトラブルシューティング」を選択します。
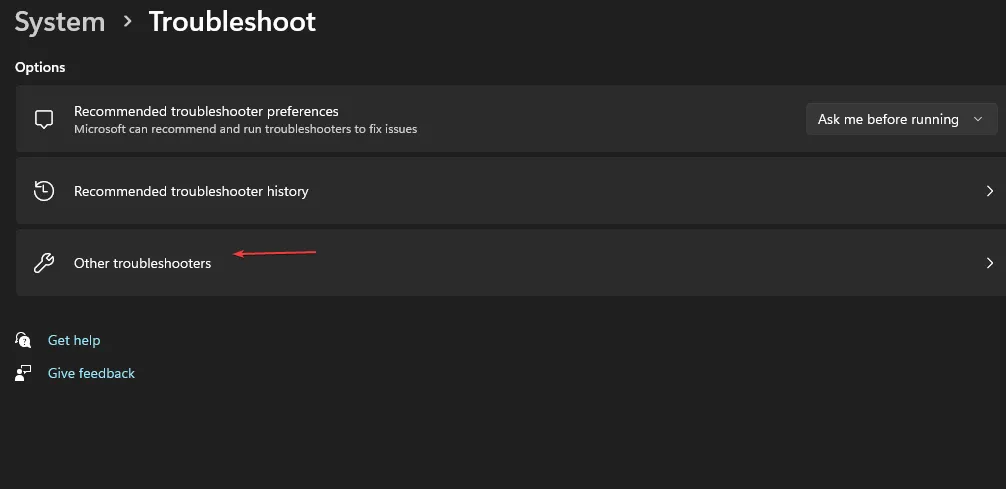
- 「オーディオの再生」の横にある「実行」ボタンを押します。
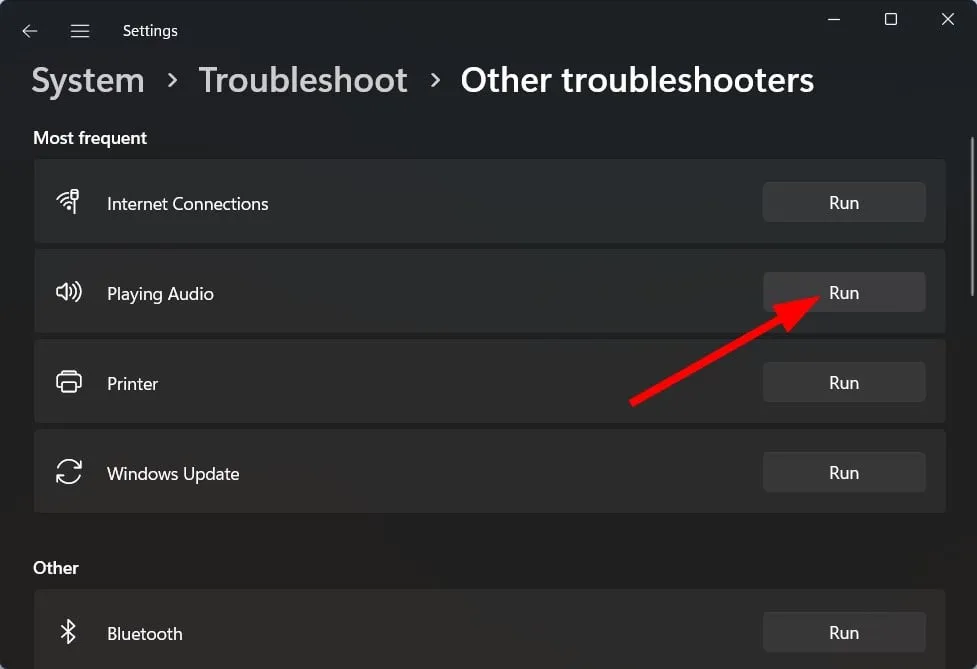
2. ウイルスをスキャンする
- [スタート] メニューアイコンをクリックし、[Windows セキュリティ] を検索して、[開く]をクリックします。
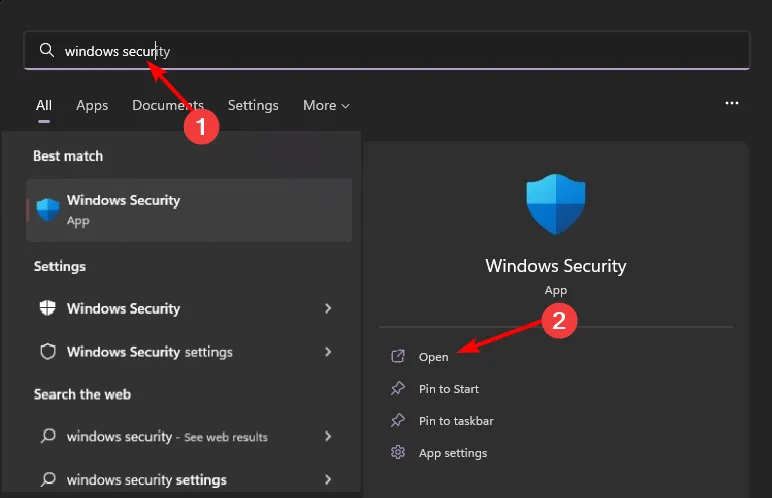
- [ウイルスと脅威からの保護] を選択します。
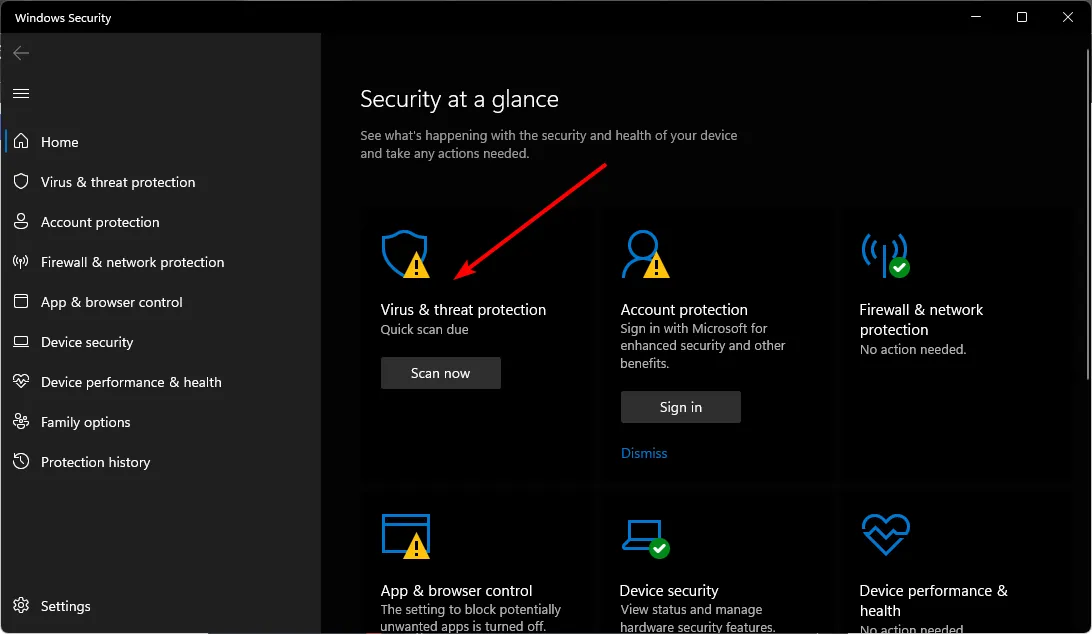
- 次に、 「現在の脅威」の下にある「クイックスキャン」を押します。
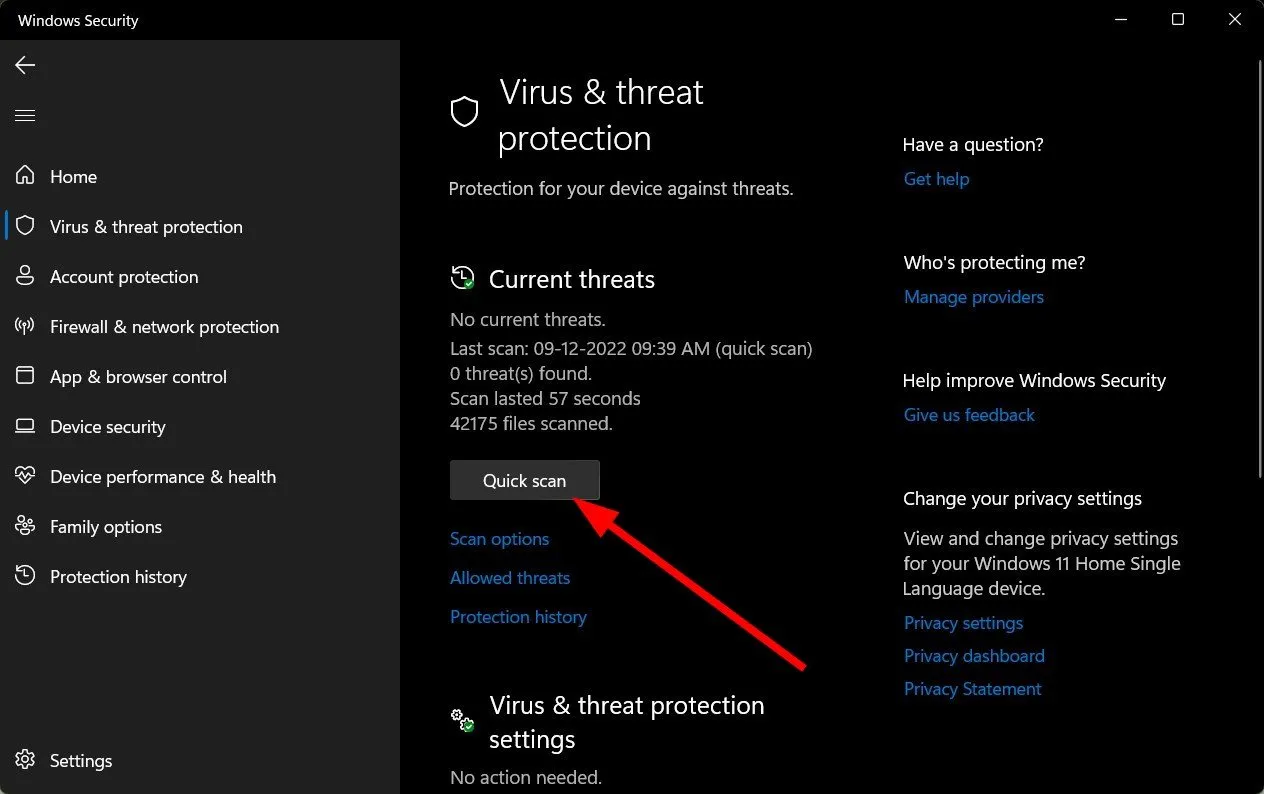
- 脅威が見つからない場合は、[クイック スキャン] のすぐ下にある[スキャン オプション]をクリックしてフル スキャンの実行に進みます。
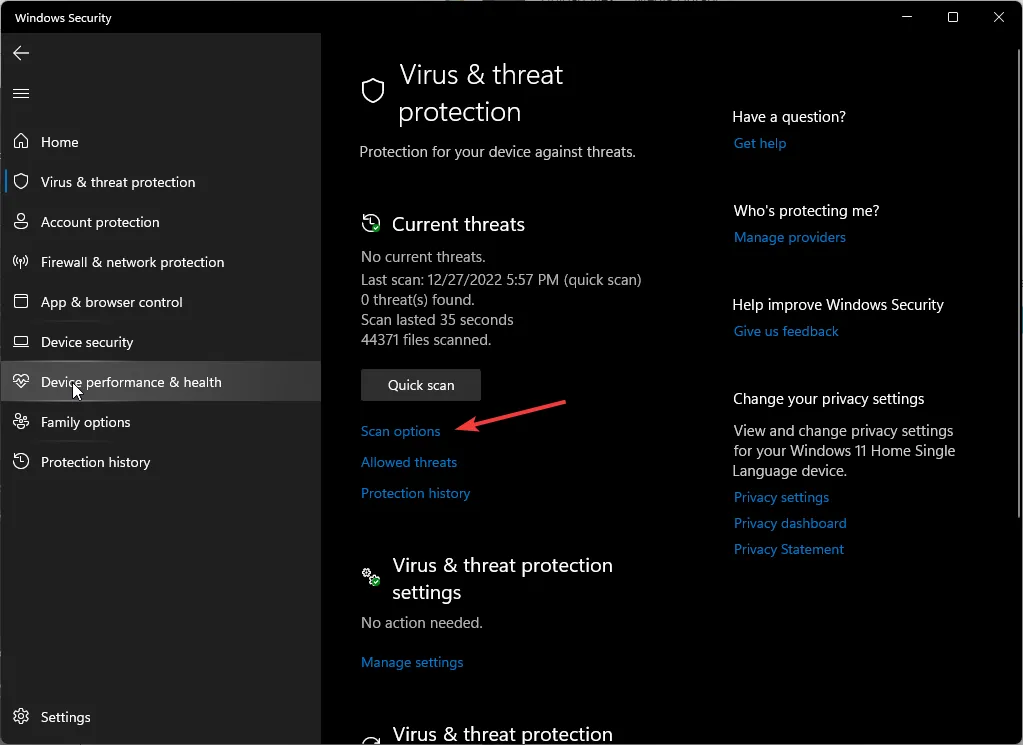
- [フル スキャン]をクリックし、 [今すぐスキャン] をクリックして PC のディープ スキャンを実行します。
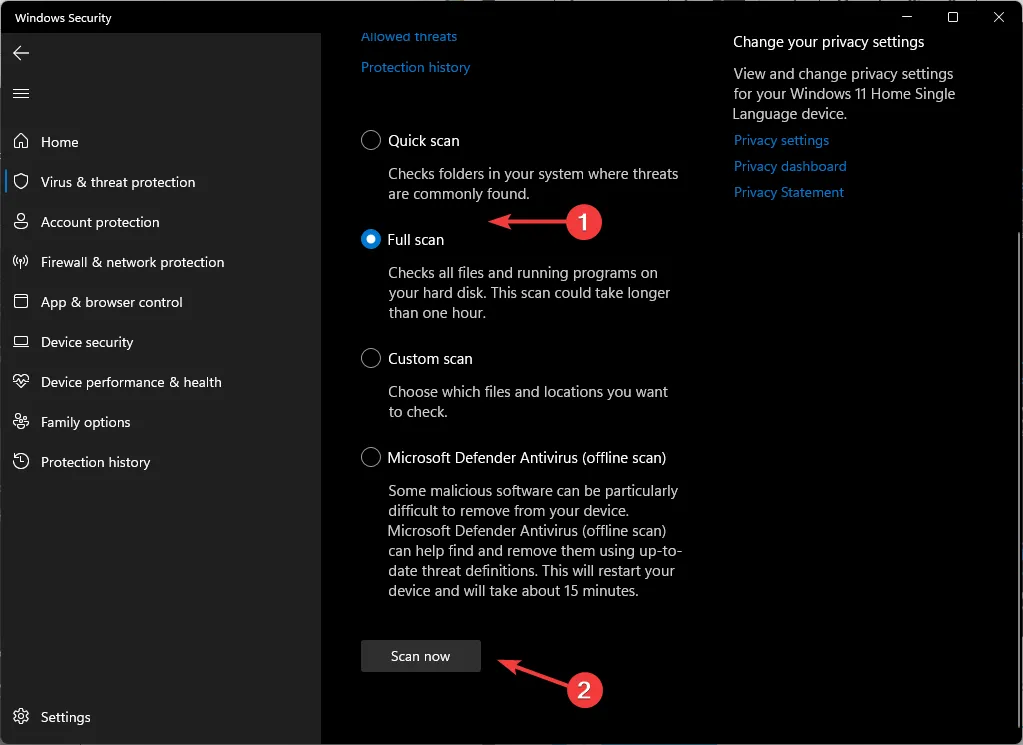
- プロセスが完了するのを待って、システムを再起動します。
3. DISM および SFC スキャンを実行します。
- [スタート] メニューアイコンを押し、検索バーに「cmd」と入力し、[管理者として実行]をクリックします。
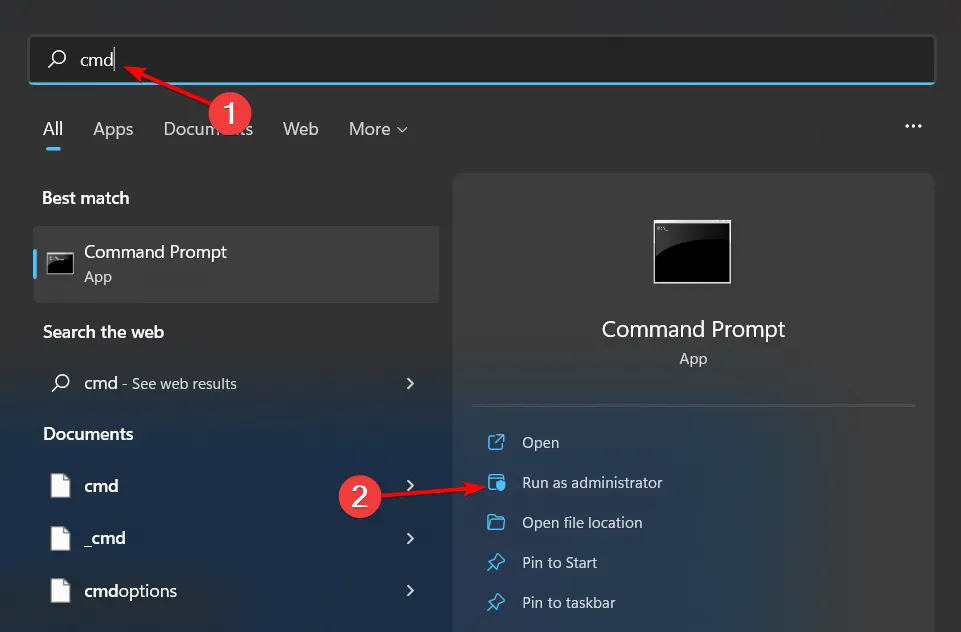
- 次のコマンドを入力し、Enter 各コマンドの後に を押します。
DISM.exe /Online /Cleanup-Image /Restorehealthsfc /scannow
4. 以前のオーディオドライバーをロールバックする
- キーを押してWindows 「デバイス マネージャー」と入力し、[開く]をクリックします。
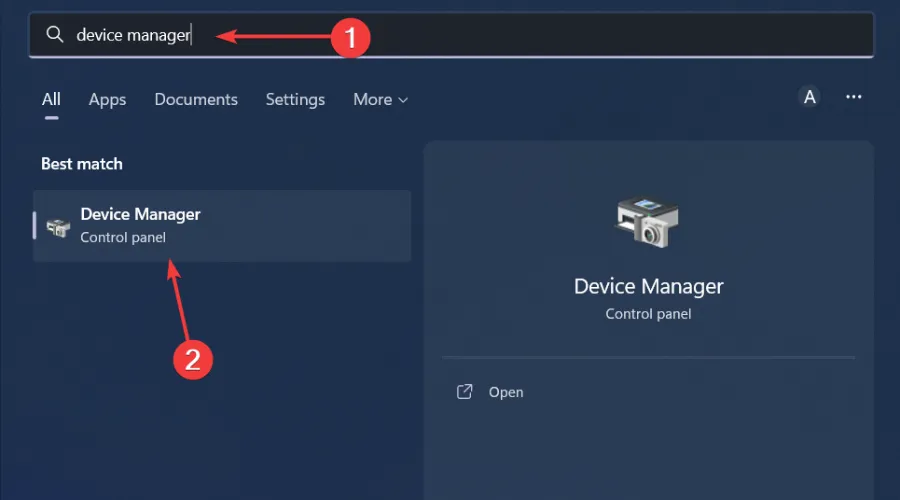
- 「オーディオ入力と出力」セクションを展開します。
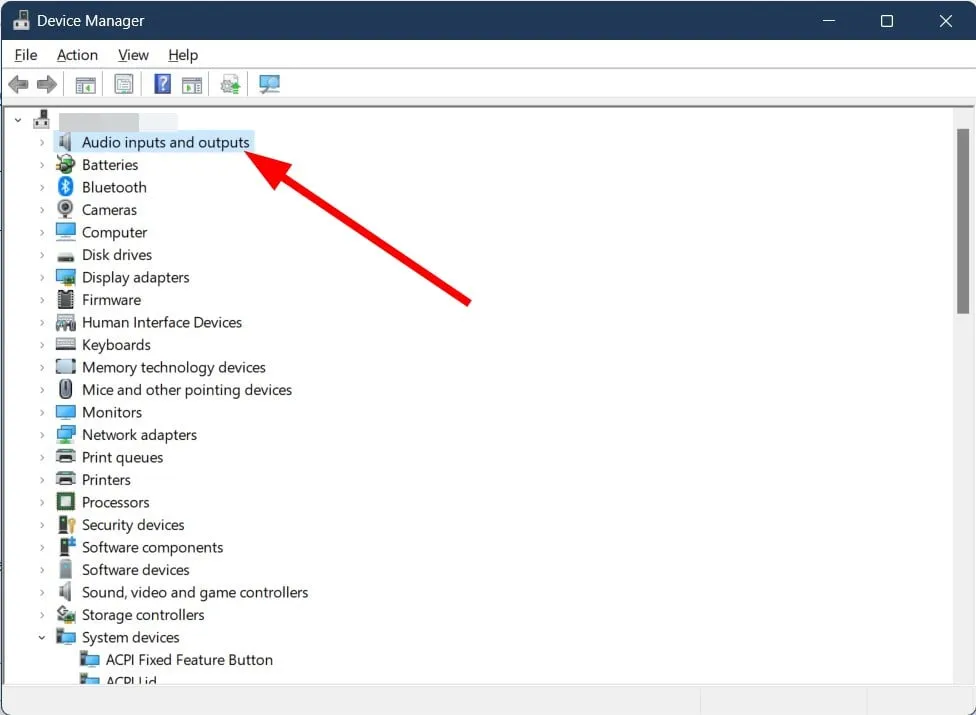
- オーディオドライバーを右クリックし、「プロパティ」を選択します。
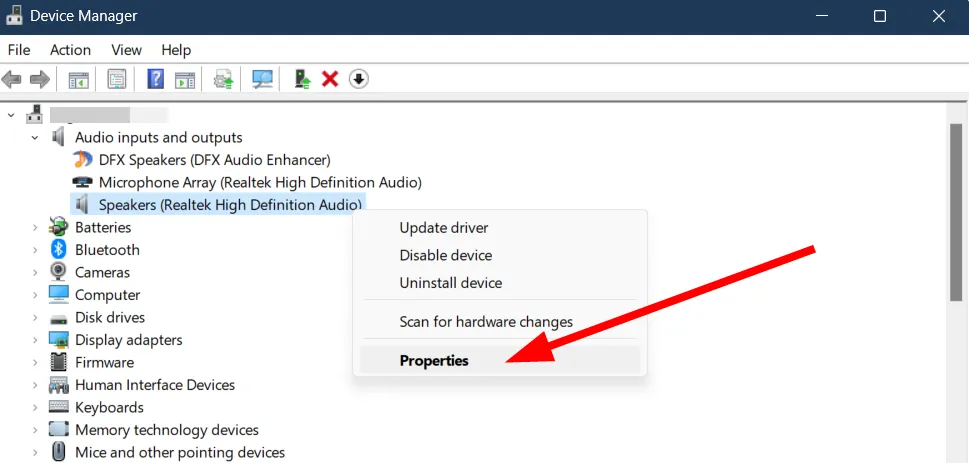
- 「ドライバーをロールバック」ボタンを押します。
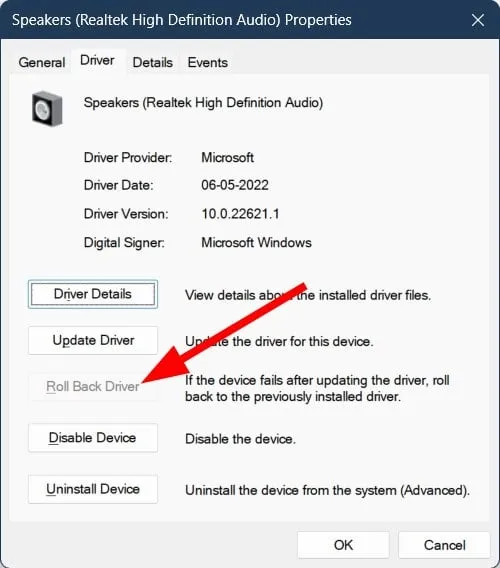
5. 最近の Windows アップデートをアンインストールする
- キーを押してWindows 「設定」を選択します。
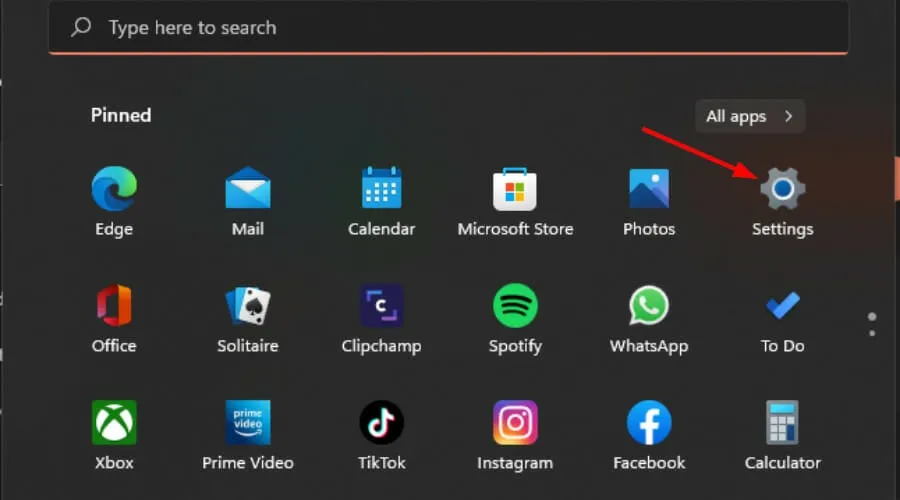
- [Windows Update]をクリックし、右側のペインで [更新履歴] を選択します。
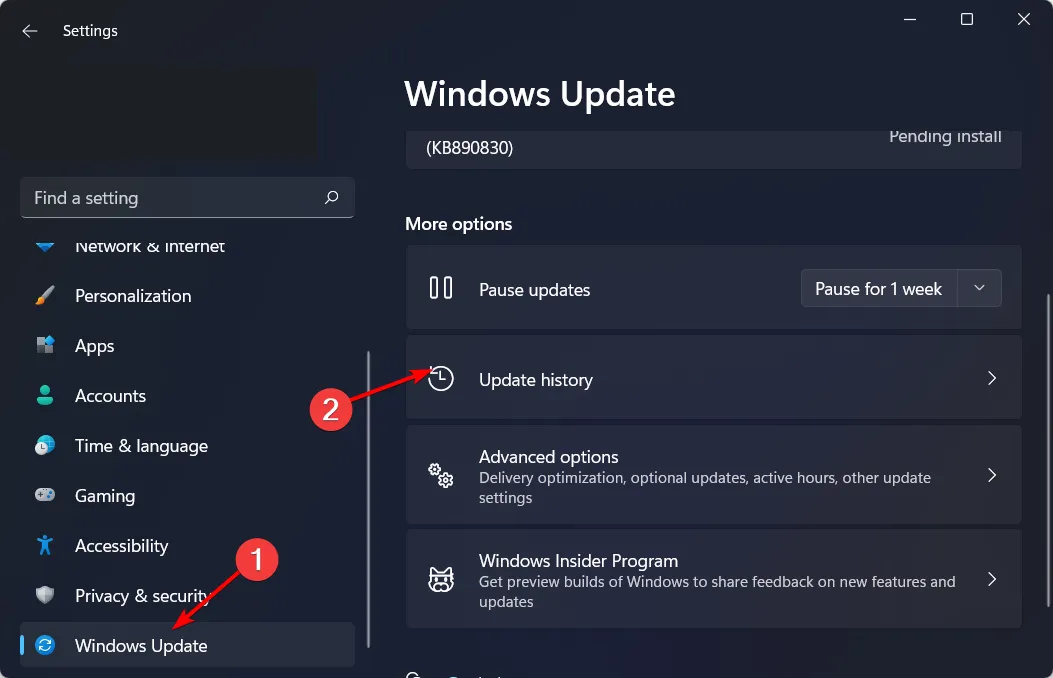
- 下にスクロールし、[関連設定]で[アップデートのアンインストール] をクリックします。
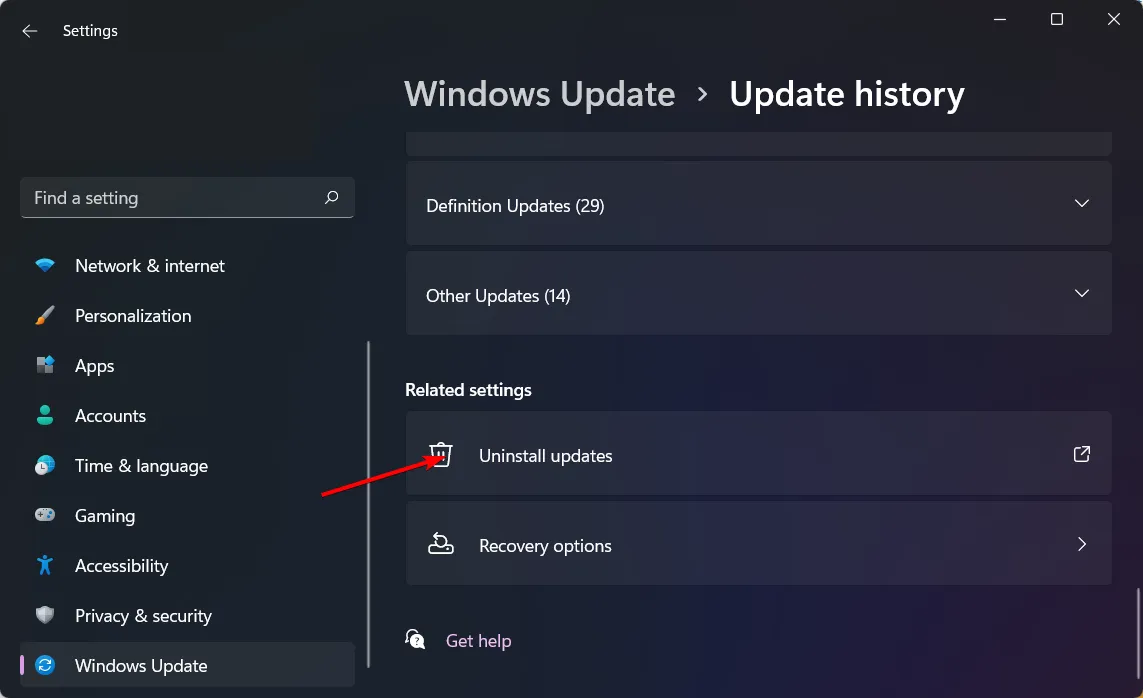
- これにより、最近インストールされたアップデートが表示されます。
- 最上位のアップデートを選択し、「アンインストール」をクリックします。
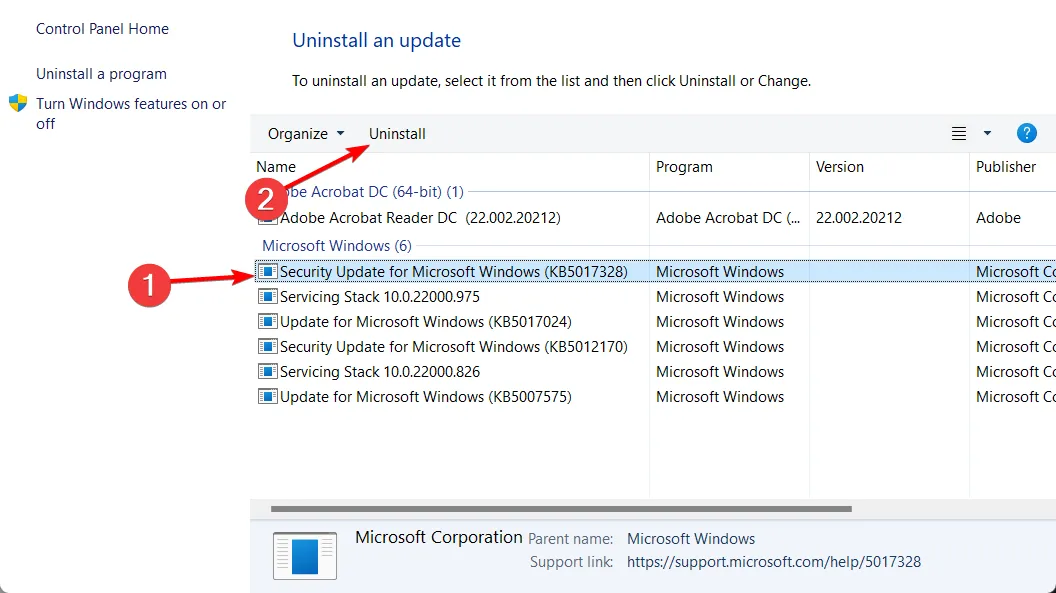
- PC を再起動し、問題が継続するかどうかを確認します。
Windows アップデートに欠陥があると、オーディオに問題が発生することがあります。たとえば、最新のアップデートがオーディオ ドライバーに干渉したため、スピーカーから高音が発生する場合があります。
6. ウイルス対策を一時的に無効にします
- キーを押しWindows 、検索バーに「Windows セキュリティ」と入力し、「開く」をクリックします。
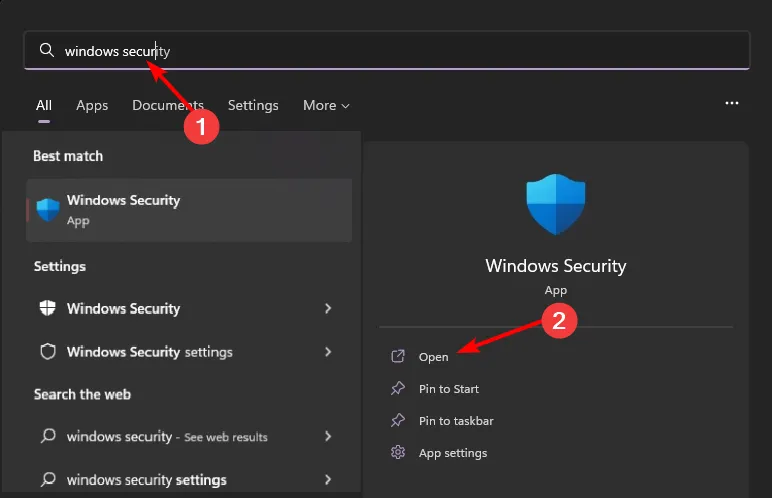
- [ファイアウォールとネットワーク保護] をクリックし、[パブリック ネットワーク]を選択します。
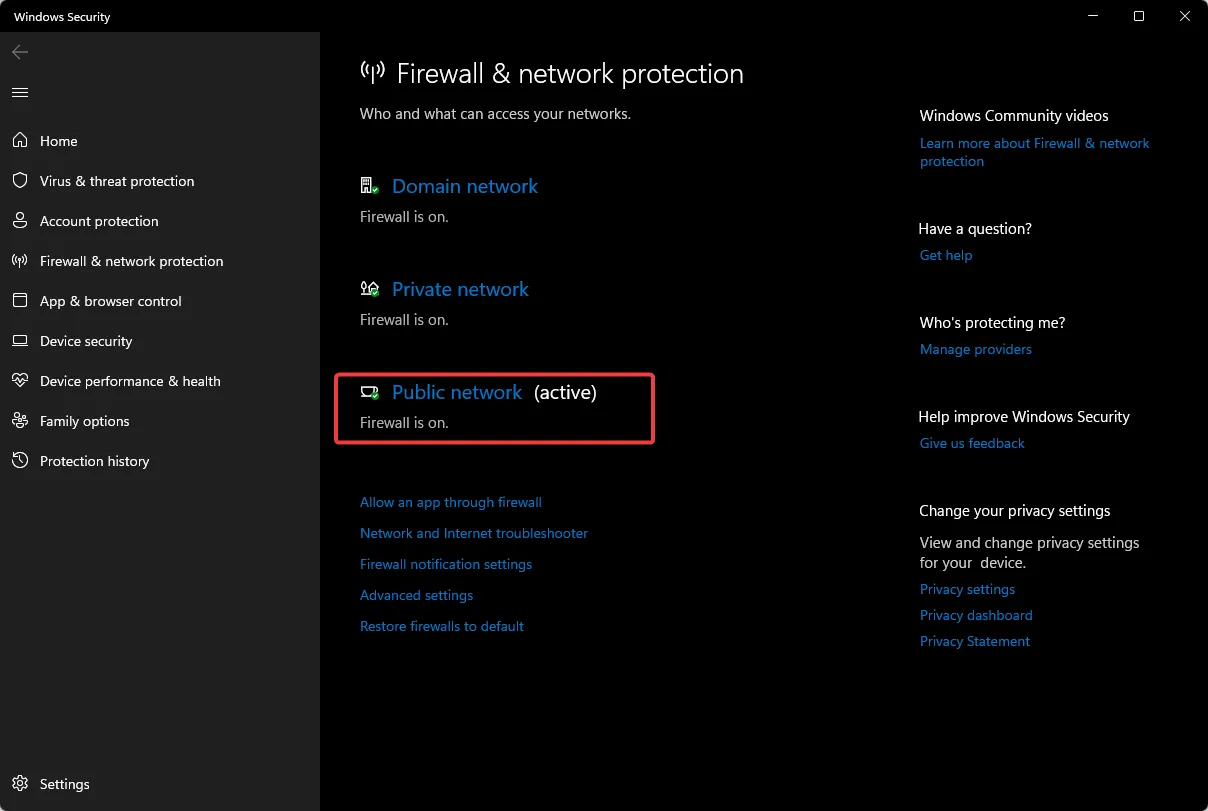
- Microsoft Defender ファイアウォールを見つけて、オフ ボタンを切り替えます。
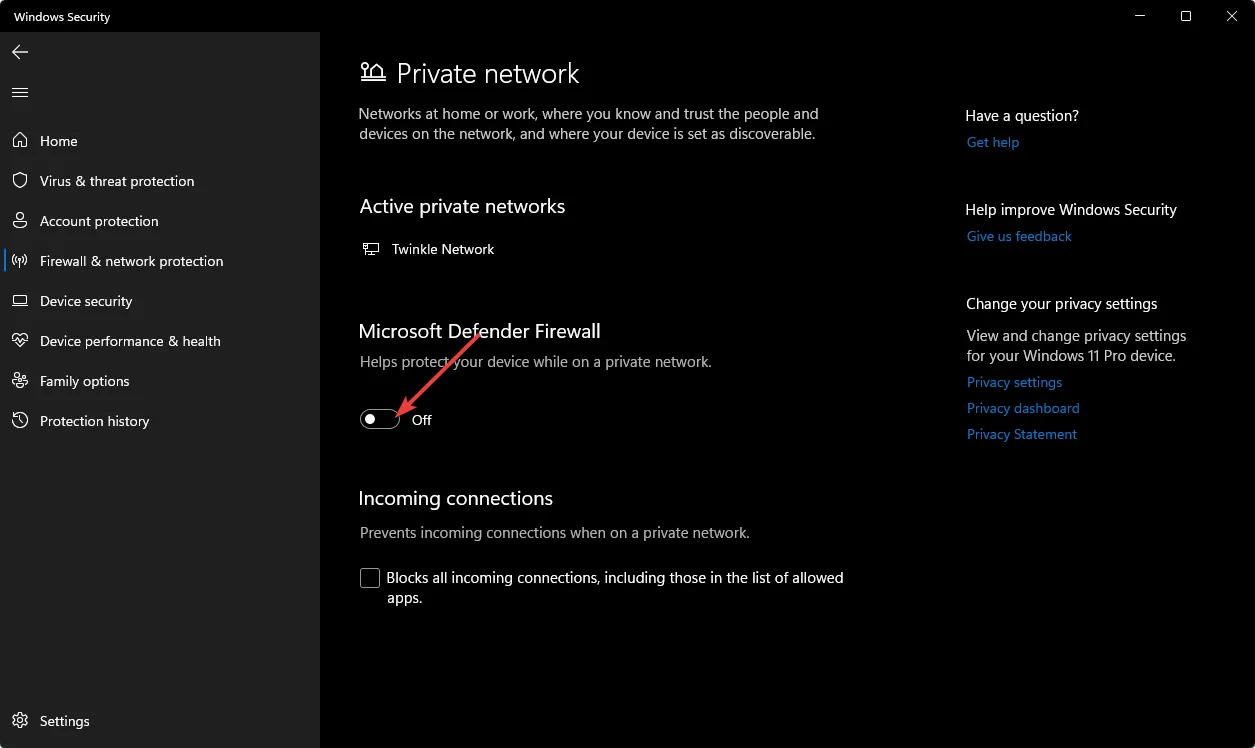
7.クリーンブートを実行します。
- キーを押してmsconfigWindows と入力し、システム構成を開きます。
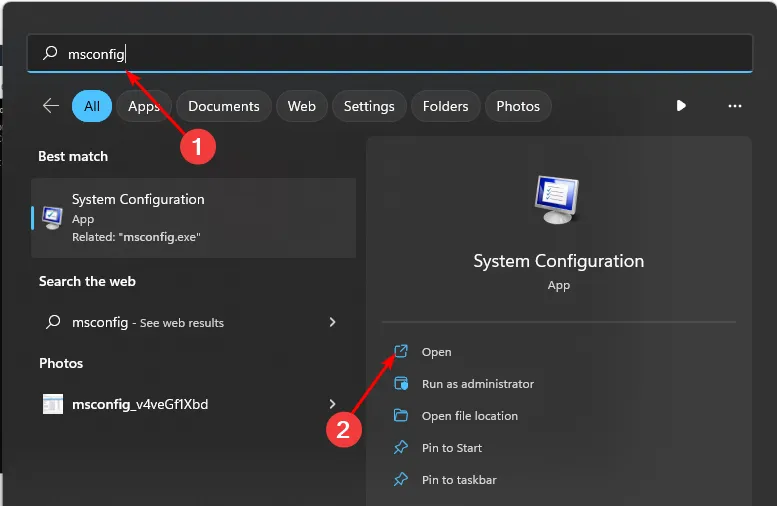
- 「サービス」タブに切り替えて、「Microsoft サービスをすべて隠す」を選択します。
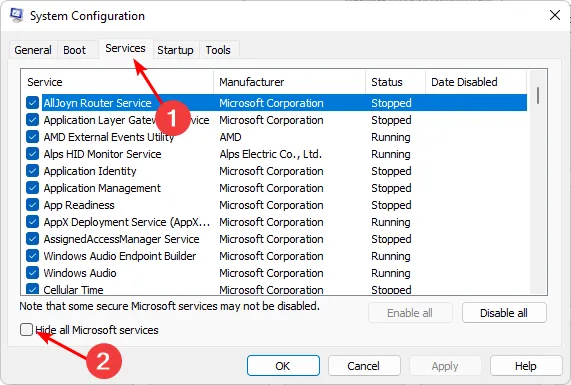
- [すべて無効にする]ボタンをクリックし、[適用] ボタンを押して変更を保存します。
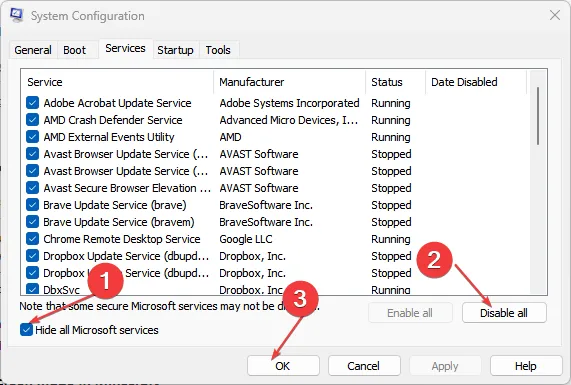
- 戻って[スタートアップ]タブをクリックし、 [タスク マネージャーを開く] を選択して、 [ OK]をクリックします。
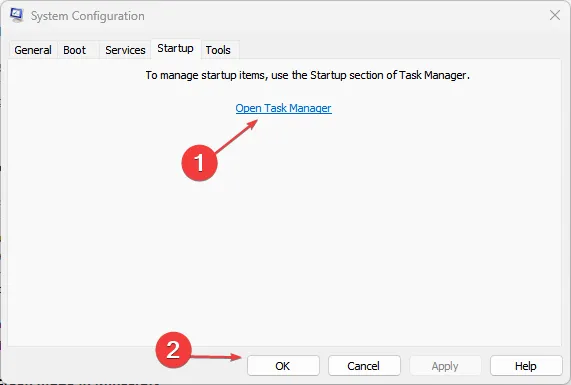
- タスク マネージャーの[スタートアップ]タブで、有効になっているスタートアップ項目をすべて無効にします。
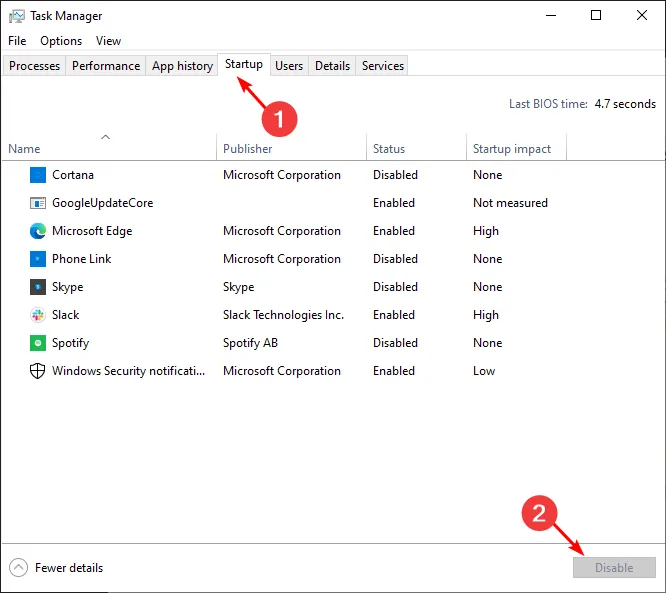
- タスク マネージャーを閉じて、PC を再起動します。
8. システムの復元を実行する
- Windows +キーを押してrstuiRと 入力し、 を押します。Enter
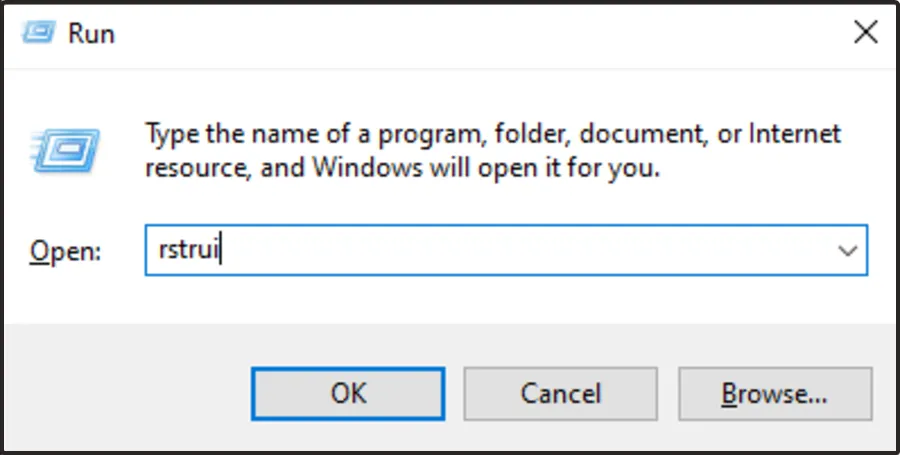
- 「システムの復元」ウィンドウが開きます。「次へ」をクリックします。

- 戻したい復元ポイントを選択し、「次へ」をクリックします。

- [完了]をクリックします。

Windows 11 ですべての通知音を完全にオフにするにはどうすればよいですか?
- キーを押して[設定]Windows をクリックします。
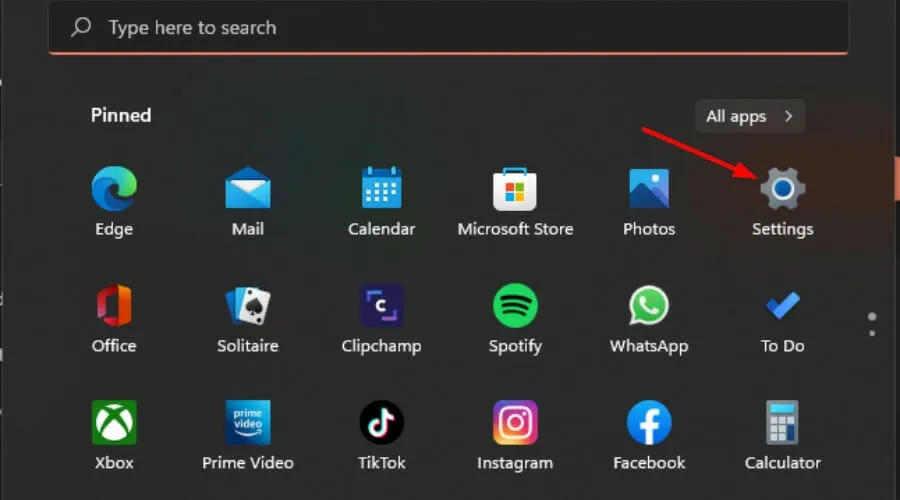
- 「システム」をクリックし、「通知」を選択します。
- 「通知」オプションをオフに切り替えます。

準備ができたら、これらの手順をリバース エンジニアリングして有効に戻すことができます。
すべての通知を無効にすると安心できるかもしれませんが、重要なことを見逃す可能性もあります。問題を引き起こしている特定のアプリの通知をオフにし、残りのアプリはそのままにすることをお勧めします。
さらに良いことに、通知音が煩わしい場合は、気が散るのを避けるために、通知音をより控えめなものに簡単に変更できます。
ただし、まれに、これらの手順がすべて無駄であることが判明する場合があります。最後の手段として、Windows OS のクリーン インストールを実行する必要がある場合があります。
皆様からのご意見をお待ちしております。以下のコメント欄で、これらの方法のうちどれがチャイムを止めることができるかをお知らせください。



コメントを残す