Windows 11 でオフライン マップをダウンロードして使用する方法は?

冒険家、ハイカー、または頻繁に遠隔地に旅行する人は、始める前にその地域のオフライン マップやお気に入りのスポットを Windows 11 にダウンロードする必要があります。
このガイドでは、ネットワークに障害が発生した場合に、Windows 11 マップ アプリ経由でマップをダウンロードして使用するための段階的な手順について説明します。
オフライン マップを使用すると、次のような利点があります。
- データを節約できるため、データ プランが限られている人にとって便利です。
- アクティブなインターネット接続がない場合でも地図にアクセスできます。
- 携帯電話サービスが利用できない地域の場所を探索するのに役立ちます。
- 旅行を始める前にルートを計画してください。
Windows 11 でオフライン マップをダウンロードするにはどうすればよいですか?
- Windows+を押して設定Iを開きます。
- [アプリ] に移動し、[オフライン マップ]をクリックします。
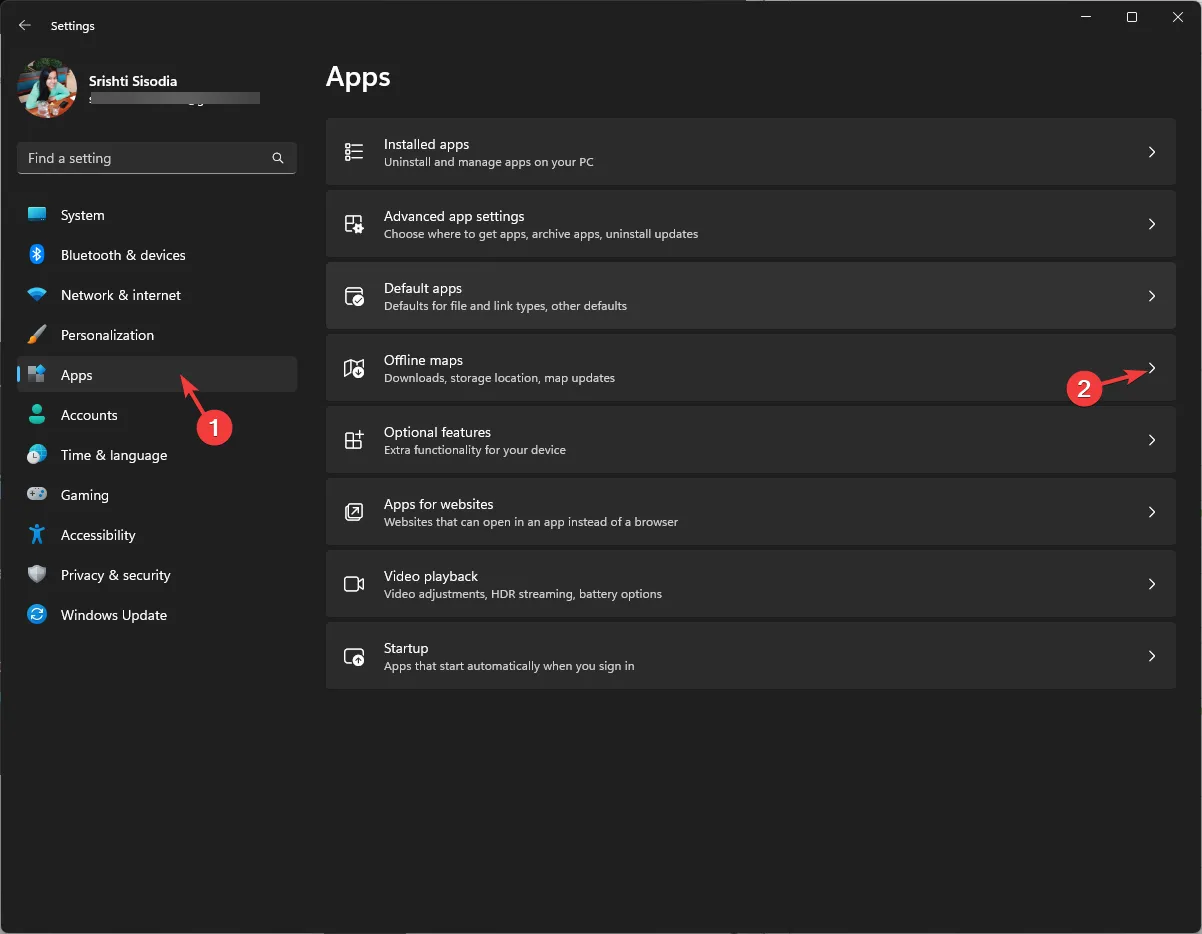
- マップを見つけて、[マップのダウンロード] ボタンをクリックします。
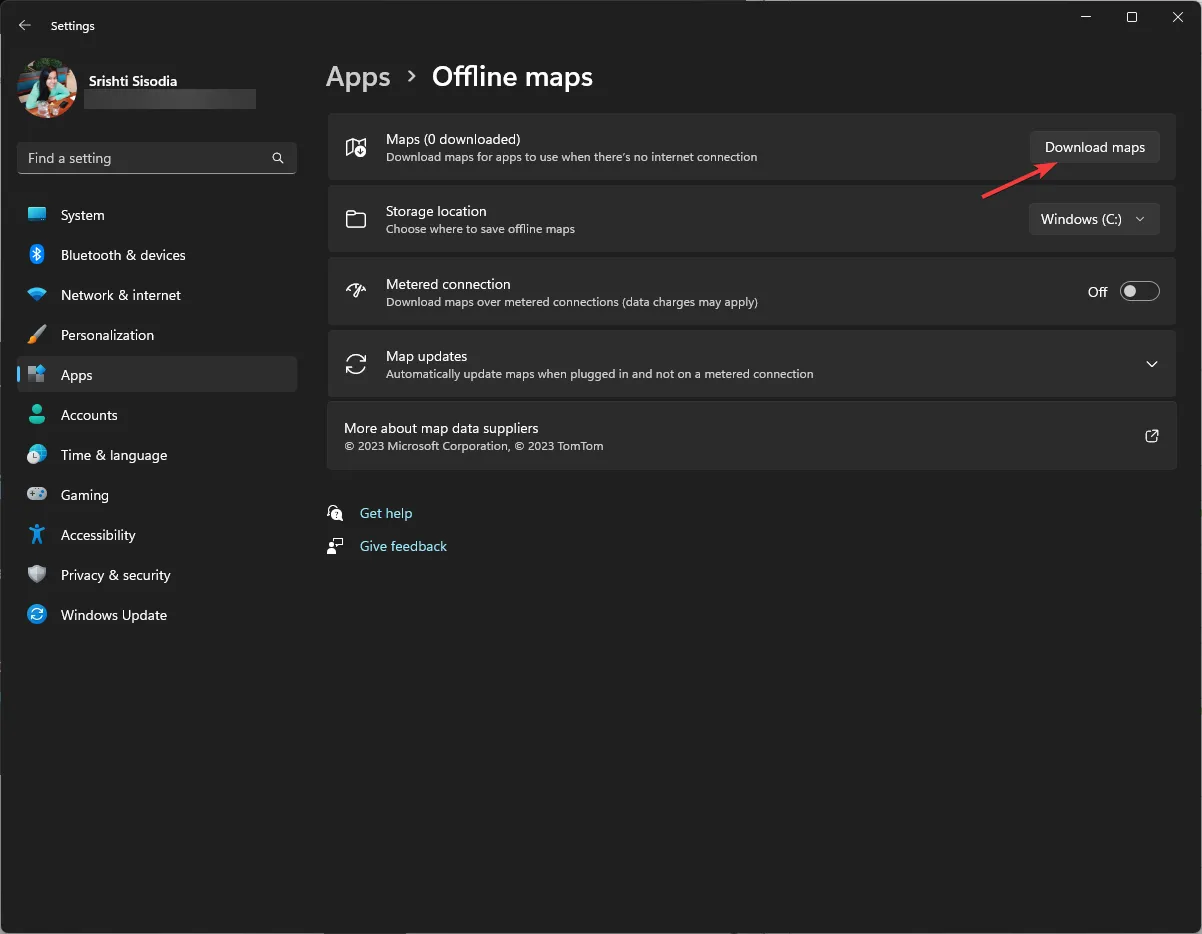
- 次に、リストから大陸を選択します。

- 国のリストから国を選択し、[ダウンロード]をクリックします。
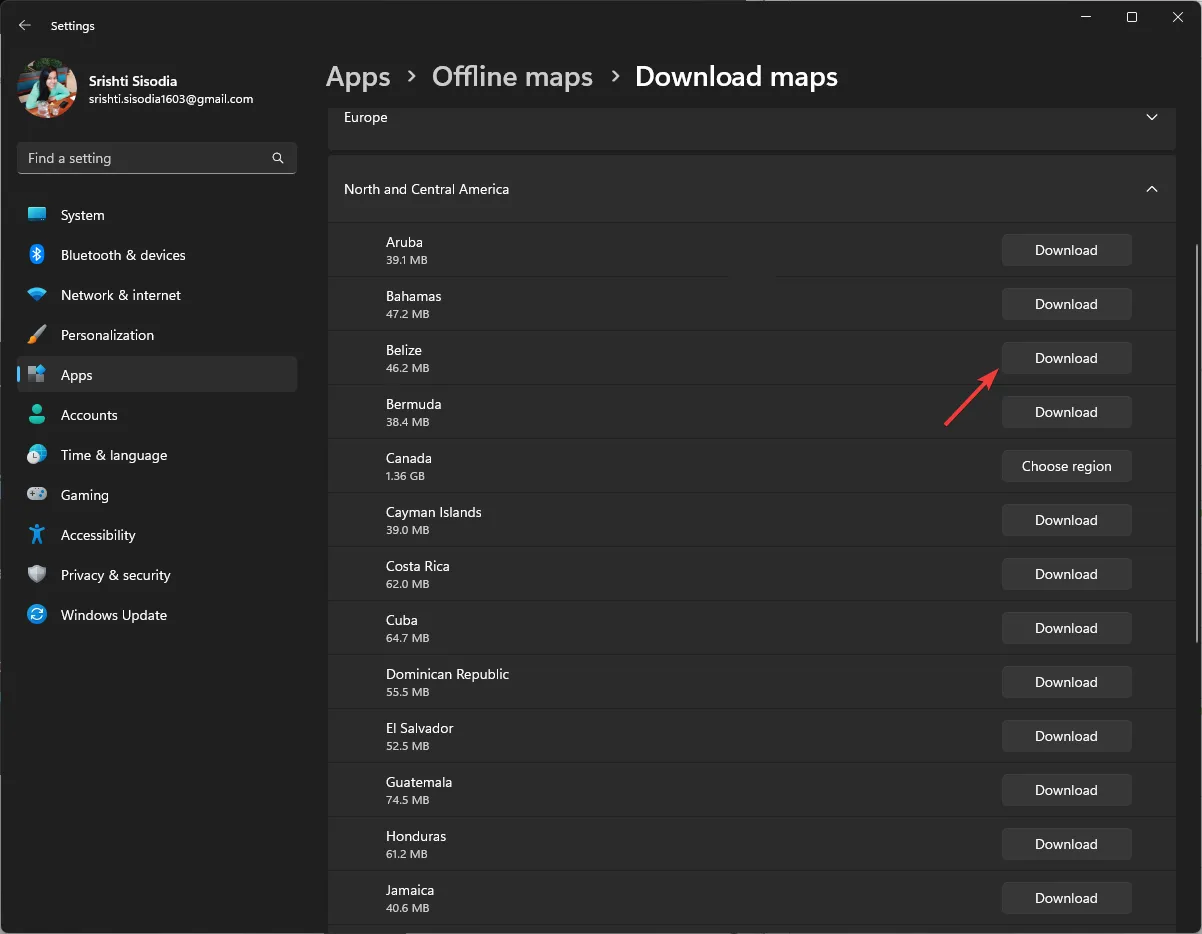
- また、地図の自動更新を取得するには、「地図の更新」に移動し、「プラグインおよび Wi-Fi 接続時に自動的に更新する」オプションを選択します。
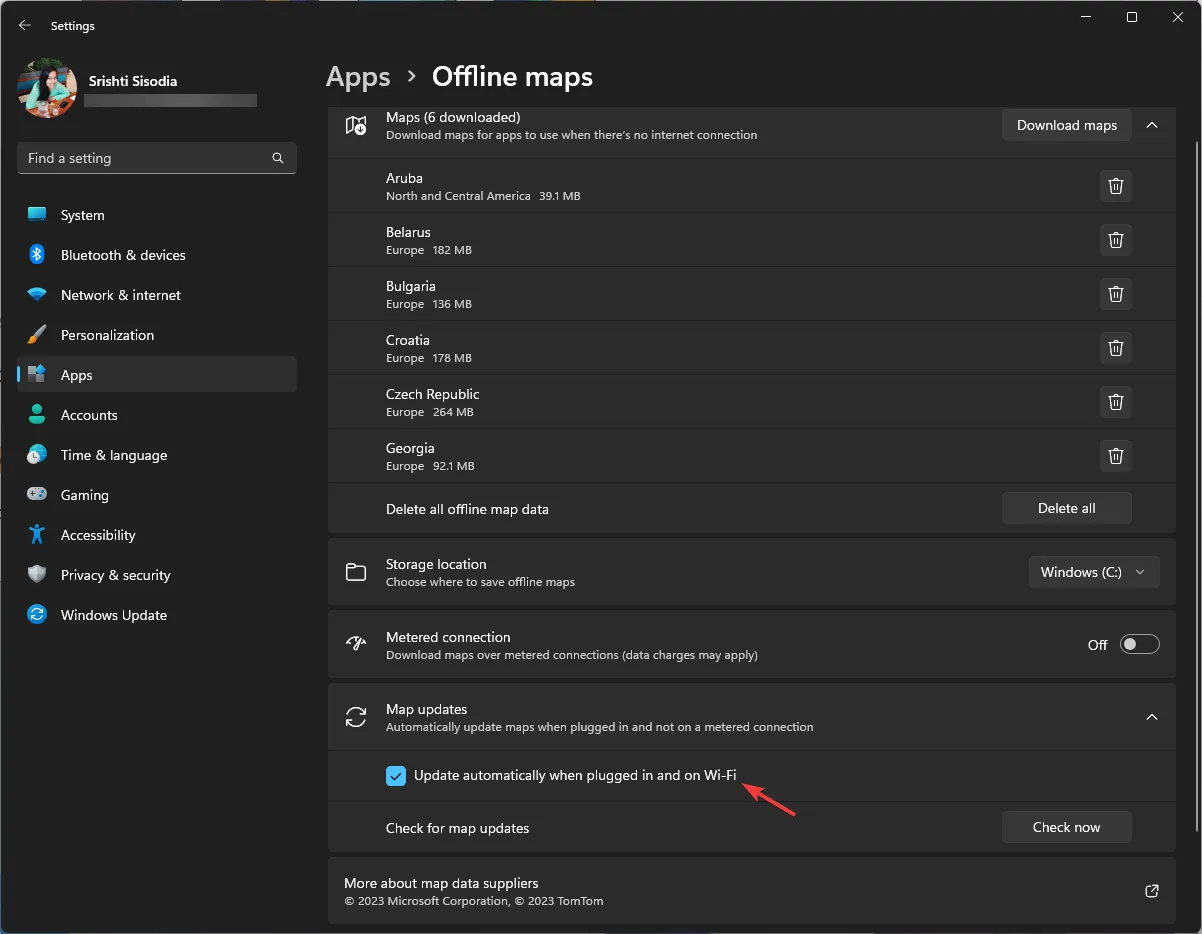
従量制課金接続を使用してマップをダウンロードするには、オフライン マップ ページで従量制課金接続を見つけてスイッチをオンにし、手順 3 ~ 5 に従います。
Windows 11 でオフライン マップを使用するにはどうすればよいですか?
- キーを押しWindows 、検索ボックスに「マップ」と入力し、「開く」をクリックしてWindows マップアプリを開きます。
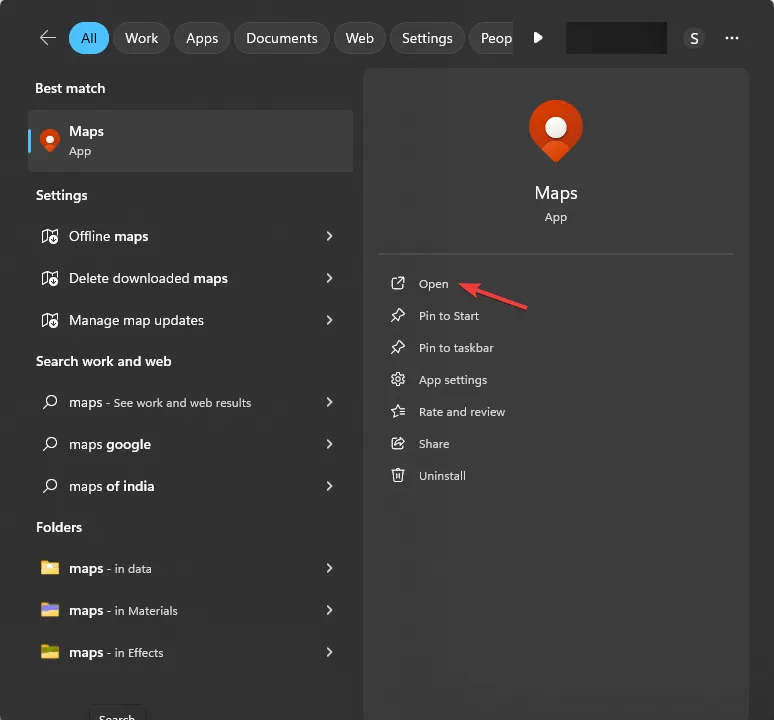
- Windows マップ アプリで、左隅にある検索ボックスに移動し、ダウンロードした地図上の都市または場所の名前を入力し、[ルート案内]をクリックします。
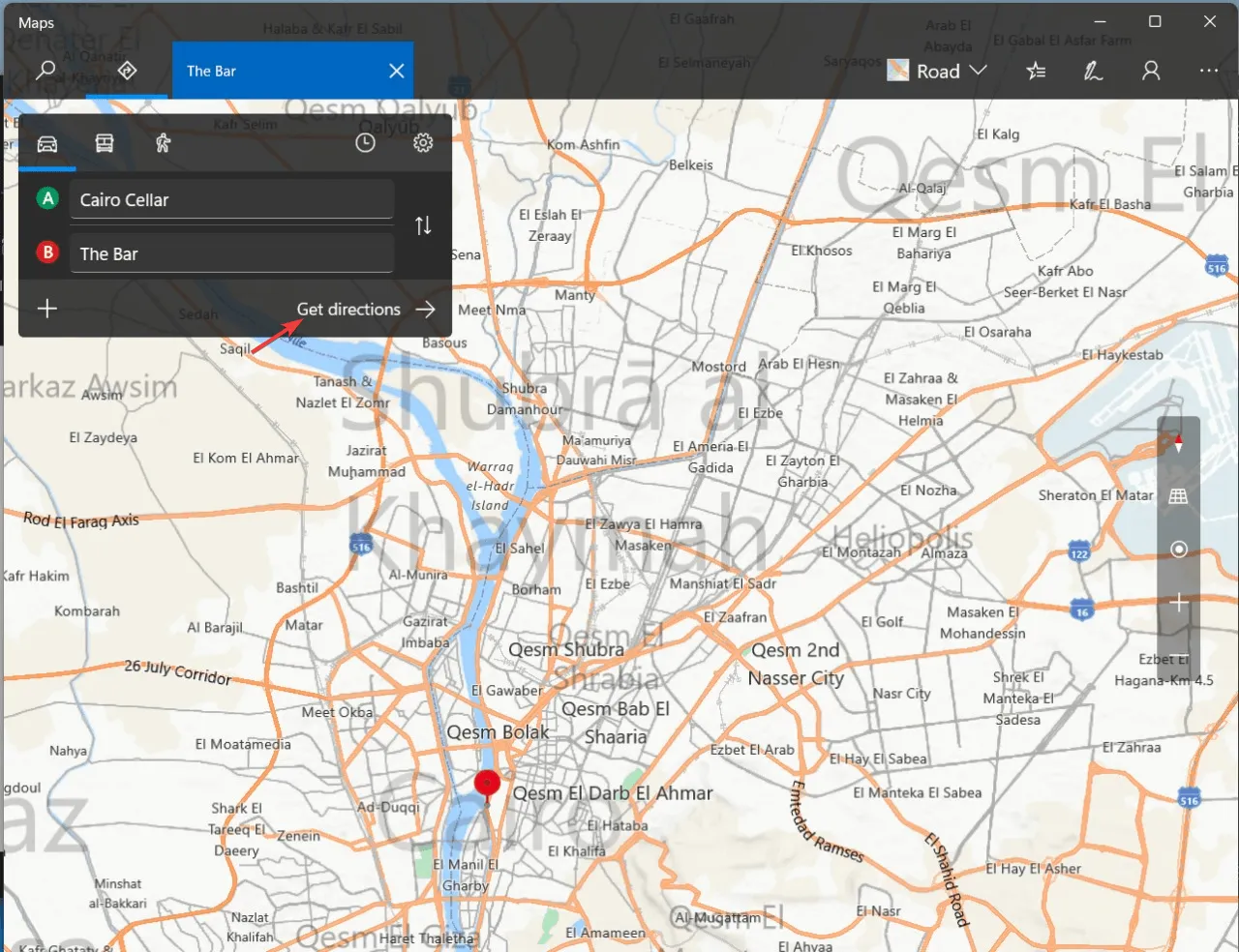
- 地図上の個々の場所を検索して、詳しい道順を確認することもできます。
Windows マップ アプリが機能しない場合は、PC に Google マップをダウンロードして道順を確認できます。
Windows はオフライン マップをどこに保存しますか?
ダウンロードしたマップは通常、システム ドライブに保存されますが、十分なスペースを確保するために場所を変更することもできます。これを行うには、[設定] > [アプリ] > [オフライン マップ] > [保存場所] を開き、リストからドライブを選択します。
オフライン マップを使用すると、 Google マップに問題が発生した場合でも、制限なく世界を探索できます。
ただし、選択したストレージ ドライブに十分なスペースがあることを確認し、不要になったストレージ ドライブを削除することを忘れないでください。
ダウンロードした不要なマップを削除するには、[オフライン マップ] に移動し、マップを見つけて、[削除] アイコンをクリックします。
最近ダウンロードしたオフライン マップはどれですか? 以下のコメントセクションでお気軽に言及してください。ぜひ知りたいです!



コメントを残す