Rufus を使用して起動可能な Windows 11 23H2 USB を作成する方法

おそらく、Rufus ツールを使用するのが、Windows 11 23H2 (2023 Update) をインストールするための起動可能な USB フラッシュ ドライブを作成する最も簡単な方法です。このガイドでは、その方法について説明します。Rufus はメディア作成ツールと同様に機能しますが、既存の ISO を使用するか、Microsoft サーバーからセットアップ ファイルを直接ダウンロードするオプションもあります。
さらに、Rufus は、22H2、Windows 10、および 8.1 などの古いバージョン用の USB インストール メディアの作成を支援します。さらに、これは、サポートされていないハードウェアに Windows 11 をインストールする要件を回避するためのブータブル メディアを作成するための最良のツールです。
このガイドでは、Rufus を使用して ISO ファイルをダウンロードし、サポートされているハードウェアまたはサポートされていないハードウェアに Windows 11 23H2 をインストールするためのブータブル メディアを作成する手順を学習します。
重要:これらの手順は、2023 年 9 月または 10 月に機能アップデートが正式に利用可能になった後に Rufus を使用することを目的としています。
Rufus から Windows 11 23H2 USB を作成する
Windows 11 23H2 USB ブータブル メディアを作成するには、8 GB の容量を持つ USB フラッシュ ドライブを接続し、次の手順を実行します。
-
「ダウンロード」セクションで、リンクをクリックして最新バージョンをダウンロードします。
-
Rufus実行可能ファイルをダブルクリックしてツールを起動します。
-
ページの下部にある[設定]ボタン (左から 3 番目のボタン) をクリックします。
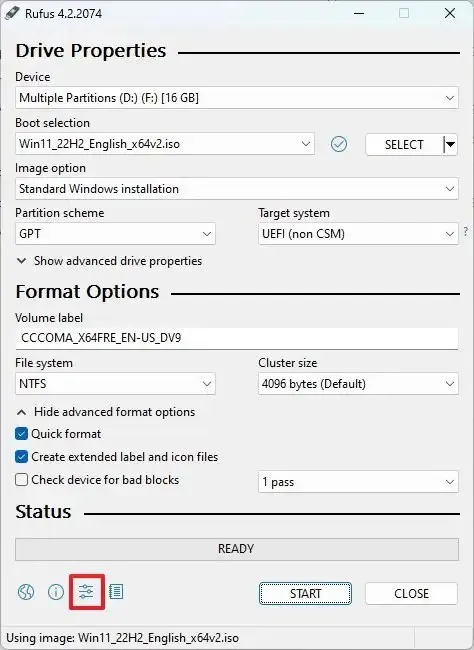
-
「設定」セクションで、「アップデートの確認」ドロップダウン メニューを使用し、「毎日」オプションを選択します。
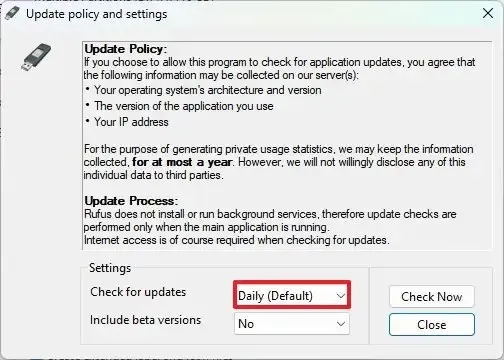
-
「閉じる」ボタンをクリックします。
-
もう一度「閉じる」ボタンをクリックします。
-
もう一度ルーファスを開きます。
-
(オプション) 「デバイス」セクションで、ドロップダウン メニューを使用して USB フラッシュ ドライブを選択し、インストール メディアを作成します。
-
「ブートの選択」セクションで、ドロップダウン メニューを使用して「ディスクまたは ISO イメージ」オプションを選択します。
-
下矢印ボタン (右側)をクリックし、 [ダウンロード]オプションを選択します。
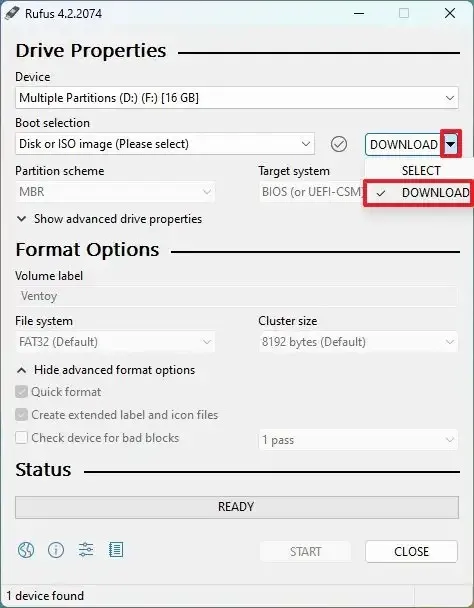
-
「ダウンロード」ボタンをクリックします。
-
Windows 11オプションを選択します。
-
「続行」ボタンをクリックします。
-
「リリース」セクションで、「23H2 vX (ビルド 22631.XXXX – 2023.XX)」オプションを選択して、Windows 11 2023 Update を選択します。
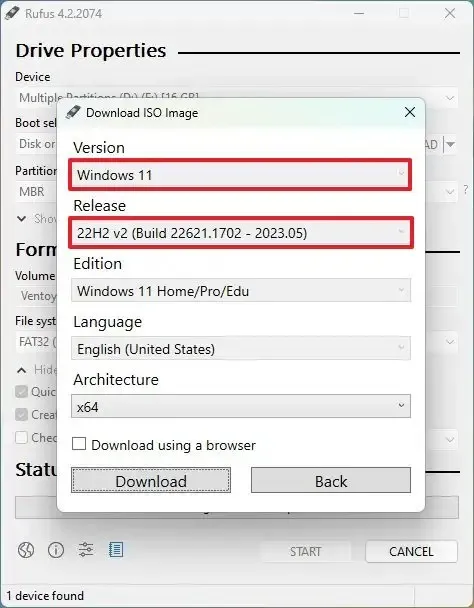
-
「続行」ボタンをクリックします。
-
Windows 11 Home/Pro/Eduオプションを選択します。
-
「続行」ボタンをクリックします。
-
Windows 11の言語を選択します。
-
「続行」ボタンをクリックします。
-
x64 アーキテクチャ オプションを選択します。
-
「ダウンロード」ボタンをクリックします。
-
Windows 11 23H2 ISO ファイルを自動的に保存する場所を選択します。
-
「イメージ オプション」設定で、「標準 Windows 11 インストール」オプションを選択します。
-
(オプション) ダウンロード後はデフォルト設定を使用して続行します。
-
(オプション) 「ボリューム ラベル」設定で、ドライブの名前を指定します (例: Windows 11 23H2 Setup)。
-
「開始」ボタンをクリックします。
-
「4GB+ RAM、セキュアブート、TPM 2.0 の要件を削除」オプションをクリアします。
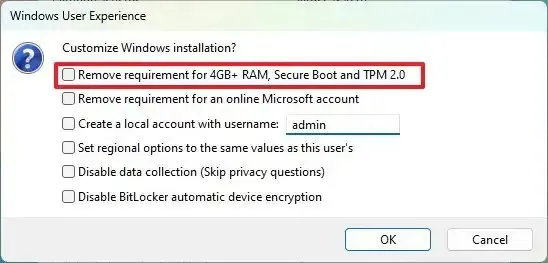
-
(オプション) Out-of-Box Experience (OOBE) 中にローカル アカウントを作成できるようにするには、[オンライン Microsoft アカウントの要件を削除する]オプションをオンにします。
-
(オプション) Microsoftアカウントではなくローカル アカウントを使用してインストールする場合は、[ユーザー名を使用してローカル アカウントを作成する] オプションをオンにし、アカウント名を指定します (推奨されません)。
-
(オプション) 「地域オプションをこのユーザーと同じ値に設定する」オプションをクリアします。
-
(オプション) 「データ収集を無効にする」オプションをオフにします。
-
「OK」ボタンをクリックします。
手順を完了すると、最小要件を満たすデバイスに Windows 11 をインストールするための起動可能な USB フラッシュ ドライブが作成されます。
Rufus からサポートされていないハードウェア用の Windows 11 23H2 USB を作成する
Rufus アプリは、TPM 2.0、セキュア ブート、およびサポートされていないハードウェアに Windows 11 23H2 をインストールするためのメモリ要件をバイパスするための起動可能な USB を作成するのにも役立ちます。この機能を使用して Windows 11 23H2 ISO ファイルをダウンロードすることもできますが、この手順では既存の ISO ファイルを使用します。
サポートされていないハードウェア用の Windows 11 23H2 ブート可能 USB を作成するには、次の手順を実行します。
-
「ダウンロード」セクションで、リンクをクリックして最新バージョンをダウンロードします。
-
Rufus実行可能ファイルをダブルクリックしてツールを起動します。
-
「デバイス」セクションで、ドロップダウン メニューを使用してフラッシュ ドライブを選択し、Windows 11 23H2 ブータブル USB メディアを作成します。
-
「ブートの選択」セクションで、ドロップダウン メニューを使用して「ディスクまたは ISO イメージ」オプションを選択します。
-
「選択」ボタンをクリックします。
-
Windows 11 23H2 ISOファイルを選択します。
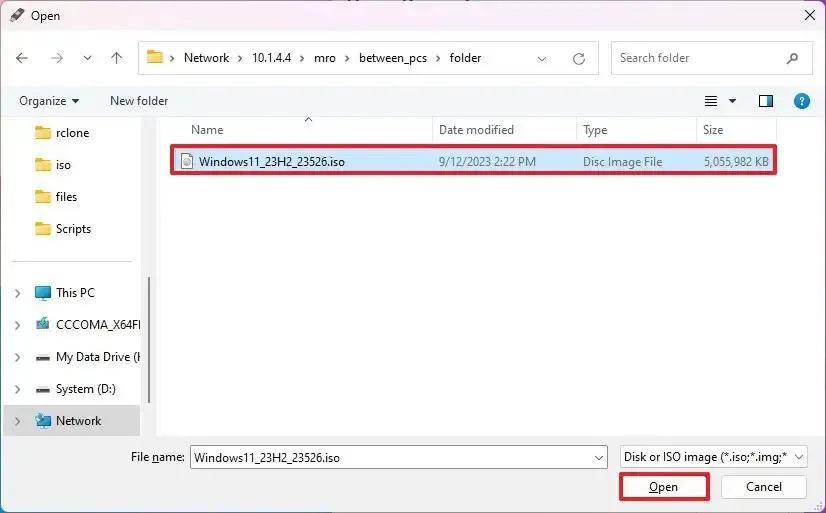
-
「開く」ボタンをクリックします。
-
「イメージ オプション」セクションで、「標準 Windows 11 インストール」オプションを選択します。
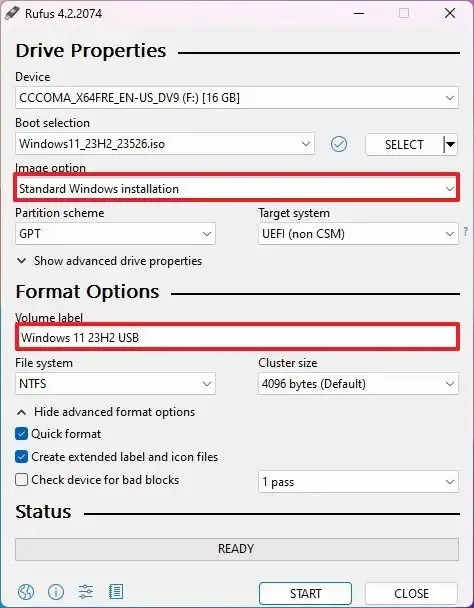
-
「パーティションスキーム」セクションで、GPTオプションを選択します。
-
「ターゲット システム」セクションで、「UEFI (非 CSM)」オプションを選択します。
-
「ボリューム ラベル」セクションで、Windows 11 23H2 起動可能な USB フラッシュ ドライブのわかりやすい名前を指定します (例: Windows 11 23H2 Setup )。
-
[ファイル システム]および[クラスター サイズ]オプションのデフォルト設定を使用します。
-
「クイックフォーマット」オプションにチェックを入れます。
-
「拡張ラベルとアイコンファイルを作成する」オプションをチェックします。
-
「開始」ボタンをクリックします。
-
「4GB 以上の RAM、セキュア ブート、TPM 2.0 の要件を削除する」オプションにチェックを入れます。
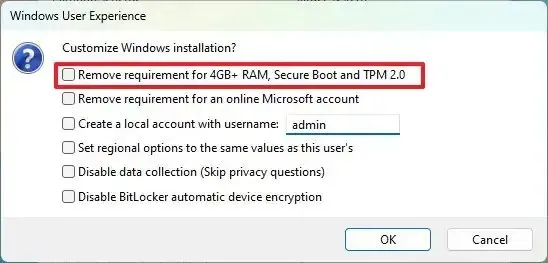
-
(オプション) Out-of-Box Experience (OOBE) 中にローカル アカウントを作成できるようにするには、[オンライン Microsoft アカウントの要件を削除する]オプションをオンにします。
-
(オプション) Microsoftアカウントではなくローカル アカウントを使用してインストールする場合は、[ユーザー名を使用してローカル アカウントを作成する] オプションをオンにし、アカウント名を指定します (推奨されません)。
-
(オプション) 「地域オプションをこのユーザーと同じ値に設定する」オプションをクリアします。
-
(オプション) 「データ収集を無効にする」オプションをオフにします。
-
「OK」ボタンをクリックします。
手順を完了すると、ツールは、サポートされていないハードウェアにバージョン 23H2 をインストールするために使用できる起動可能な USB メディアを作成します。



コメントを残す