USBなしでISOファイルをマウントしてWindows 11 23H2をインストールする方法
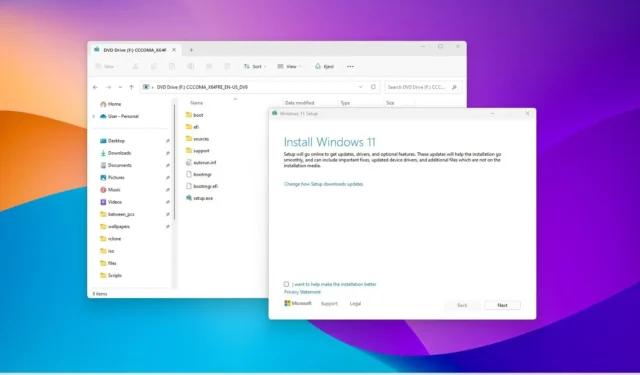
デバイスに古いバージョンの Windows 11 またはサポートされているバージョンのWindows 10がすでにインストールされている場合は、USB フラッシュ ドライブなしでWindows 11 23H2をインストールすることができます。ISO ファイルをエクスプローラーにマウントし、アップグレード プロセスを開始するだけです。ただし、デバイスがバージョン 22H2を使用している場合、セットアップ ウィザードが完全な再インストールを実行するため、アップグレードするための最良のオプションは「Windows Update」設定を使用することです。
通常、クリーン インストールまたはインプレース アップグレードを実行するには USB フラッシュ ドライブを使用する必要がありますが、仮想ディスク ドライブのサポートを使用して Windows 11 23H2 ISO ファイルをマウントし、物理メディアなしでセットアップを起動することもできます。
このガイドでは、起動可能な USB やメディア作成ツールを使用せずに Windows 11 23H2 アップグレードまたはクリーン インストールを実行する方法を説明します。
重要:このプロセスでは、デバイス上のすべてが削除されます。続行する前に、コンピュータの完全なバックアップを作成することをお勧めします。警告されましたね。また、これらの手順は、Windows 11 が正式に利用可能になる前ではなく、Windows 11 をインストールするのに役立つことを目的としています。
Windows 11 23H2 マウント ISO をファイル エクスプローラーにインストールする
USB フラッシュ ドライブを使用せずに Windows 11 23H2 をインストールするには、次の手順を実行します。
-
Windows 11 23H2 ISO ファイルをダウンロードします。
簡単なメモ:アップデートが利用可能になる前にこのガイドを読んでいる場合は、次の手順に従ってバージョン 23H2 の最新プレビューをダウンロードできます。
-
ファイル エクスプローラーを開きます。
-
ISO ファイルのフォルダーの場所を開きます。
-
ISO ファイルを右クリックし、「マウント」オプションを選択します。
-
左側のナビゲーション ペインでマウントされたドライブをクリックします。
-
セットアップファイルをダブルクリックして、Windows 11 23H2 アップグレード プロセスを開始します。
-
(オプション) [Windows セットアップによる更新のダウンロード方法を変更する]オプションをクリックします。
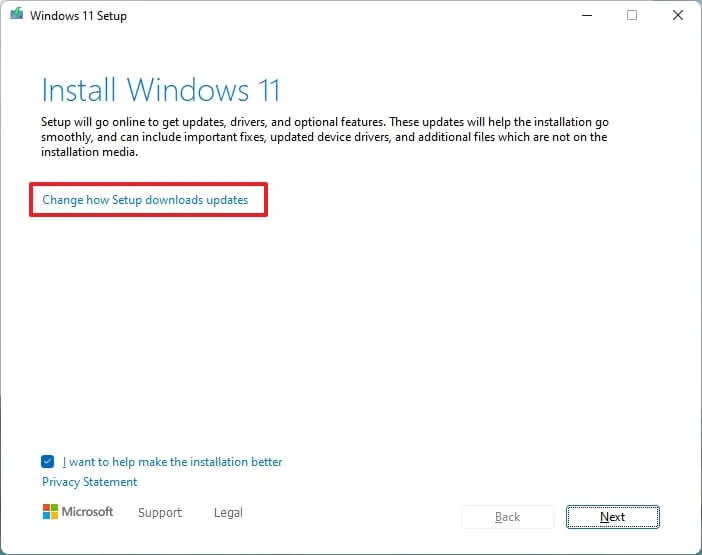
-
「今はしない」オプションを選択します。

-
「次へ」ボタンをクリックします。
-
条件に同意するには、[同意する]ボタンをクリックします。
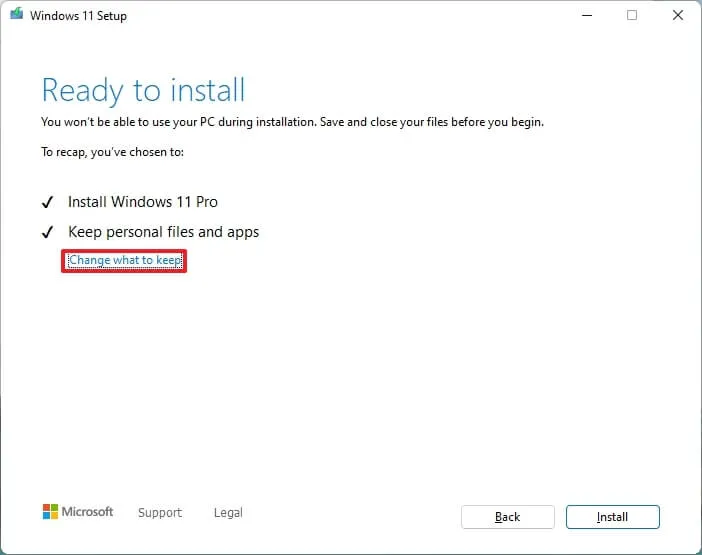
-
「インストール」ボタンをクリックします。
バージョン 23H2 のクリーン インストールを実行する必要がある場合は、「保持するものを変更する」オプションをクリックし、代わりに「何もしない」オプションを選択し、 「次へ」ボタンをクリックして、「インストール」 ボタンをクリックします。
手順を完了すると、Windows 11 2023 Update がデスクトップ、ラップトップ、またはタブレットにインストールされます。これがインプレース アップグレードの場合、すべての設定、アプリ、ファイルが新しいセットアップに自動的に転送されるため、ウィザードは Out-of-box Experience (OOBE) をスキップします。



コメントを残す